Fix - La entrada de control de acceso es corrupta
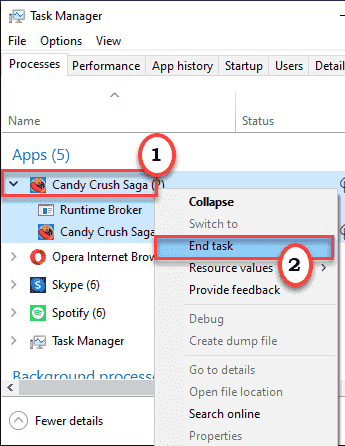
- 1117
- 213
- Hugo Vera
¿Está viendo que el mensaje de error 'Control de acceso es corrupto' al intentar alterar la propiedad de un archivo en particular en su computadora?? La gestión de la propiedad de los archivos en Windows restringe a cualquier usuario local que los haga mal. Este mensaje de error generalmente aparece cuando los usuarios intentan acceder a la carpeta WindowsApps, mientras que una o varias aplicaciones UWP ya se ejecutan en segundo plano, con los límites de control de acceso más altos. Siga estos pasos para solucionar el problema simplemente siguiendo algunos pasos.
Tabla de contenido
- FIJAR 1 - Tome la propiedad completa de la carpeta
- FIJAR 2 - Cierre las aplicaciones de Windows
- FIJO 3 - Ejecutar SFC y Dism Scan
FIJAR 1 - Tome la propiedad completa de la carpeta
Debe tomar la propiedad completa de la carpeta donde se enfrenta a este problema.
[
Nota -
Hemos demostrado cómo poseer la carpeta de WindowsApps, ya que a menudo se informa que este problema está asociado con ella. Si se enfrenta a este problema con otra ubicación, no dude en alterar la propiedad de esa carpeta en particular.
]
1. En primer lugar, abra el explorador de archivos.
2. Entonces, ve a esta ubicación -
C:/archivos de programa
3. A continuación, haga clic derecho en el "WindowsApps"Carpeta y haga clic en"Propiedades"Para modificarlo.
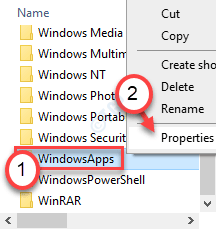
4. Después de eso, ve al "Seguridad" sección.
5. Luego, haga clic en "Avanzado"Para ir a la página de configuración avanzada.
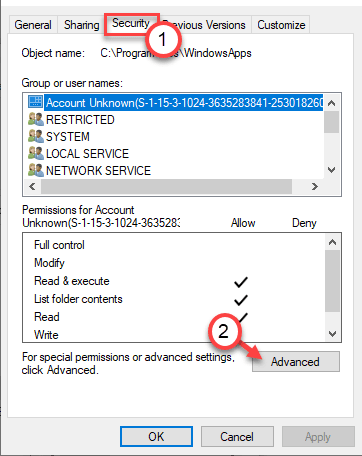
6. Por lo general, esta carpeta es propiedad del 'TrustedInstaller'.
7. Entonces, para cambiar la propiedad, haga clic en "Cambiar".
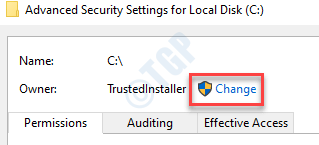
8. Además, haga clic en "Avanzado".
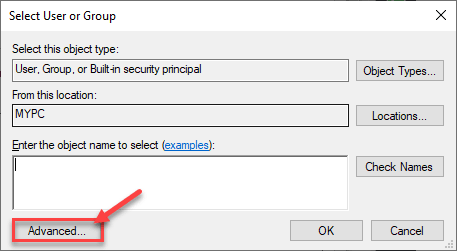
9. Para ver la lista de grupos., Simplemente haga clic en "Encuentra ahora".
10. Aquí notará una lista de usuarios y grupos. Selecciona el "Usuarios"Cuenta de la lista.
11. Haga clic en "DE ACUERDO".
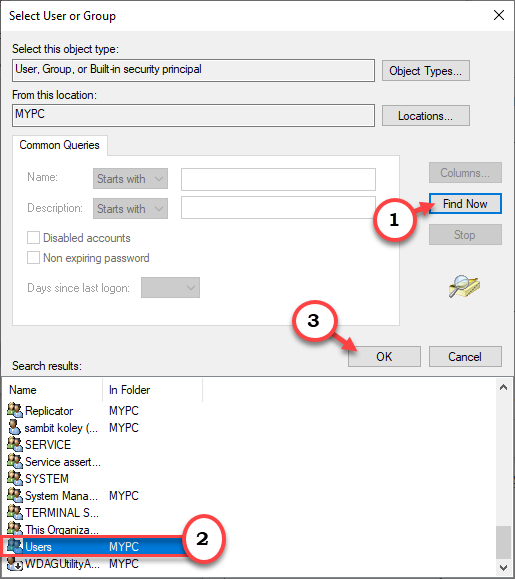
12. Finalmente, haga clic en "DE ACUERDO"Alterar la propiedad.
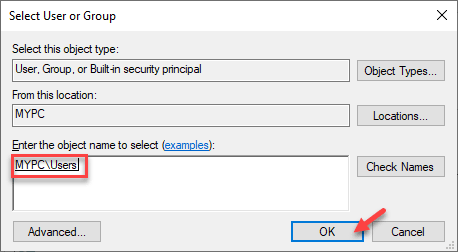
13. Ahora, controlar la caja al lado "Reemplace el propietario en subcontainers y objeto". Haga clic en "Aplicar"Para guardar los cambios hasta este punto.
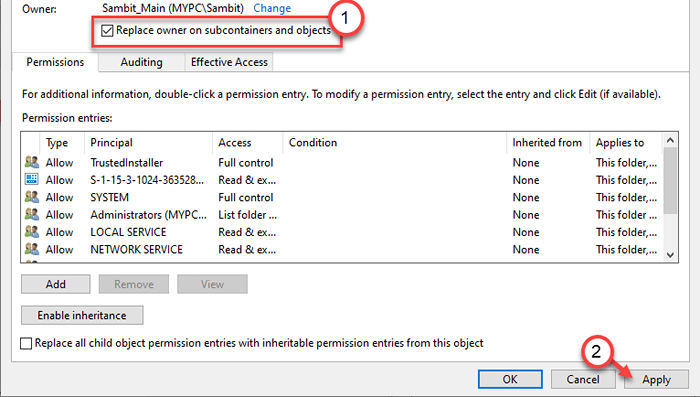
14. Ahora, debe dar el control total de la carpeta a su cuenta.
15. Tienes que elegir un director. Haga clic en "Agregar".
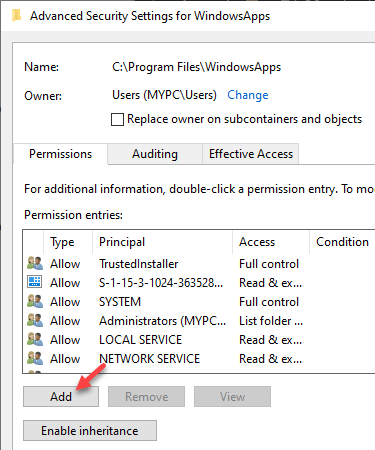
dieciséis. Después de eso, haga clic en "Seleccione un director".
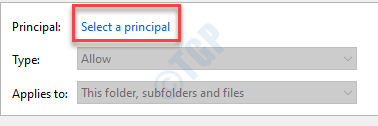
17. Nuevamente, haga clic en "Avanzado".
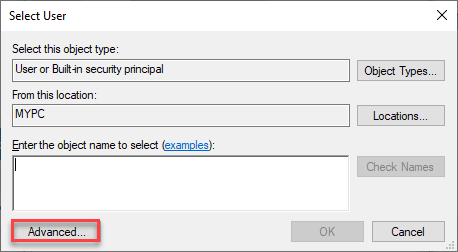
18. Nuevamente, haga clic en "Encuentra ahora".
19. Elegir el "Usuarios" de la lista.
20. Guarde el cambio haciendo clic en "DE ACUERDO".
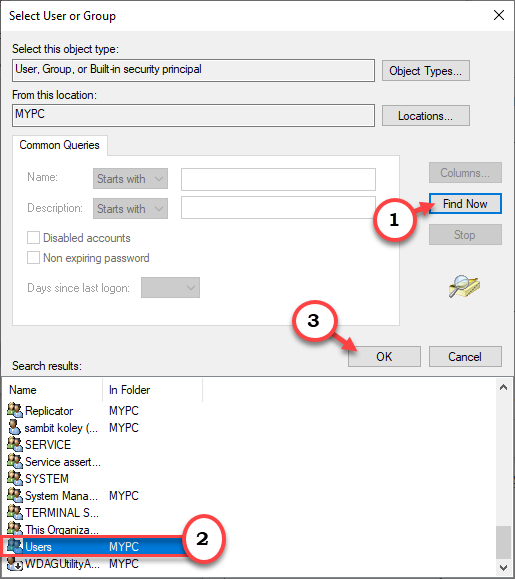
21. Haga clic en "DE ACUERDO"Para agregar este objeto.
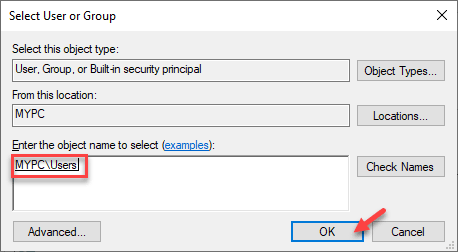
22. Próximo, controlar la caja junto al "Control total"Para obtener el control total.
23. Luego, haga clic en "DE ACUERDO".
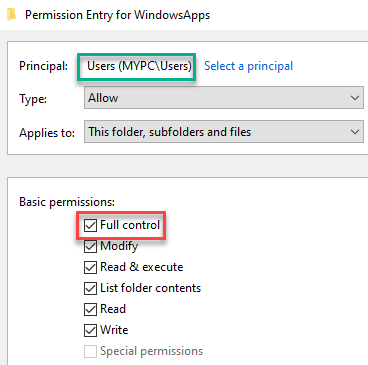
24. Finalmente, haga clic en "Aplicar"Y luego en"DE ACUERDO".
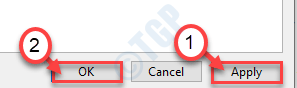
21. En la configuración de seguridad avanzada, haga clic en "Habilitar la herencia".

22. Volviendo a la configuración de seguridad avanzada, haga clic en "Aplicar" y "DE ACUERDO"Para guardarlo.
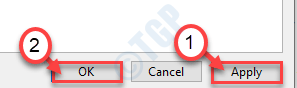
Cerrar la pantalla del explorador de archivos. Reanudar tu computadora.
FIJAR 2 - Cierre las aplicaciones de Windows
Como hemos mencionado, las aplicaciones de plataforma de Windows Universal pueden causar este problema.
1. presione el Clave de Windows+x llaves juntas.
2. Luego, haga clic en el "Administrador de tareas"Para acceder a él.
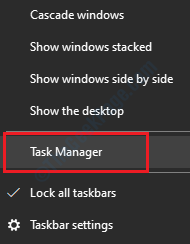
3. Cuando se abra el administrador de tareas, vaya al "Procesos" pestaña.
4. Aquí, busque aplicaciones innecesarias de Windows Store (como Candy Crush, Spotify, etc.) Ejecutando en segundo plano. Haga clic derecho en él y haga clic en "Tarea final"Para matarlo.
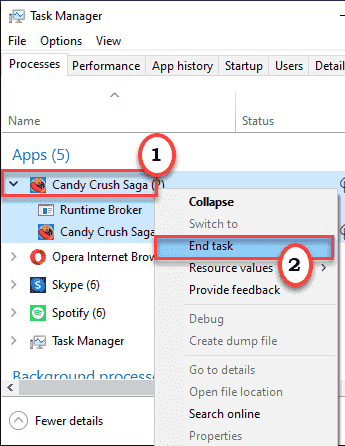
5. Sigue repitiendo la misma hazaña para otros UWP que se ejecutan en el sistema.
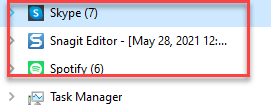
Una vez que haya hecho esto, cierre el administrador de tareas. Intente acceder a la carpeta particular nuevamente.
FIJO 3 - Ejecutar SFC y Dism Scan
Verifique la ejecución de un verificador de archivos de sistema simple en su computadora.
1. Puedes abrir fácilmente el Correr Terminal presionando Clave de Windows+R.
2. En el Correr Ventana, escriba "CMD"Y luego haga clic en"DE ACUERDO".
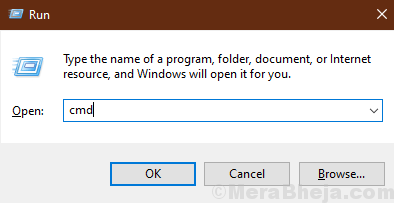
2. Para ejecutar el Abatido tienes que Copiar y pegar este comando y prensa Ingresar para ejecutarlo.
Abatido.EXE /Online /Cleanup-Image /RestoreHealth
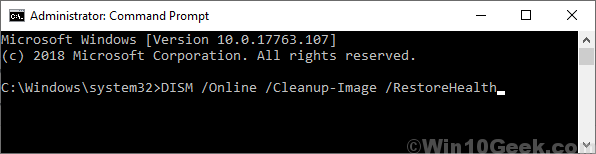
Espere un tiempo para finalizar el proceso.
3. Ahora, Copiar y pegar este comando en el Solicitante del sistema Ventana de nuevo y golpea Ingresar.
sfc /escanno
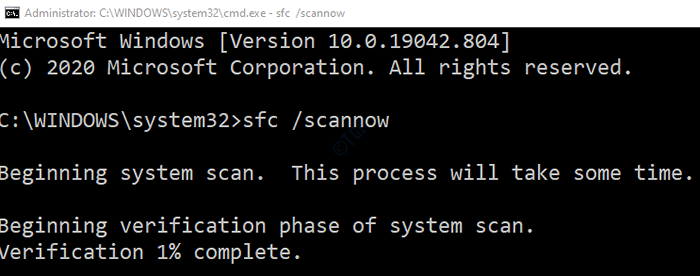
Reanudar tu computadora.
- « Cómo importar y exportar asociaciones de archivos fácilmente en Windows PC
- Trabajador del mousocore.EXE Sigue despertando la computadora del sueño »

