Trabajador del mousocore.EXE Sigue despertando la computadora del sueño

- 2058
- 58
- Sr. Eduardo Menchaca
Algunos usuarios de Windows se han quejado recientemente de un problema en el que el proceso de trabajador principal de Mouso.exe (Mousocoreworker.exe) se despierta constantemente por su dispositivo Windows 10 de sueño. Mouso Core Worker Process es una aplicación que orquesta la sesión de actualización de Windows en segundo plano. Esto generalmente funciona en segundo plano, sin molestarte en el front-end. Pero, si su computadora sigue despertando debido al proceso de trabajador central de Mouso.exe, simplemente siga estas soluciones fáciles para solucionar el problema fácilmente.
Tabla de contenido
- FIJO 1 - Anular la solicitud del proceso del trabajador central de MoUSO
- FIJAR 2 - Alterar el registro
- SEX 3 - Verifique las actualizaciones de Windows
- FIJAR 4 - Desactivar los temporizadores de estela
- SEX 5 - Edite el programador de tareas
- FIJAR 6 - Desactivar el servicio de Orchestrator de actualización
- SEX 7 - Reinicie el servicio de actualización de Windows
- FIJO 8 - RESTAZAR CONFIGURACIÓN DE PODER
- SEX 9: permita que la computadora apague el hardware problemático
- SEGURAR 10 - Ejecutar el solucionador de problemas de Windows Update
- FIJAR 11 - Desinstalar las aplicaciones conflictivas
FIJO 1 - Anular la solicitud del proceso del trabajador central de MoUSO
Puede anular la solicitud de proceso del trabajador central de MoUSO.
1. presione el Clave de Windows+Q llaves juntas. Entonces, escriba "CMD".
2. Después de eso, haga clic derecho en el "Solicitante del sistema". Luego, haga clic en "Ejecutar como administrador".

3. Cuando aparece el símbolo del sistema, pegar el comando y el golpe Ingresar. Esto anulará al trabajador del mousocore.Ejecución del proceso EXE.
Powercfg /requestsoverride Process Mousocoreworker.ejecución exe

4. Ejecute este comando para verificar si el proceso está realmente anulado.
powercfg /requestSoverride
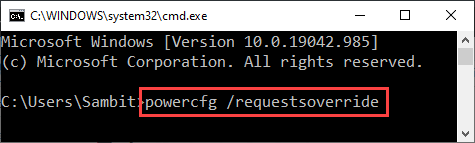
Justo Reanudar tu máquina.
Simplemente coloque su computadora en modo de suspensión y pruebelo usted mismo.
Si el problema persiste, intente los próximos pasos.
Si quieres anular el mousocoreworker.EXE Proceso, siga este proceso -
a. Abra el símbolo del sistema con derechos administrativos.
b. Luego, ejecute este comando para eliminar el proceso de anulación.
PowerCFG /Solicitudes Proceso de anulación Mousocoreworker.exe

Después de ejecutar este comando, cierre el terminal.
FIJAR 2 - Alterar el registro
Alterar el registro debería solucionar el problema.
1. presione el Clave de Windows+R llaves juntas.
2. En el panel de ejecución, escriba "regedit"Y haga clic en"DE ACUERDO".

Advertencia -
El editor de registro es una de las ubicaciones más sensibles en su computadora. Entonces, le sugerimos que cree una copia de seguridad del registro en dos pasos.
Una vez que haya abierto el editor de registro, haga clic en "Archivo". Luego haga clic en "Exportar"Para hacer una nueva copia de seguridad en su computadora.
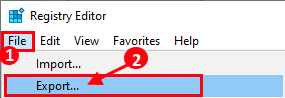
Si algo se vuelve loco, simplemente fusione esta copia de seguridad con el registro de su sistema.
3. Simplemente navegue a esta ubicación -
HKEY_LOCAL_MACHINE \ Software \ Policies \ Microsoft \ Windows \ WindowsUpdate \ Au
4. En el lado derecho, encontrarás el "NoautoreBootWithLoggedonUsers" llave.
5. Haga doble clic en él para editarlo.
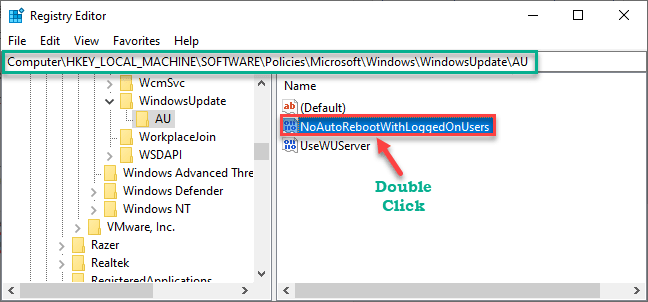
6. Establezca el valor de la clave como "1".
7. Después de eso, golpea el Ingresar clave para guardarlo.
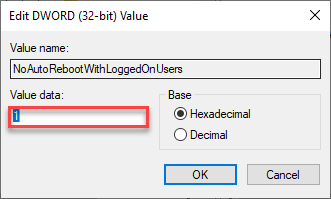
Simplemente cierre el editor de registro. Reanudar tu computadora una vez.
SEX 3 - Verifique las actualizaciones de Windows
Si hay actualizaciones pendientes de Windows en su computadora, MoUso puede evitar que su computadora duerma.
Paso 1: verifique la actualización de Windows
1. En primer lugar, presione el Windows Key+I llaves juntas.
2. Luego, haga clic en el "Actualización y seguridad".
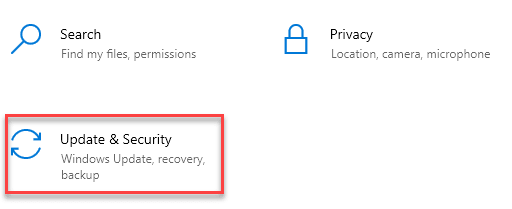
3. A continuación, haga clic en "actualizacion de Windows"En el panel de la izquierda.
4. Por lo tanto, haga clic en "Verifique las actualizaciones".
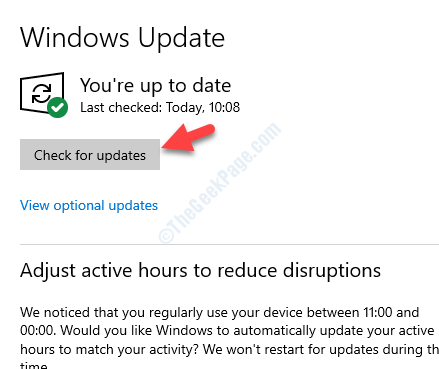
Deje que Windows verifique cualquier actualización pendiente e instale en su sistema.
NOTA-
Existe la posibilidad de que vea actualizaciones adicionales. Esos generalmente se enumeran en la sección 'Actualización opcional'. Sigue estos pasos-
a. Debe hacer clic en "Ver actualizaciones opcionales"Para ver actualizaciones adicionales.
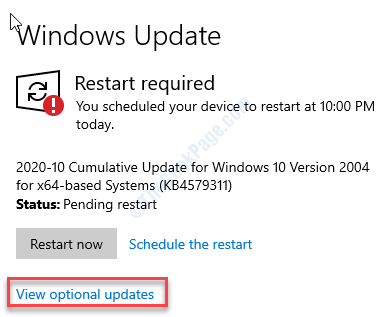
b. Aquí notará que algunas actualizaciones de controladores están pendientes. Simplemente, controlar Todas las actualizaciones.
C. Entonces, simplemente toque el "Descargar e instalar".
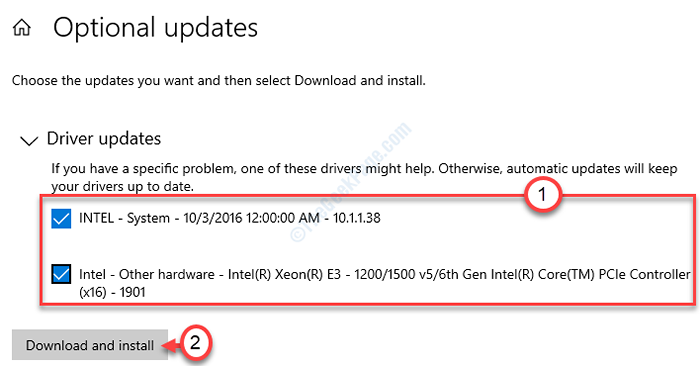
d. Finalmente, simplemente haga clic en el "Reiniciar ahora".
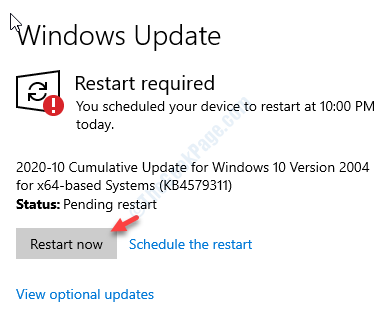
Esta voluntad Reanudar Su computadora y el proceso de instalación estarán completos.
FIJAR 4 - Desactivar los temporizadores de estela
Los temporizadores de estela en su computadora pueden causar este problema.
1. Para lanzar un Correr Terminal, prensa Clave de Windows+R juntos.
2. En el Correr ventana, tipo o copiar pegar este comando de ejecución y luego presionar Ingresar.
control.exe powercfg.Cpl, 3
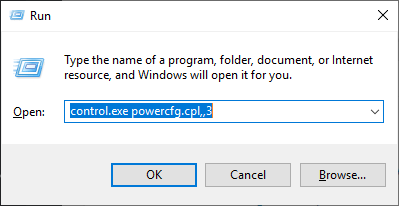
3. Cuando aparezca la ventana Opciones de alimentación, haga clic en el flecha desplegable.
4. Luego, seleccione el "Alto rendimiento [activo]"De la lista desplegable.
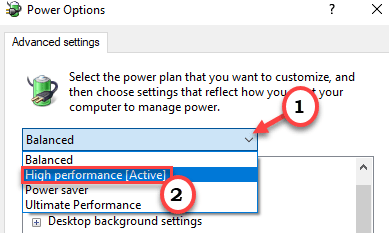
5. Después, expandir el "Dormir" ajustes.
6. Entonces, extienda el "Permitir temporizadores de estela".
7. Finalmente, configure la 'configuración:' a "Desactivar"De la lista desplegable.
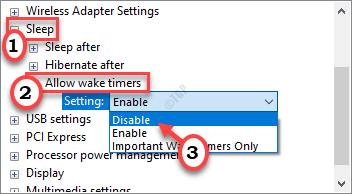
8. Finalmente, haga clic en "Aplicar" y "DE ACUERDO"Para guardar este cambio.

Cierre la ventana del panel de control. Reanudar tu computadora. Después de eso, coloque su computadora al modo de suspensión y verifique si está funcionando o no.
SEX 5 - Edite el programador de tareas
Editar la tarea desde el programador de tareas.
1. Solo, haga clic con el botón derecho en el icono de Windows y haga clic en el "Correr".
2. Entonces, escriba "Taskschd.MSC"Y haga clic en"DE ACUERDO".
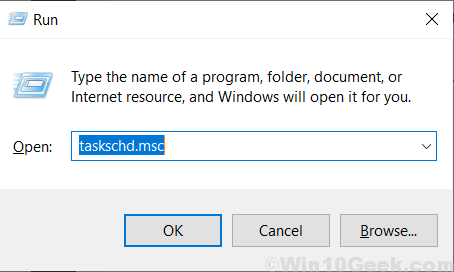
3. Una vez que prevalece la ventana del planificador de tareas, en el panel izquierdo, navegue a este encabezado -
Programador de tareas> Microsoft> Windows> updateOrChestrator
4. Luego, en el lado derecho, desplácese hacia abajo "Programar escaneo" tarea.
5. Ahora, todo lo que tiene que hacer es hacer clic derecho en la tarea particular y hacer clic en "Desactivar"Deshabilitar la tarea.
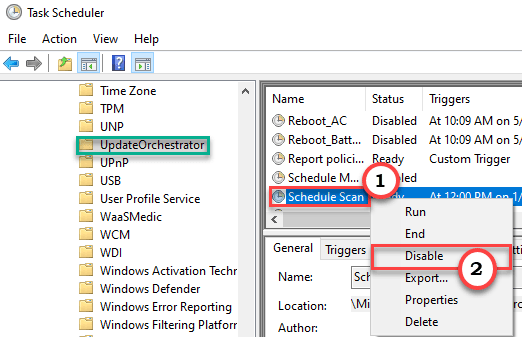
Cierre la ventana del planificador de tareas.
Esto deshabilitará el proceso de trabajador central de USO en su computadora. Le sugerimos que reinicie su dispositivo una vez y verifique el efecto.
FIJAR 6 - Desactivar el servicio de Orchestrator de actualización
Si deshabilitar el servicio del orquestador no ha cambiado la configuración, siga estos pasos.
1. presione el Clave de Windows+R llaves.
2. Entonces, escriba "servicios.MSC"Y haga clic en"DE ACUERDO".
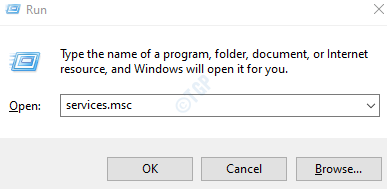
3. Cuando se abra la ventana de servicios, busque el "Actualizar el Servicio de Orchestrator (UOS)".
4. Luego, haga clic derecho en el servicio y haga clic en "Propiedades".
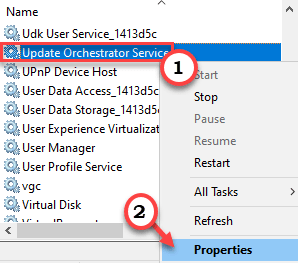
5. Solo, haga clic en el 'Tipo de inicio:'.
6. Después de eso, haga clic en "Desactivado"De la lista desplegable.
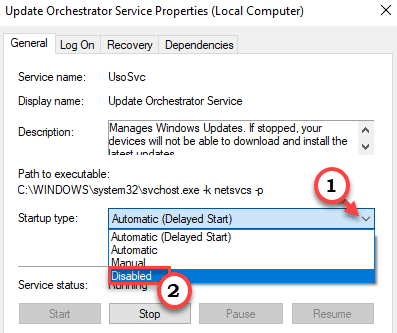
7. Finalmente, haga clic en "Aplicar" y "DE ACUERDO".

Cierre la pantalla de servicios.
Reanudar tu dispositivo.
SEX 7 - Reinicie el servicio de actualización de Windows
Intente reiniciar el servicio de actualización de Windows.
1. presione el Clave de Windows+Q llaves juntas. Entonces, escriba "Servicios"En el cuadro de búsqueda
2. Haga clic derecho en el "Servicios"Y haga clic en el"Ejecutar como administrador".
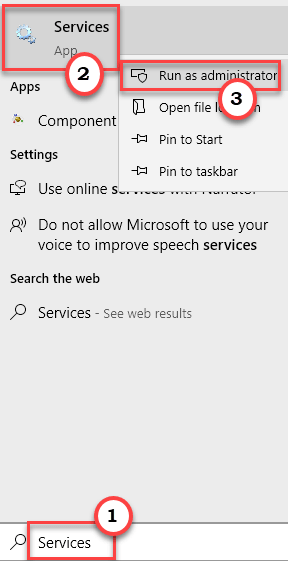
3. En la pantalla de servicios, haga clic derecho en el "actualizacion de Windows" servicio.
4. Después de eso, haga clic en "Detener"Para detener el servicio en su computadora.
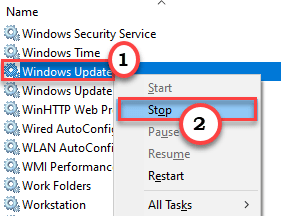
Minimizar la ventana de servicios.
5. Luego, haga clic derecho en el Windows icono.
6. Después de eso, haga clic en "Administrador de tareas"Para acceder al administrador de tareas.
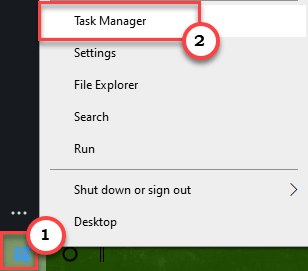
7. Ahora, ve al "Detalles" pestaña.
8. A continuación, busque el "Trabajador del mousocore.exe" proceso. Haga clic derecho en él y haga clic en "Árbol de procesos finales".
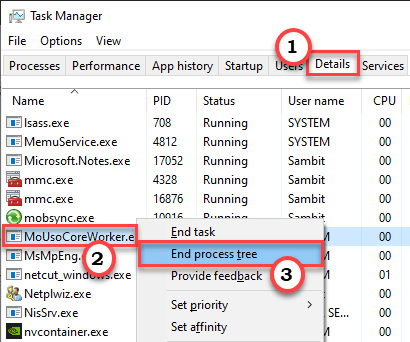
Después de eso, cierre la pantalla del Administrador de tareas.
9. Maximice la ventana de servicios nuevamente.
10. Luego, haga clic derecho en el "actualizacion de Windows"Servicio y haga clic en"Comenzar"Para comenzar el servicio una vez más.
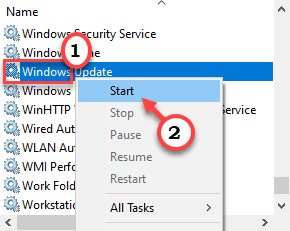
Cerrar la ventana de servicios.
Pon tu computadora al modo de suspensión. Compruebe si se despierta automáticamente o no.
Si esto no resuelve su problema, intente verificar actualizacion de Windows Siguiendo los pasos mencionados en Fix 3.
Si el problema todavía está ahí, siga estos pasos.
1. presione el Clave de Windows+Q llaves juntas.
2. Tipo "CMD"Y haga clic en"Ejecutar como administrador".

3. Cuando aparece el símbolo del sistema, copiar pegar estos comandos uno a la vez. Prensa Ingresar para ejecutar los comandos secuencialmente.
net stop wuauserv bits net stop net stop net DOSVC Net inicio wuauserv bits de inicio neto inicio neto DOSVC
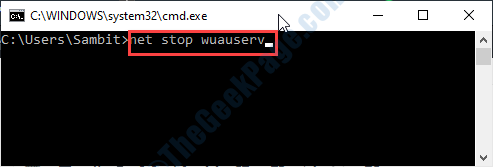
Después de ejecutar estos comandos, cierre el terminal.
Simplemente coloque su máquina al modo de suspensión, nuevamente.
FIJO 8 - RESTAZAR CONFIGURACIÓN DE PODER
Debe restaurar la configuración de potencia en su computadora usando la línea de comando.
1. Haga clic en el cuadro de búsqueda al lado del icono de Windows. Además, escriba "CMD".
2. Después de eso, haga clic derecho en el "Solicitante del sistema". Luego, haga clic en "Ejecutar como administrador".

3. Cuando aparece el símbolo del sistema, copiar pegar este comando. Entonces, golpe Ingresar.
PowerCFG -RestoredefaultSchemes
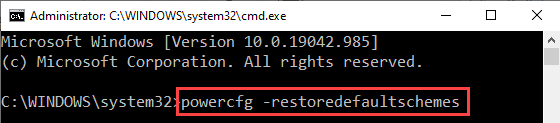
Esto restablecerá el perfil de potencia a la configuración predeterminada.
Cierre el terminal y Reanudar la computadora una vez. Después de eso, simplemente ponga a dormir su máquina.
La configuración del sueño no se verá afectada por el trabajador msousocore.proceso exe.
SEX 9: permita que la computadora apague el hardware problemático
Algunos puertos están configurados para consumir energía incluso cuando la computadora está durmiendo.
1. Al principio, presione el Clave de Windows+R llaves juntas.
2. Entonces, escriba "devmgmt.MSC ". Después de eso, haga clic en "DE ACUERDO".
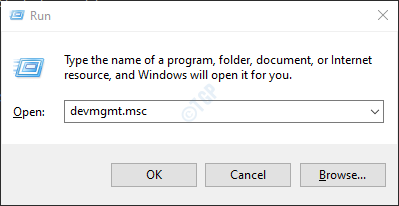
3. Una vez que se abra la ventana del administrador de dispositivos, expanda el "Controladores de autobuses seriales universales".
4. Luego, haga clic con el botón derecho en el primer dispositivo USB en la lista y haga clic en "Propiedades".
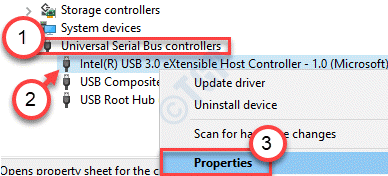
5. Después de eso, ve al "Gestión de energía" pestaña.
6. Entonces, garrapata la caja junto al "Permita que la computadora apague este dispositivo para guardar la alimentación".
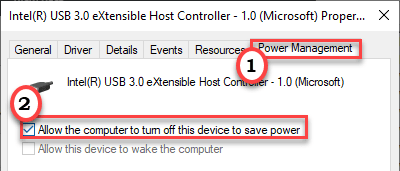
7. Finalmente, haga clic en el "Aplicar" y en "DE ACUERDO".

8. Solo repita los mismos pasos para otros dispositivos USB enumerados en los controladores de bus de servicio en serie Universal.
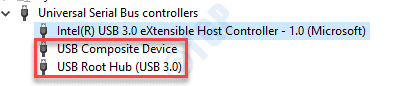
Además, puede repetir este paso para otros dispositivos como dispositivos de imagen, tarjetas de red externas, etc
Una vez que haya alterado la configuración, cierre la ventana del administrador de dispositivos. Ahora, prueba para averiguar si esta solución funciona.
Si el problema todavía está ahí, siga estos pasos.
1. presione el Clave de Windows+R llaves.
2. Entonces, escriba "CMD". Entonces, presione el Ctrl+Shift+ESC claves juntas para abrir el símbolo del sistema con derechos administrativos.
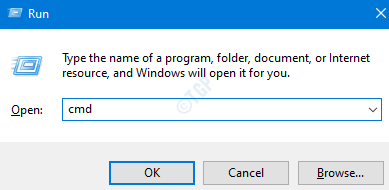
3. Ejecute este comando para verificar qué dispositivos evitan que su computadora duerma.
Powercfg -deviceQuery wake_armed
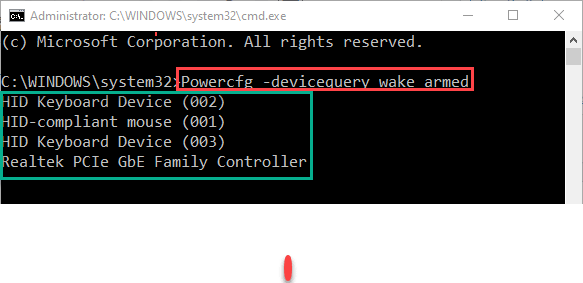
Verá una lista de dispositivos que reciben energía de la computadora incluso cuando duerma.
(Ejemplo- Como puede ver, tenemos cuatro puertos/dispositivos que mantienen el Wake de la PC.)
4. Ahora, presione el Clave de Windows+x llaves juntas.
5. Luego, haga clic en el "Administrador de dispositivos".
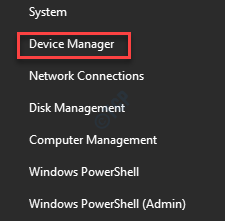
6. Luego, haga clic con el botón derecho en los dispositivos que ha notado para evitar que su computadora se despierte y haga clic en "Propiedades".
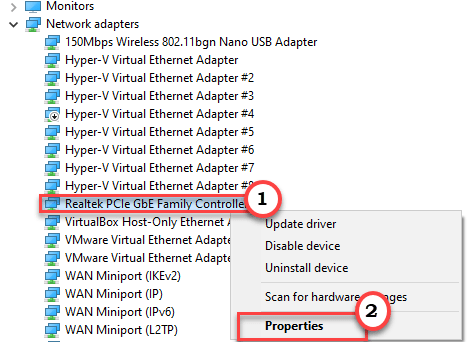
7. De la misma manera que antes, ve al "Gestión de energía" pestaña.
8.Asegúrese de la caja al lado del "Permita que la computadora apague este dispositivo para guardar la alimentación" está chequeado.
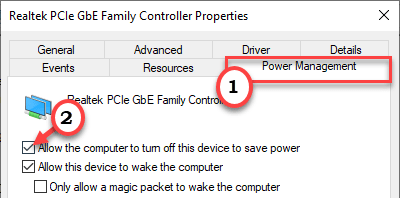
9. Finalmente, haga clic en el "Aplicar" y en "DE ACUERDO".

Repita estos pasos para otros dispositivos que evitan que su computadora duerma.
[
NOTA -
Existe la posibilidad de que todos los dispositivos no tengan una sección de 'gestión de energía'. Por lo tanto, es posible que no pueda pedirle a la computadora que las apague mientras duerme. En esos casos, simplemente le sugerimos que desconecte esos dispositivos antes de poner su computadora al modo de suspensión.
]
Ahora, después de hacer todo esto, Reanudar tu computadora una vez.
Una vez que se arranca, coloque su máquina al modo de suspensión y pruebe esta solución funciona.
SEGURAR 10 - Ejecutar el solucionador de problemas de Windows Update
Ejecute el solucionador de problemas de actualización de Windows para resolver el problema.
1. Solo haga clic derecho en el Windows icono.
2. Luego, haga clic en el icono en forma de engranaje para acceder a la configuración.
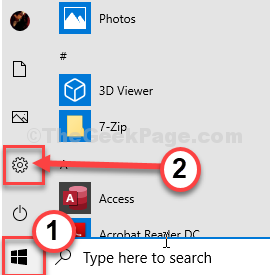
3. Luego, seleccione el "Actualización y seguridad" ajustes.
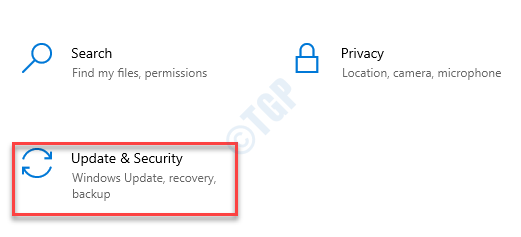
3. Después de eso, haga clic en el "Resolución de problemas".
4. Desplácese hacia abajo y haga clic en "Solucionadores adicionales".
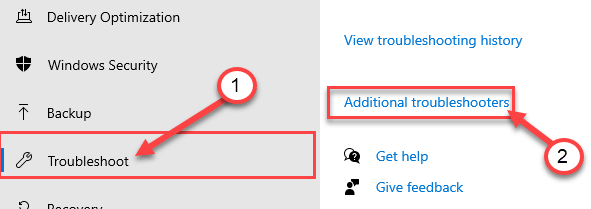
5. Cuando aparezca la lista adicional de solucionadores de problemas, haga clic en "actualizacion de Windows".
6. Para comenzar el proceso de solución de problemas, "Ejecute el solucionador de problemas".
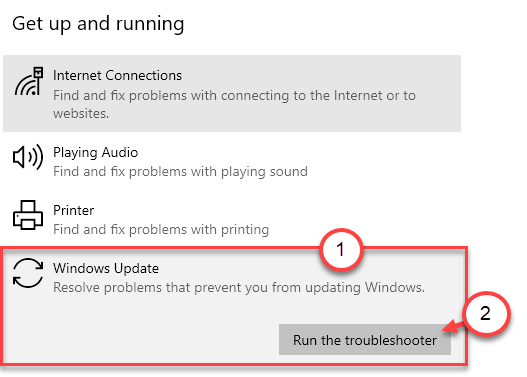
Ahora, siga las instrucciones en pantalla para ejecutar el solucionador de problemas.
Reanudar tu computadora. Luego, verifique el estado del problema. Si el problema todavía está ahí, siga estos pasos -
1. Siga el paso 1 al paso 4 para abrir las opciones de solución de problemas adicionales.
2. Luego, haga clic en el "Fuerza.
3. Después de eso, haga clic en "Ejecute el solucionador de problemas".
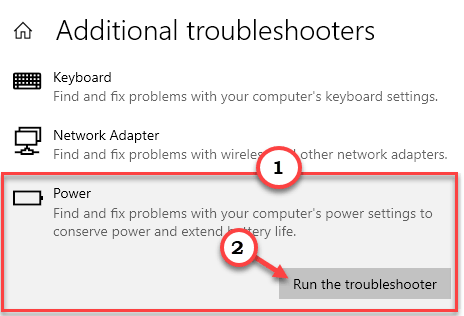
Luego, siga las instrucciones en pantalla para ejecutar el proceso de solución de problemas.
FIJAR 11 - Desinstalar las aplicaciones conflictivas
Algunos usuarios se han quejado de que algunas de las aplicaciones pueden estar utilizando el proceso del mousocoreworker.
Goodsync es una aplicación conocida que puede haberlo causado.
1. Tienes que acceder al Correr ventana, tienes que presionar 'Clave de Windows' y el "Riñonal".
2. A continuación, escribir "appwiz.CPL"En ese terminal de ejecución y luego haga clic en"DE ACUERDO".
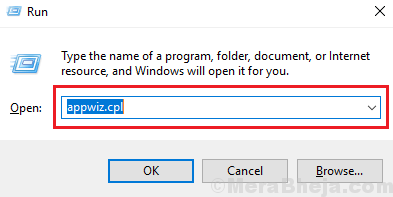
3. Cuando aparezca la lista de softwares instalados frente a usted, busque el "Goodsync"En la lista de aplicaciones instaladas.
4. Entonces, botón derecho del ratón en el antivirus y luego haga clic en "Desinstalar".
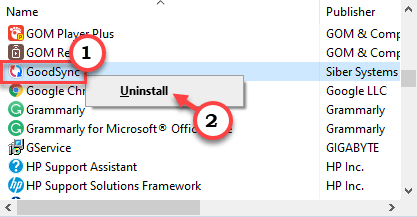
5. Haga clic en "Desinstalar".
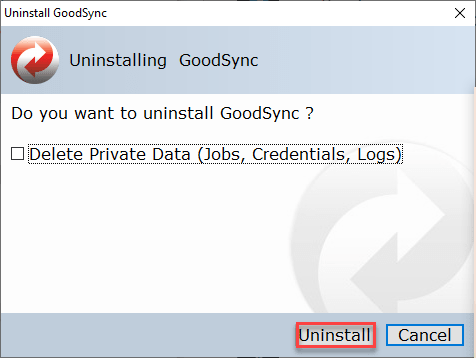
Ahora, el proceso de desinstalación comenzará.
Siga las instrucciones en pantalla para desinstalarlo por completo de la máquina.
Reinicie la máquina una vez. Compruebe si esto funciona para usted.
Tu problema debe resolverse.
- « Fix - La entrada de control de acceso es corrupta
- Cómo arreglar los bloqueos / errores de Roblox en Windows 11/10 PC »

