Cómo corregir el error Windows no pudo encontrar un controlador para su adaptador de red

- 1322
- 375
- Claudia Baca
Si el SUSSHOIP de problemas de Windows Network informa que "Windows no pudo encontrar un controlador para su adaptador de red", existe una desconexión entre el sistema operativo y el controlador de red de su PC. En pocas palabras: Windows no puede comunicarse con el controlador que alimenta el Ethernet o el adaptador Wi-Fi de su computadora.
El solucionador de problemas puede mostrar el error si el controlador de dispositivo de red de su computadora está corrupto o anticuado. La configuración de administración de energía de su adaptador de red también puede causar este error. El problema es fácil de solucionar, y estamos seguros de que las soluciones enumeradas a continuación deberían volver a conectarse a Internet en poco tiempo.
Tabla de contenido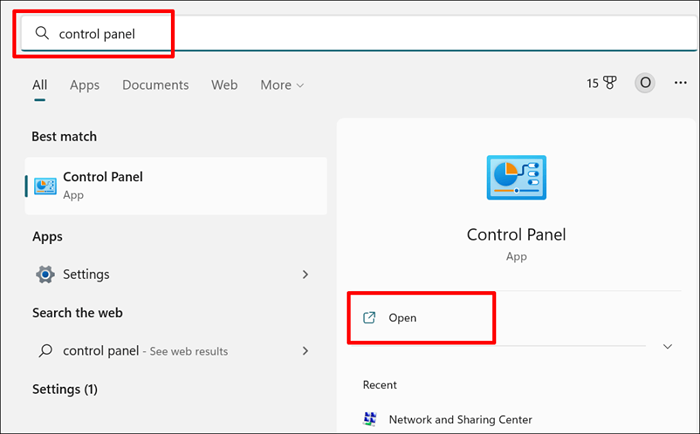
- Seleccionar red e internet.
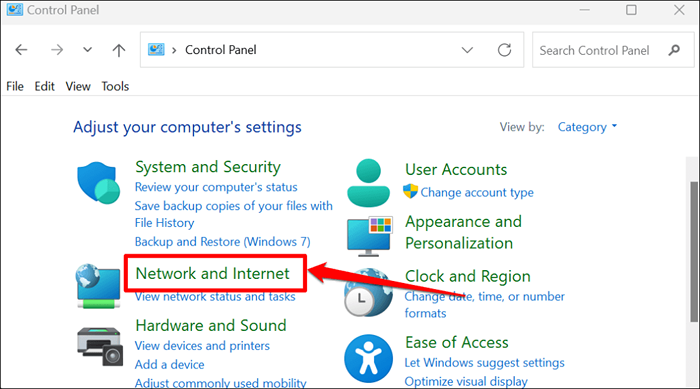
- Seleccione la red y el centro de intercambio.
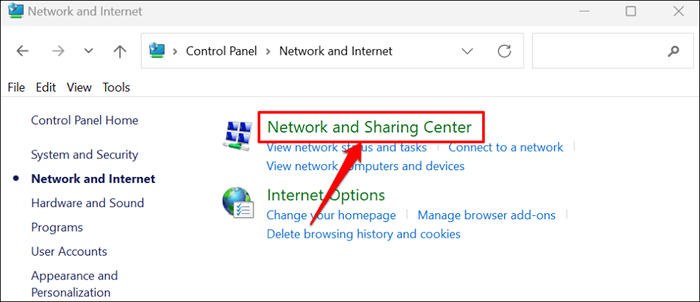
- Seleccione Cambiar configuración del adaptador en la barra lateral.
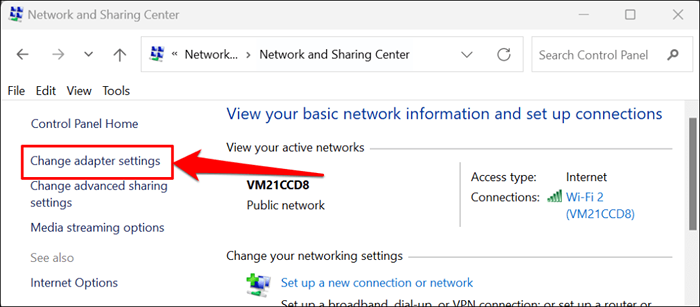
- Localice el dispositivo/adaptador de red cuyo controlador Windows no pudo detectar. Si el icono del dispositivo está atenuado, el adaptador de red está deshabilitado. Haga clic con el botón derecho en el adaptador y seleccione Habilitar para volver a encenderlo.
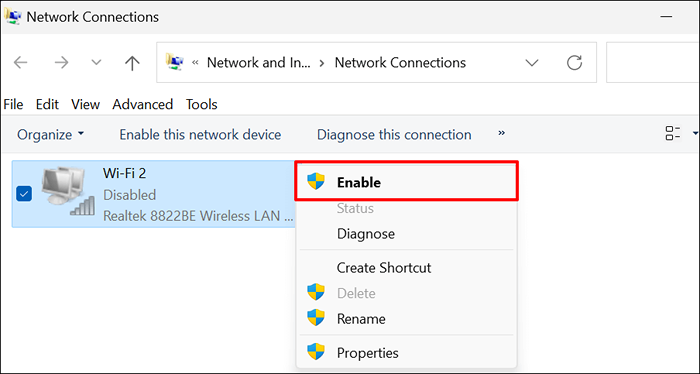
Actualice su controlador de red si sigue recibiendo el error "Windows no pudo encontrar un controlador para su adaptador de red".
Actualice su controlador de red
Siempre es una buena idea tener los controladores de su dispositivo actualizados. La actualización del controlador de red de su PC puede mejorar el rendimiento de la conexión y corregir errores del adaptador de red.
Siga los pasos a continuación para actualizar los controladores de la red en las computadoras Windows 10 y Windows 11.
- Presione la tecla Windows + R para abrir la ventana Ejecutar Windows. Escribe devmgmt.MSC en el cuadro de diálogo y presione ENTER (o seleccione Aceptar).
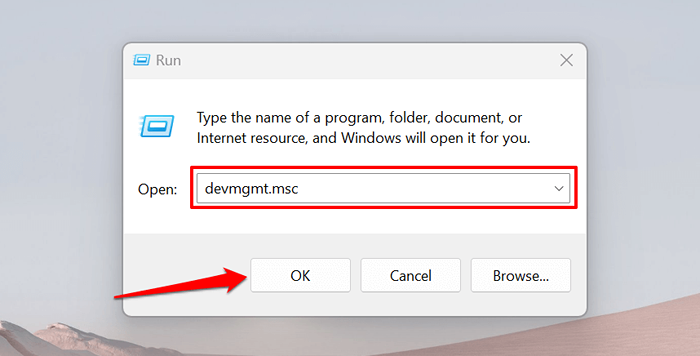
Alternativamente, haga clic con el botón derecho en el icono de Windows (o presione la tecla Windows + X) y seleccione Administrador de dispositivos.
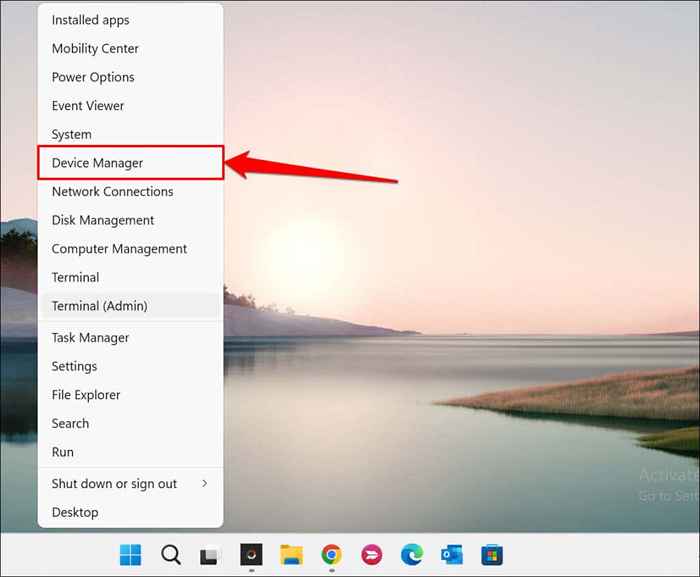
- Expanda la categoría "Adaptadores de red", haga clic con el botón derecho en el adaptador Ethernet o inalámbrico, y seleccione el controlador de actualización.
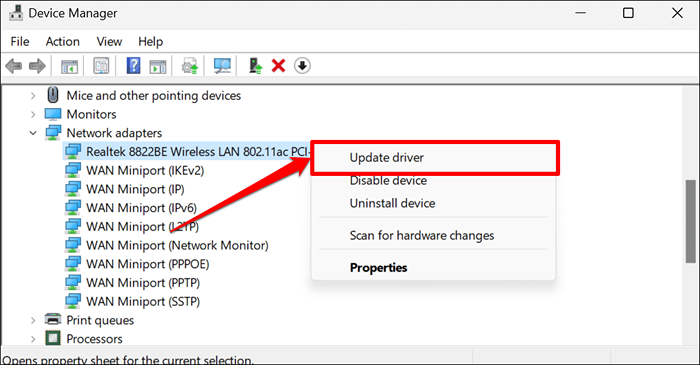
- Seleccione la búsqueda automáticamente para los controladores. Administrador de dispositivos buscará en Internet y Windows Update para obtener la última versión del adaptador. Por lo tanto, es mejor seleccionar esta opción solo si su PC tiene una conexión a Internet.
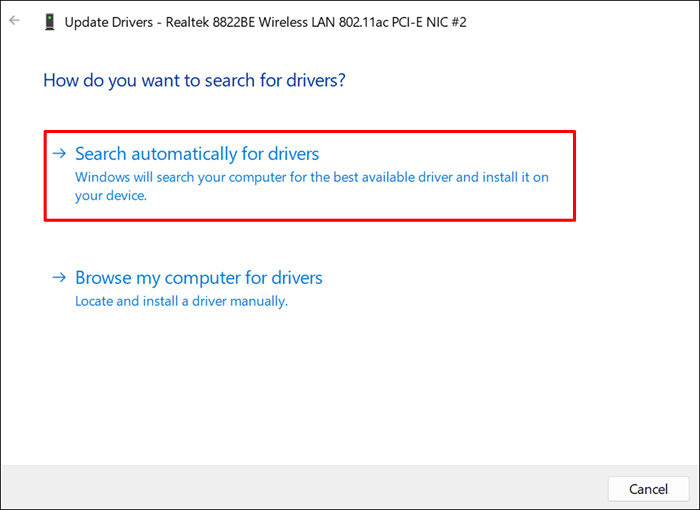
Seleccione Explorar mi computadora para que los controladores instalen manualmente un controlador. Encontrará la última versión del adaptador de red de su PC en el sitio web del fabricante.
Nota: No todas las actualizaciones de software de controladores son estables y sin errores. Si una actualización de controlador de red empeora la conectividad de su PC, debe revertir inmediatamente el controlador a la versión anterior/estable.
Reinstale el controlador del adaptador de red
Desinstalar y reinstalar el controlador de su adaptador de red podría solucionar problemas para evitar que Windows detecte el dispositivo. Si el controlador de su adaptador de red está actualizado, pero Windows aún no lo detectará, lo elimina y lo reinstalará desde cero.
Nota: Desinstalar el controlador de su adaptador de red finalizará las conexiones de red activas y eliminará todas las redes guardadas de su computadora. Recomendamos guardar las contraseñas de redes importantes antes de reinstalar su controlador de red. Consulte este tutorial sobre cómo ver las contraseñas de Wi-Fi guardadas en Windows para obtener más información.
- Abra el administrador de dispositivos, expanda la categoría "Adaptadores de red", haga clic con el botón derecho en su adaptador de red y seleccione Desinstalar el dispositivo.
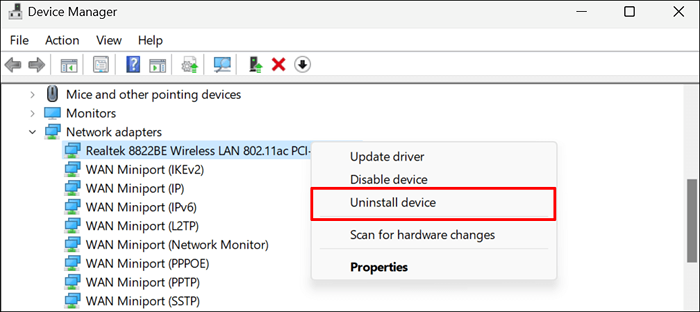
- Seleccione Desinstalar en el solicitante de confirmación y continúe con el siguiente paso cuando el Administrador de dispositivos elimine el controlador de red.
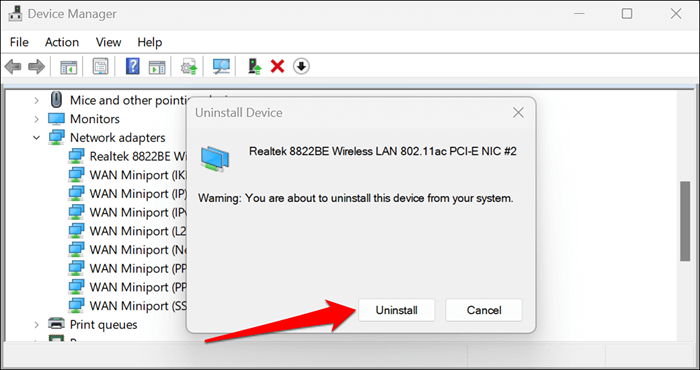
- Seleccione Acción en la barra de menú y seleccione Escanear para obtener cambios de hardware.
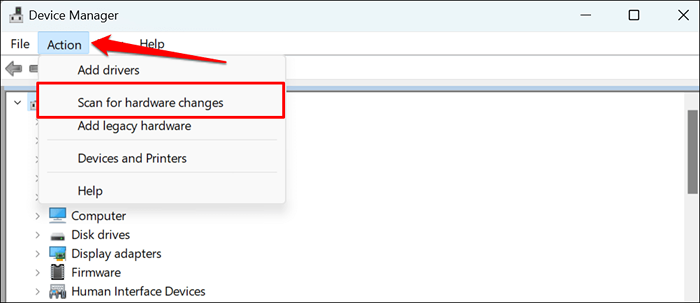
El administrador de dispositivos reinstalará automáticamente el controlador de adaptador de red recientemente eliminado. Ejecute el solucionador de problemas del adaptador de red nuevamente y verifique si eso detiene el problema.
Cambiar la configuración de administración de energía del controlador del adaptador de red
Windows a veces detiene algunos dispositivos del sistema y procesos de fondo para ahorrar energía, especialmente en dispositivos con batería como las computadoras portátiles.
- Abra el administrador de dispositivos, expanda la sección "Adaptadores de red", haga clic con el botón derecho en el controlador afectado y seleccione Propiedades.
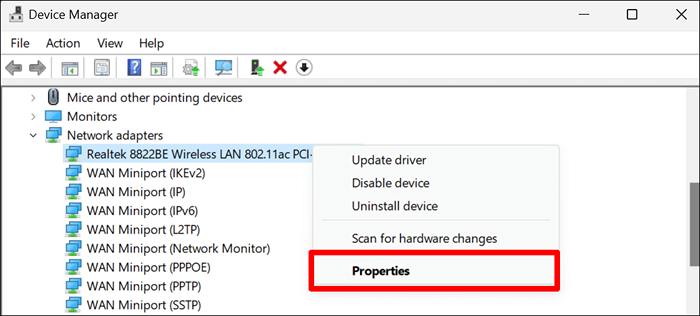
- Dirígete a la pestaña Administración de energía y desmarca permitir que la computadora apague este dispositivo para guardar la alimentación. Seleccione Aceptar para guardar la nueva configuración de energía.
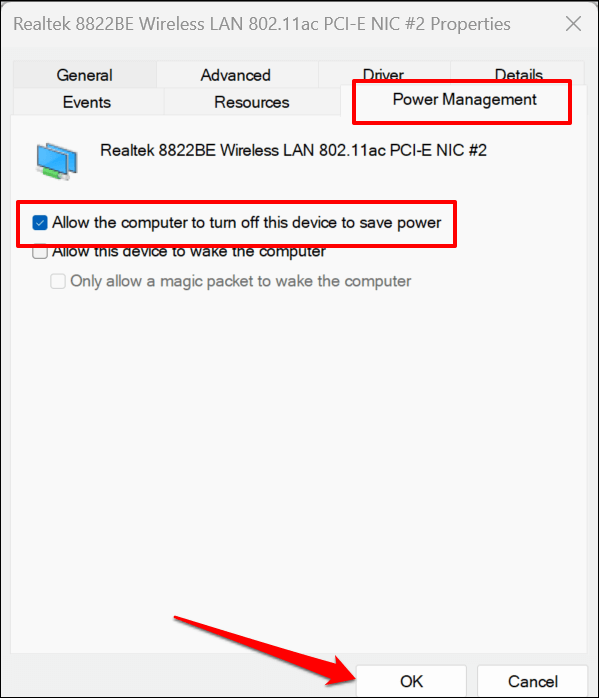
Instalar actualizaciones de Windows
Windows actualiza las correcciones de errores de envío, las últimas versiones del conductor y mejoras de rendimiento. La actualización de Windows podría restaurar la comunicación entre el sistema operativo y el adaptador de red de su PC.
- En Windows 10, vaya a Configuración> Actualización y seguridad> Actualización de Windows> y seleccione Verificar las actualizaciones.
- Si su PC ejecuta Windows 11, diríjase a Configuración> Windows Update y seleccione Verificar las actualizaciones o descargar e instalar.
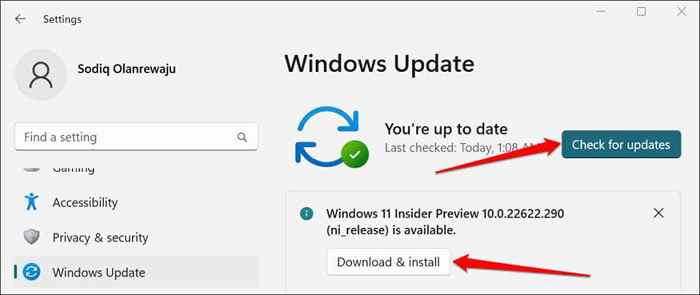
Realizar una restauración del sistema
Lleve su computadora al tiempo si el problema comenzó recientemente y ninguna de las soluciones anteriores resuelve el problema. Ejecutar una restauración del sistema eliminará programas o controladores recientemente instalados que pueden estar en conflicto con el controlador de su adaptador de red.
La protección del sistema debe habilitarse en su disco local para usar la función de restauración del sistema de Windows. Eso permite a Windows crear automáticamente puntos de restauración periódicos que hacen cambios significativos en su PC. Para obtener más información, consulte nuestro tutorial sobre cómo crear un punto de restauración en Windows.
Siga los pasos a continuación para restaurar su computadora a un punto anterior cuando Windows podría detectar su controlador de adaptador de red.
- Abra el menú de inicio, escriba el sistema de restauración en el cuadro de búsqueda y seleccione Crear un punto de restauración.
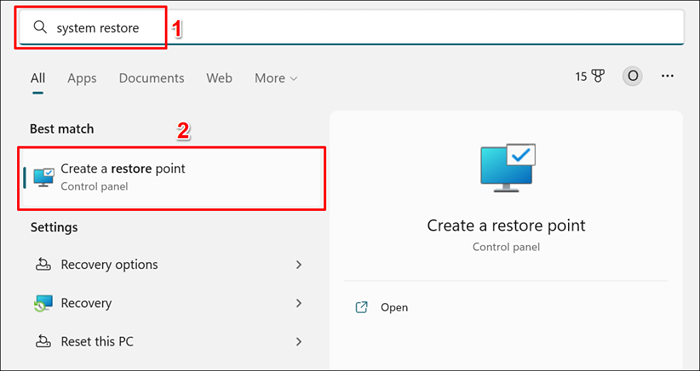
- Seleccionar la restauración del sistema.
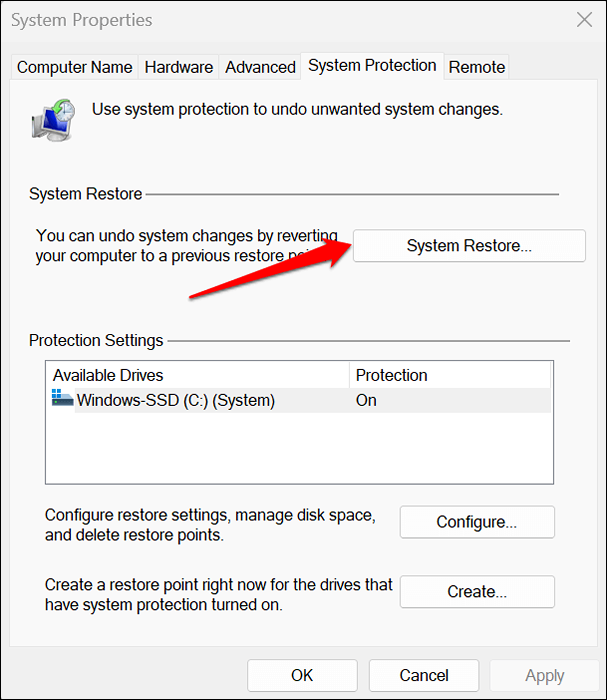
- Seleccione Recomendar restaurar para deshacer los cambios más recientes realizados en la instalación de su aplicación de PC, actualizaciones de controladores, actualizaciones del sistema operativo, etc. Verá la hora y las ventanas de fecha creadas el punto de restauración. Seleccione Siguiente y siga la solicitud en la página siguiente para iniciar la restauración del sistema.
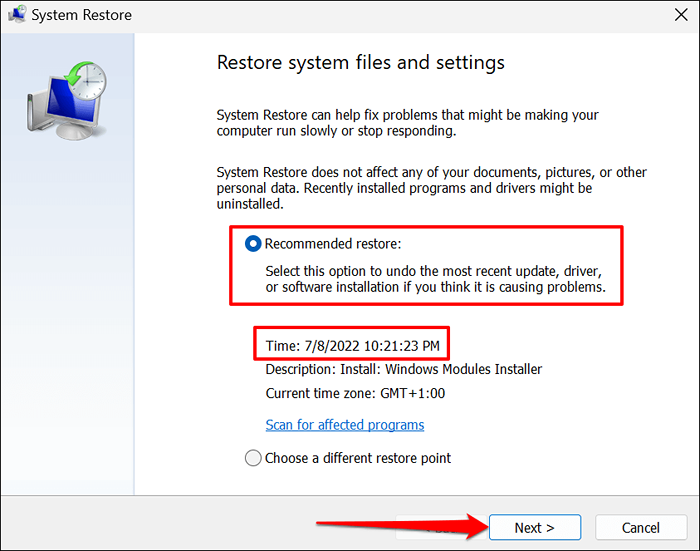
La opción "Escanear para programas afectados" le permite ver qué programas y controladores se eliminan y restauran.
Seleccione Elija un punto de restauración diferente para elegir un punto de restauración del sistema anterior y mueva su PC nuevamente en el tiempo.
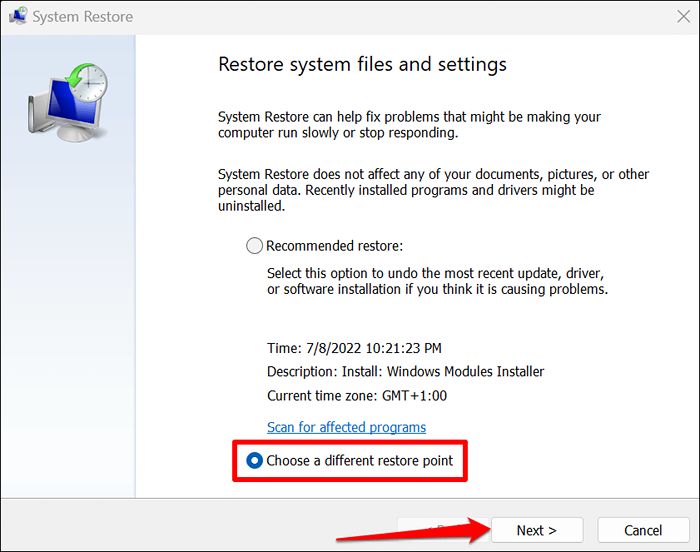
Su computadora se reiniciará cuando la restauración del sistema esté completa. Windows ahora debe detectar el controlador de su adaptador de red cuando ejecuta el solucionador de problemas.
Ayuda a Windows a encontrar su controlador de red
Restablecer la configuración de la red de Windows Si el solucionador de problemas de red aún dice: "Windows no pudo encontrar un controlador para su adaptador de red."Póngase en contacto con el fabricante de su PC o informe el problema al soporte de Microsoft si nada cambia.

