Cómo bloquear las celdas en Microsoft Excel
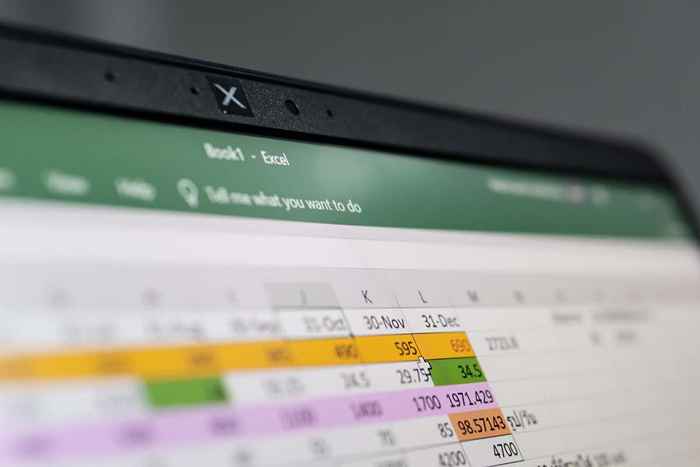
- 4003
- 388
- Alejandro Duran
Si ha creado minuciosamente una hoja de Excel, es posible que desee evitar que otros hagan cambios. Puede hacer esto aprendiendo a bloquear las celdas en las hojas de Excel de Microsoft.
En este tutorial, también le mostraremos cómo proteger las hojas y los libros de trabajo completos en Excel para evitar que las personas realicen cambios en todo el documento, a diferencia de algunas celdas. Junto con esto, también cubriremos cómo desprotegar las hojas en Excel.
Tabla de contenido
El menú emergente para la hoja de protección permite el control granular sobre las características de Excel que se pueden usar en la hoja. Puede desmarcar las características que desea bloquear. Para evitar que las personas realicen cambios en las células en su hoja de Excel, asegúrese de desmarcar la opción de células de formato.
La opción Editar objetos merece una mención especial aquí. Si lo deshabilita, las personas aún podrán ejecutar macros incrustadas en su archivo de Excel, pero no podrán eliminarlo. Haga clic en Aceptar cuando haya terminado.
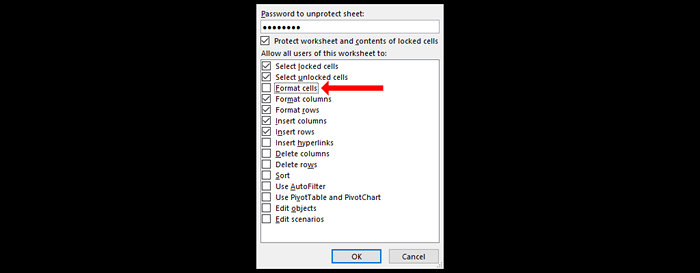
Esto protegerá la hoja de cálculo de Excel en la que está trabajando, pero si tiene un documento con múltiples hojas, tendrá que usar una opción diferente para evitar todo tipo de edición.
Para evitar que las personas agregue, se muevan o eliminen hojas en su libro de trabajo de Excel, vaya a la pestaña de revisión y haga clic en Proteger el libro de trabajo. Verá una ventana emergente titulada Protect Structure y Windows. Agregue una contraseña para evitar que las personas realicen cambios fácilmente y seleccione Aceptar cuando haya terminado.

Bloquear celdas específicas en una hoja de Excel
Para bloquear celdas específicas en una hoja de Excel, abra la hoja de cálculo y presione Ctrl+A en Windows o comando+A en Mac para seleccionar todas las celdas. Luego, presione Ctrl+1 en Windows o comando+1 en Mac para abrir la ventana Celdas de formato. También puede abrir esta ventana emergente presionando CTRL+Shift+F en Windows o utilizando el atajo de teclado de comando+shift+f en Mac.
Si tiene problemas con su teclado, seleccione la pestaña Inicio sobre el menú de la cinta y presione el icono de flecha en la esquina inferior derecha de la sección de la fuente. También puede hacer clic derecho en cualquier celda y seleccionar celdas de formato.
Seleccione la pestaña Protección, desmarque la casilla de verificación bloqueada y seleccione Aceptar.
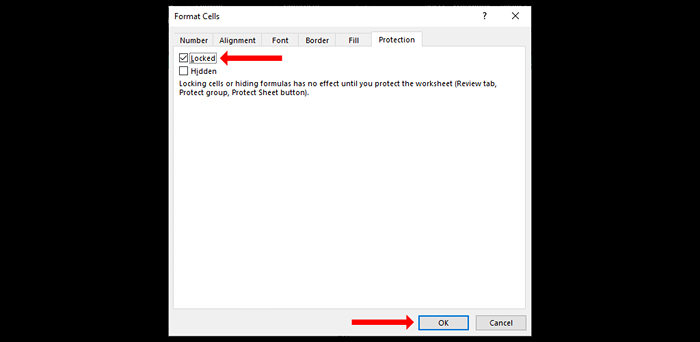
Ahora debe encontrar y seleccionar las celdas o el rango de celdas que desea bloquear. Una vez que haya hecho eso, presione Ctrl+1 nuevamente y vaya a la pestaña Protección. Marque la casilla de verificación bloqueada y haga clic en Aceptar. Esto bloqueará celdas específicas en Microsoft Excel, pero hay un paso más antes de que pueda evitar que otros editen estas celdas.
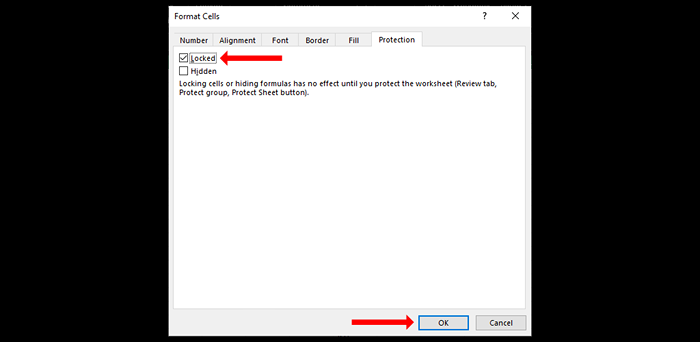
Haga clic en la pestaña Revisión y seleccione la opción Protección de la hoja. Agregue una contraseña aquí y revise la lista de opciones en la ventana emergente. Desmarque todo lo que desea bloquear y luego seleccione OK. Confirme su contraseña y seleccione Aceptar nuevamente.
Esto bloqueará celdas específicas en Microsoft Excel. Podrá editar celdas desbloqueadas en el archivo de Excel, pero no las que ha bloqueado. Recuerde que si ha aplicado el formato condicional antes de proteger la hoja, el formato continuará activando como se esperaba incluso si algunas celdas están bloqueadas.
Cómo bloquear una variedad de celdas en Excel
También puede permitir a las personas usar una contraseña para editar una gama específica de celdas en su hoja de trabajo de Excel. Esto le permite establecer una contraseña separada para proteger la hoja de Excel y una segunda contraseña para cada rango de celdas que desea que las personas editen.
Cuando las personas editan celdas en su hoja, no tendrán que desprotegir todo el documento. Esto le permitirá bloquear las celdas de fórmula y solo permitirá a las personas usar una contraseña para modificar las celdas donde es necesaria la entrada de datos.
Para hacer esto, abra una hoja de cálculo y seleccione fórmulas en el documento, o seleccione filas o columnas completas. Ahora vaya a la pestaña Revisión y seleccione Permitir rangos de editar.

En el permiso de los usuarios para editar rangos emergentes, haga clic en Nuevo. Esto abrirá una nueva ventana emergente de rangos que tiene todas las celdas que ha seleccionado.

Déle un título a esto para que sea fácil de encontrar, como celdas de entrada de datos bloqueados. Ingrese una contraseña para el rango de celdas, haga clic en Aceptar y confirme la contraseña. Finalmente, use la función de hoja de protección para bloquear la hoja. Ahora podrá usar esta contraseña para editar la gama de celdas que acaba de definir.
Sigue aprendiendo y explorando Microsoft Excel
Ahora que ha aprendido a bloquear las celdas en Microsoft Excel, debe seguir explorando la aplicación para saberlo de adentro hacia afuera.
Nunca es demasiado tarde para comenzar a aprender lo básico. También puede ver cómo comparar dos archivos de Excel diferentes y resaltar las diferencias entre aquellos.
- « Cómo corregir el error Windows no pudo encontrar un controlador para su adaptador de red
- Cómo solucionar No se puede restablecer su PC. Falta una partición de unidad requerida ”en Windows »

