Cómo corregir el error de Protección de recursos de Windows no pudo realizar la operación solicitada
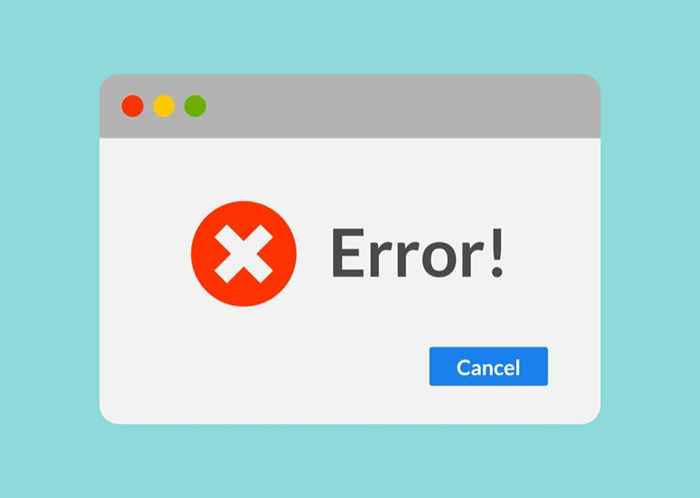
- 4785
- 376
- Berta Solano
Siempre que necesite corregir un error BSOD o cualquier otro tipo de error de Windows, la primera herramienta que probablemente alcanza es el verificador de archivos del sistema. Pero, ¿qué sucede si ejecuta una exploración SFC y también le arroja un error??
SFC Scannow puede corregir automáticamente muchos errores de computadora. Desafortunadamente, también puede volverse loco. El problema más común al usar el verificador de archivos del sistema es el error "Protección de recursos de Windows no pudo realizar la operación solicitada". Siga leyendo para saber qué significa este error y cómo puede solucionarlo.
Tabla de contenido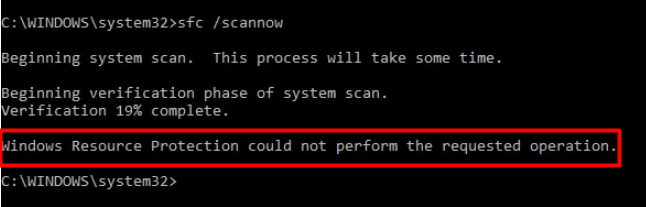
Varios problemas pueden causar este error de SFC. Por lo general, otros componentes de Windows entran en conflicto con la herramienta. En otros casos, el disco duro está causando el error cuando intenta escanearlo usando el comando scannow. De cualquier manera, debe seguir algunos pasos de solución de problemas para encontrar la raíz del error y solucionarlo.
1. Use el comando chkdsk
¿Cómo se soluciona una herramienta de diagnóstico?? Mediante el uso de otra herramienta de diagnóstico, por supuesto! El comando chkdsk puede corregir una amplia gama de errores lógicos y físicos relacionados con su disco duro. Esto significa que también puede corregir el error "Protección de recursos de Windows no puede realizar la operación solicitada".
1. Tipo CMD En el cuadro de búsqueda de Windows para encontrar el programa del símbolo del sistema de Windows y haga clic en Ejecutar como administrador.
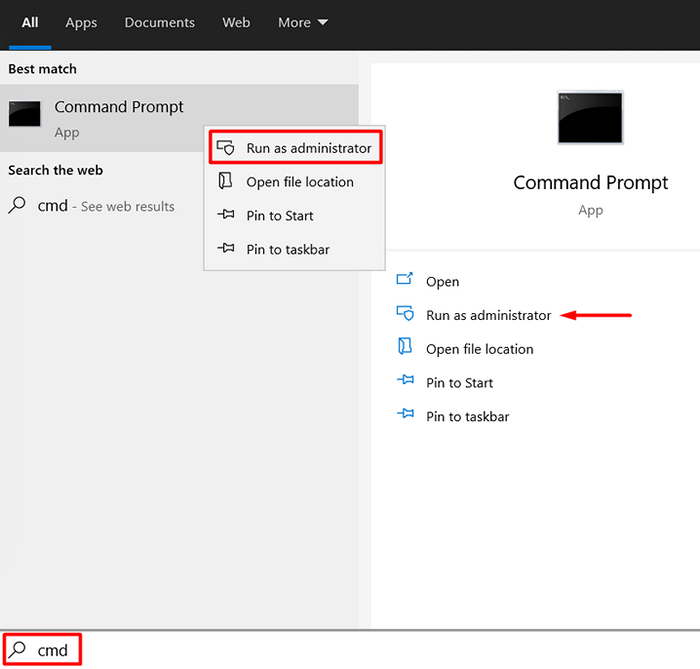
2. Tipo chkdsk x: /r reemplazando X con la carta de su disco duro y programar la verificación de la unidad con el próximo reinicio del sistema.
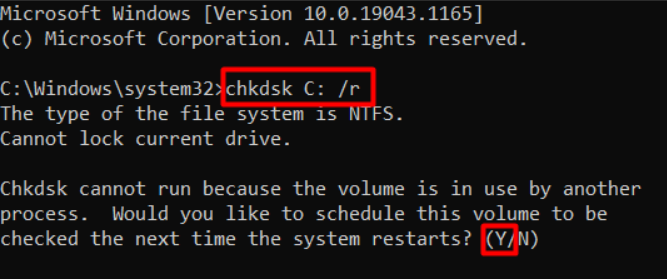
Después de reiniciar su computadora, la herramienta Chkdsk buscará cualquier error de disco y los arreglará. Si algún problema con el disco duro le impedía usar la herramienta SFC, el error debería desaparecer ahora.
2. Ejecute la herramienta de utilidad SFC en modo seguro
Si otro componente del sistema entra en conflicto con el verificador de archivos del sistema, intente ejecutar el comando scannow en modo seguro.
1. Tipo msconfig en la barra de búsqueda de Windows y ejecuta la aplicación de configuración del sistema.
2. Ve a la Bota panel en la parte superior de la ventana de configuración y marque el Arranque seguro opción.
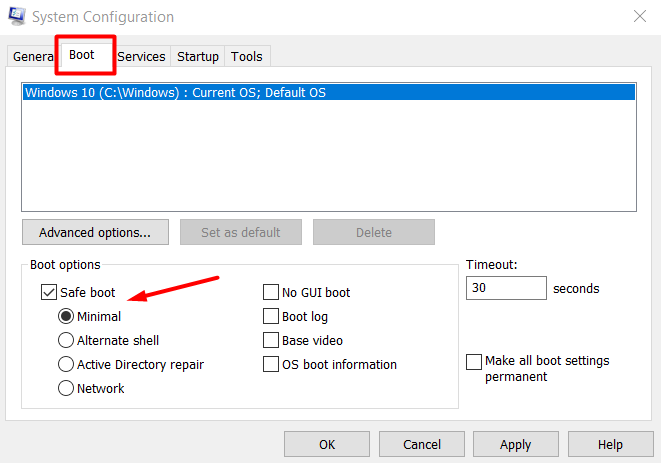
3. Hacer clic DE ACUERDO y reinicie tu computadora.
Su PC ahora arrancará en modo seguro. Pruebe la herramienta SFC Scannow para ver si funciona.
3. Habilitar el instalador de módulos de Windows
Si el instalador de módulos de Windows está deshabilitado, su computadora no recibe actualizaciones, por lo que SFC podría encontrar errores. Así es como puede asegurarse de que esté habilitado:
1. Tipo servicios en la barra de búsqueda de Windows y abra la Servicios solicitud.
2. Desplácese a través de la lista de servicios y busque Instalador de módulos de Windows.
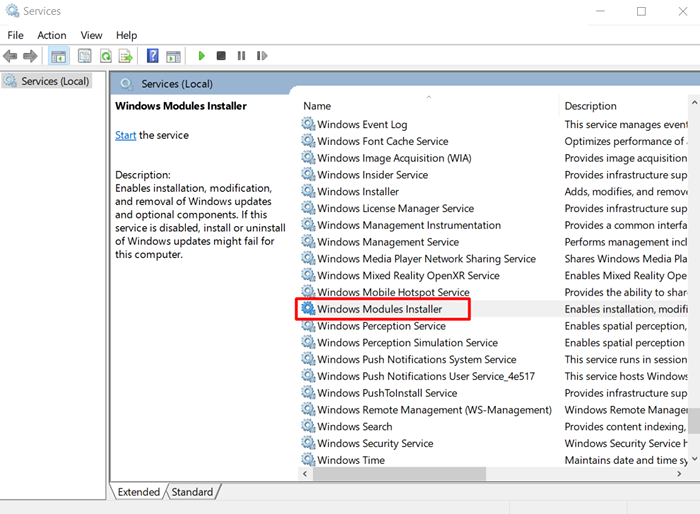
3. Haga doble clic en el instalador de módulos de Windows y configure el Tipo de inicio a Manual Si está discapacitado.
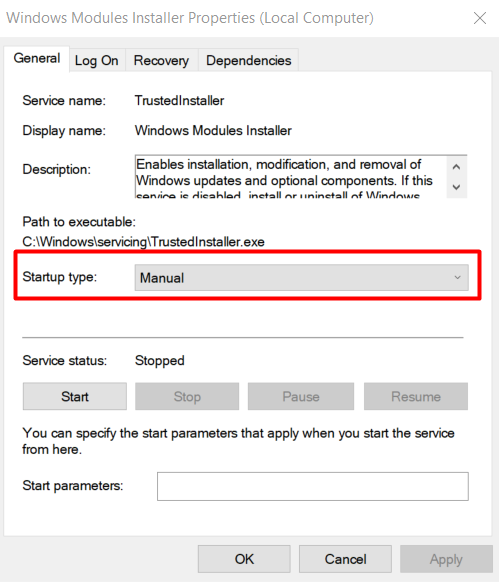
Intente ejecutar el comando scannow ahora.
4. Use reparación automática
Si nada ayudó hasta ahora, es hora de probar la función de reparación automática. Windows verificará automáticamente cualquier cosa que no esté configurada como debería ser e intentará restablecerlo a su estado predeterminado. No se preocupe, el proceso de reparación automática no eliminará ninguno de sus datos.
1. Ir a Ajustes buscando configuraciones en la barra de búsqueda de Windows.
2. Seleccionar Actualización y seguridad.
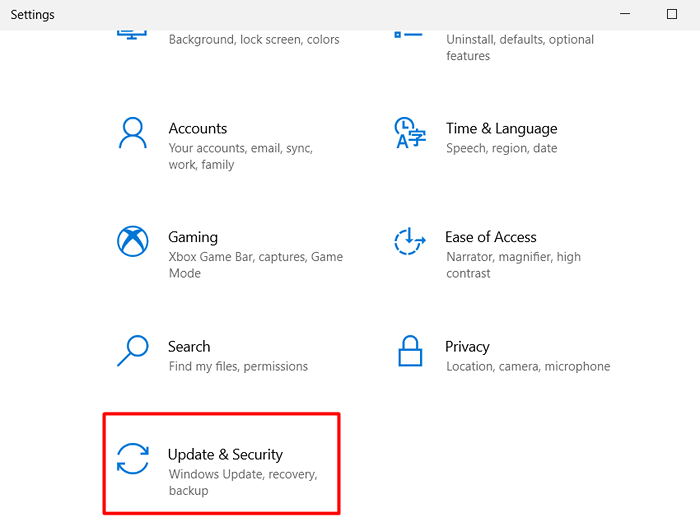
3. En el panel izquierdo, seleccione Recuperación.
4. En el panel derecho, haga clic en el Reiniciar ahora botón.
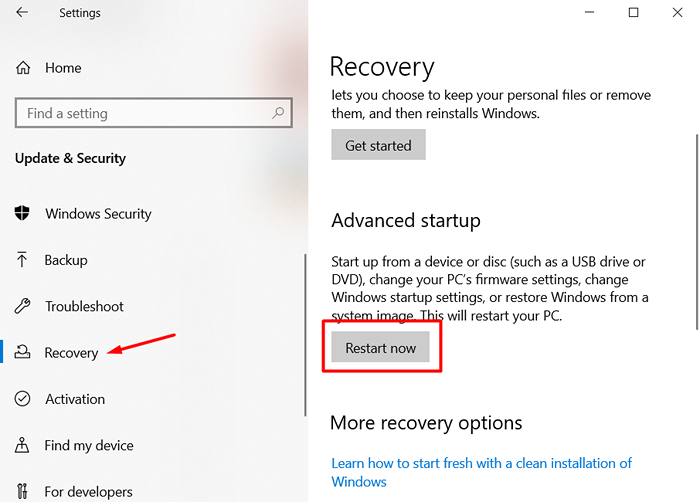
5. Su PC ahora comenzará en el entorno de recuperación de Windows.
6. Navegar a Solución de problemas > Opciones avanzadas y haga clic en Reparación automática.
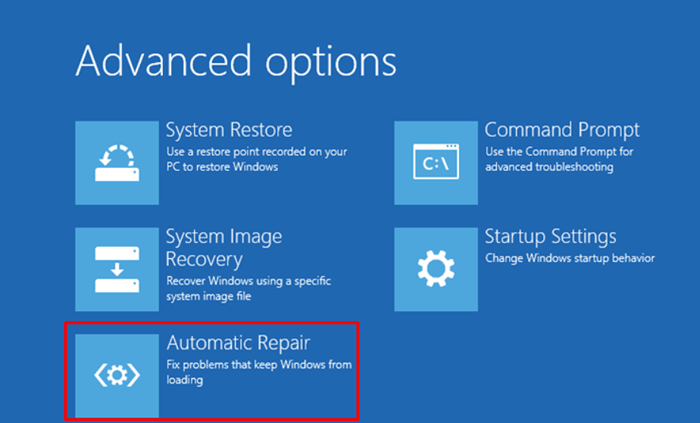
El proceso de reparación automática comenzará. Windows buscará cualquier cosa fuera de lo común y lo arreglará automáticamente. Si detecta un problema que no puede solucionar, le dará una advertencia y al menos podrá tomar los pasos apropiados según el error.
5. Restablecer ventanas
Así que lo has intentado todo, y SFC Scannow todavía no funciona como debería. Es hora de reiniciar un sistema. Asegúrese de haber intentado todo lo demás para que la herramienta SFC funcione porque el reinicio borrará su sistema limpio. Realice una copia de seguridad de todos sus datos importantes antes de continuar.
Hay varias formas de hacer esto, pero debe usar la opción de recuperación básica a menos que prefiera una de las otras opciones de reinstalación de Windows.
1. Volver a Ajustes > Actualización y seguridad > Recuperación.
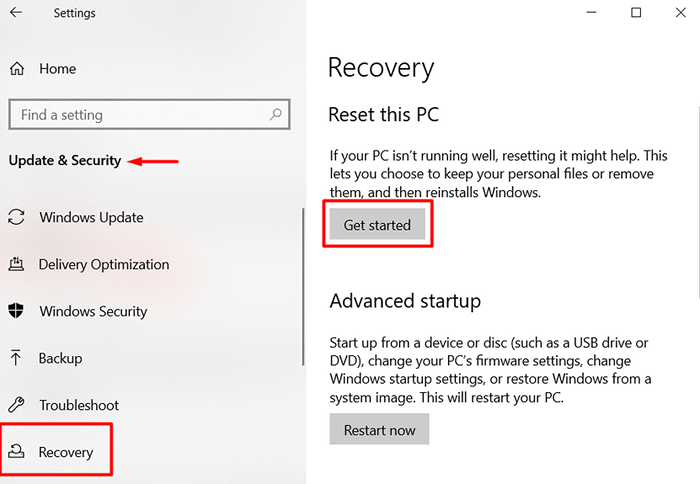
2. Clickea en el Empezar botón justo debajo de "Restablecer esta PC."
3. Selecciona el Quitar todo Opción para restablecer Windows de regreso a su estado de fábrica en la siguiente ventana.
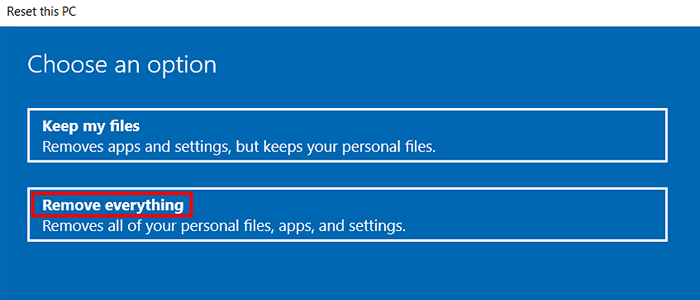
También puedes elegir el Mantenga mis archivos opción, pero la apuesta más segura es solo para limpiar su PC.
¿Funciona SFC según lo previsto??
Con suerte, su error de "Protección de recursos de Windows no pudo realizar la operación solicitada" ahora se ha ido para bien. Háganos saber en los comentarios a continuación en qué solución funcionó para usted. Si conoce alguna otra solución para este error, no dude en compartirlo!
- « Corrigir no se puede conectar al error de red de vapor
- Las 4 mejores herramientas gratuitas para eliminar un fondo de una imagen »

