Corrigir no se puede conectar al error de red de vapor
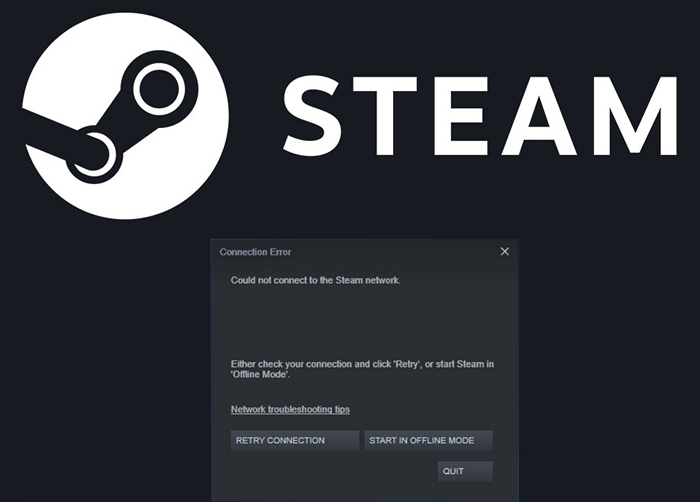
- 3663
- 39
- Adriana Tórrez
Steam es la plataforma de juegos en línea más grande, pero eso no significa que sea perfecto. Es una aplicación de computadora como cualquier otra. Seguramente se encontrará con un problema inesperado como un error de escritura de disco o que no se abrirá y eso puede reducir significativamente su tiempo de juego.
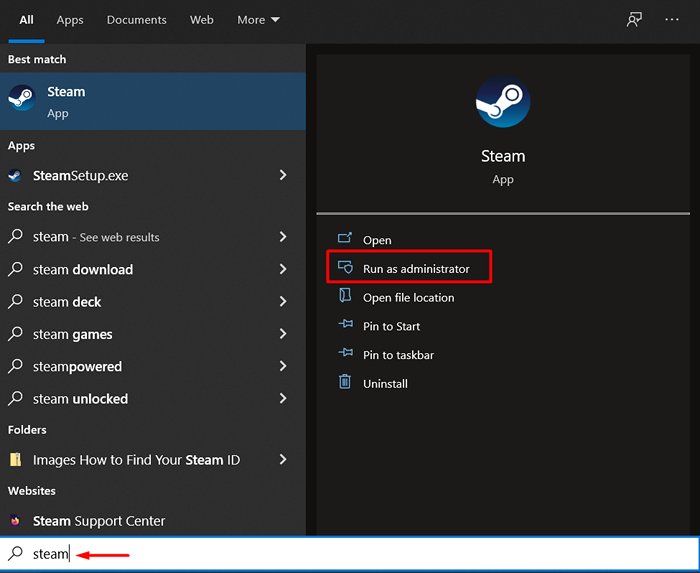
3. Reinicia tu computadora
Se pueden solucionar muchos errores extraños y errores de red con un reinicio de PC simple. Un inicio nuevo borrará cualquier aplicación, procesos y controladores congelados que puedan impedirle que se conecte al vapor.
4. Use un protocolo de Internet diferente
Por defecto, Steam usa UDP (Protocolo de datagrama de usuario). Si este protocolo se vuelve inestable, no puede conectarse a Steam y aparece el error de red. La solución es cambiar de UDP a TCP (Protocolo de control de transmisión). Así es como puede cambiar el protocolo de Internet de Steam:
1. Haga clic con el botón derecho en el cliente Steam y seleccione Propiedades.
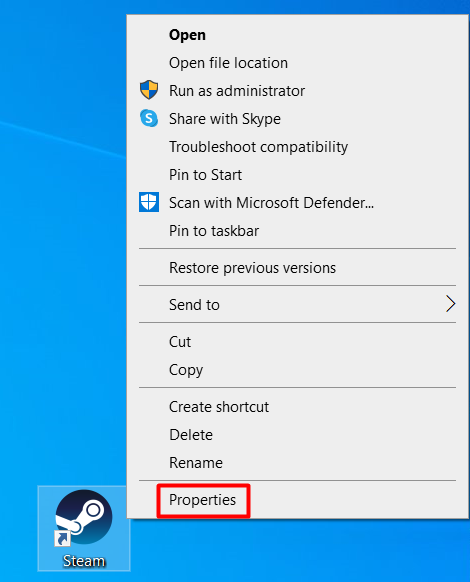
2. Ve a la Atajo pestaña y edite el texto de destino agregando -TCP al final.
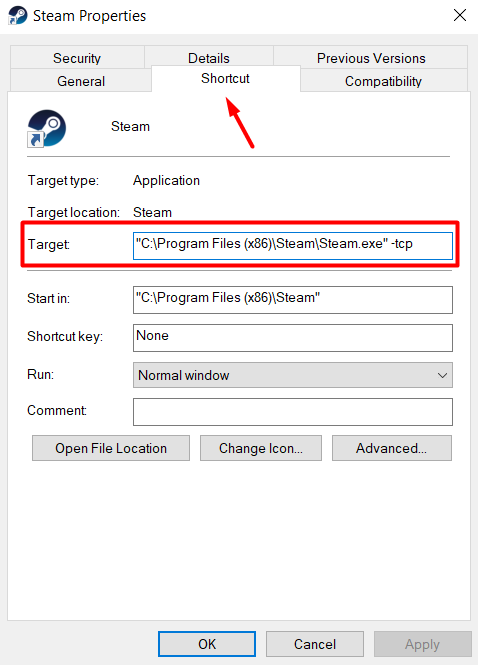
3. Selecciona el DE ACUERDO botón para confirmar el cambio.
Ahora puede reiniciar Steam y el error "No se puede conectar a Steam Network" debe corregirse.
5. Verifique el estado del servidor
A veces, no hay nada de malo en tu conexión. Los servidores de Steam pueden estar inactivos por varias razones, por lo que antes de probar una solución complicada, asegúrese de verificar la página oficial de estadísticas de Steam.
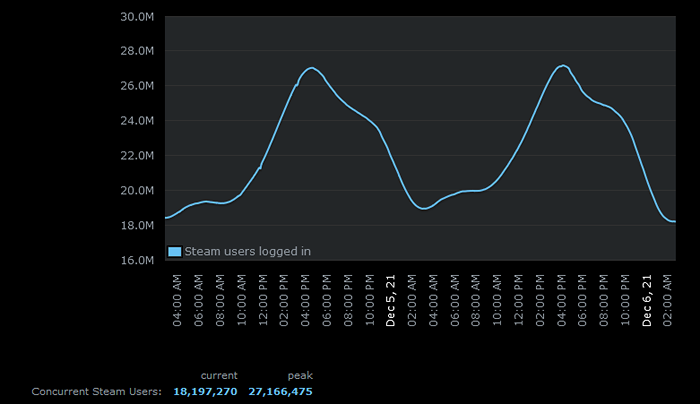
Puede detectar fácilmente una interrupción simplemente mirando el gráfico de usuarios de Steam.
6. Verifique los adaptadores de red
¿Están funcionando correctamente los adaptadores de red?? Inicie su navegador favorito para ver si su PC se está conectando a Internet normalmente. Si todo se ve bien, es probable que no hay nada malo en sus adaptadores de red. Sin embargo, debe confirmar que todo está bien siguiendo estos pasos:
1. Haga clic con el botón derecho en el icono de Windows y seleccione Administrador de dispositivos de la lista.
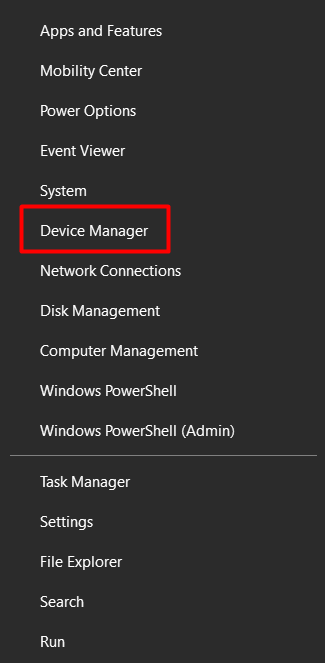
2. Ir a Adaptadores de red y expandir el menú para ver la lista completa de adaptadores.
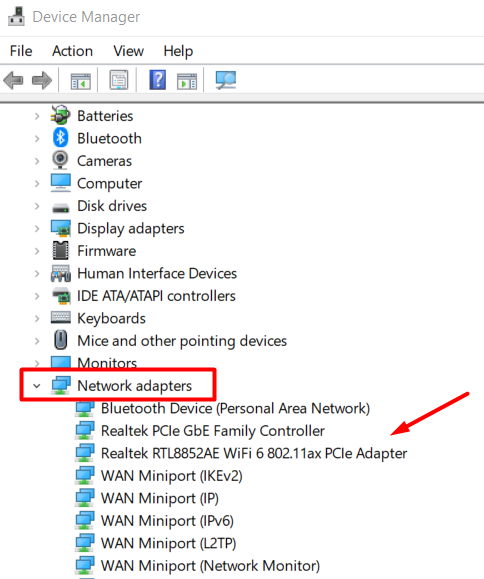
3. Haga doble clic en un adaptador para abrir automáticamente el panel Propiedades.
4. Comprobar el Estado del dispositivo.
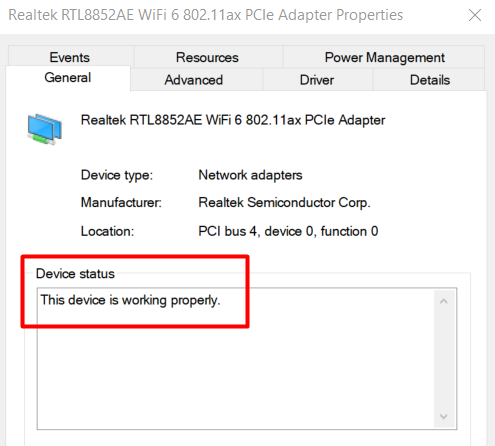
Si algo está mal con el adaptador de red y no ve el mensaje "este dispositivo está funcionando correctamente", debe intentar liberar y renovar la dirección IP. Después, reinicie su computadora y inicie el cliente Steam.
7. Actualice sus controladores de red
Mientras revisa sus adaptadores de red en la aplicación Administrador de dispositivos, también podría actualizar sus controladores de red. Los conductores deben estar actualizados para garantizar que su PC se ejecute sin problemas. Una simple actualización del controlador de red podría estar causando ese molesto error de "no se puede conectar a Steam Network" que le impide jugar sus juegos favoritos. Aquí le mostramos cómo actualizar a sus controladores:
1. Lanzar el Administrador de dispositivos una vez más.
2. Ve a la Adaptadores de red sección y expandir la lista de dispositivos.
3. Seleccione el adaptador de red que desea actualizar, haga clic con el botón derecho y elija Actualizar controlador Desde el menú.
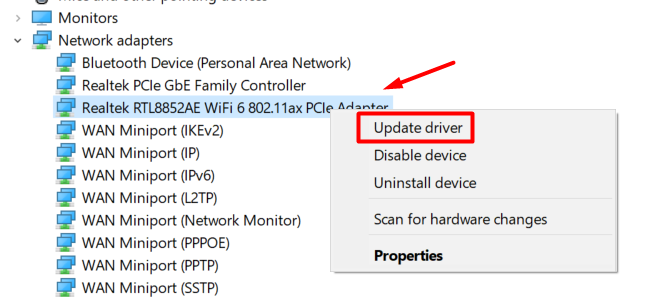
4. La ventana de actualización del controlador se abrirá y le preguntará cómo desea instalar el controlador. Elegir el Buscar controladores automáticamente opción y sigue las instrucciones.
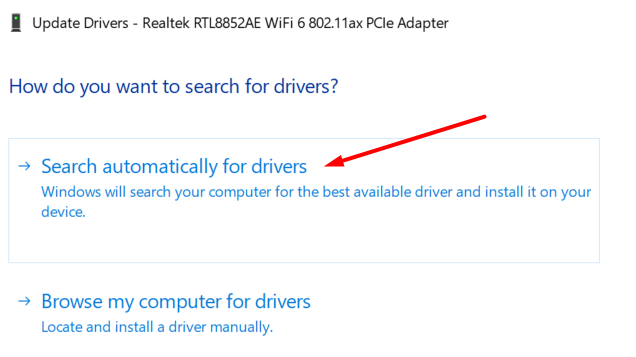
8. Actualizar Steam
Puede solucionar muchos problemas de Steam actualizando el cliente Steam. Esto incluye el error "No se puede conectar a Steam Network".
En la mayoría de los casos, Steam se actualiza automáticamente tan pronto como inicie sesión. Sin embargo, hay momentos en que algo interfiere con el cliente y la actualización se evita. Para actualizar manualmente Steam, todo lo que necesita hacer es hacer clic en el Vapor botón de menú y seleccionar Verifique las actualizaciones de los clientes de Steam.
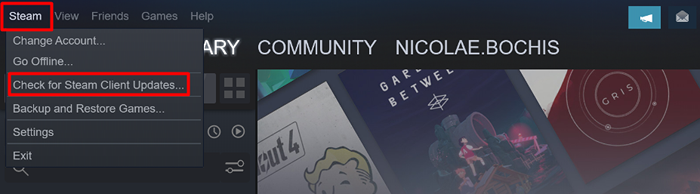
9. Reinstalar vapor
Si nada funcionó hasta ahora, es hora de reinstalar vapor. Es posible que esté tratando con algunos archivos faltantes o corruptos que impiden que el cliente se conecte correctamente.
Tenga en cuenta que reinstalar Steam eliminará sus carpetas de juego. Esto puede hacer que pierda archivos guardados, así que asegúrese de hacer una copia de seguridad de sus carpetas de juego. Simplemente puede copiar/pegar los archivos de juego en cualquier lugar que desee antes de reinstalar Steam.
Dicho esto, aquí le mostramos cómo reinstalar el cliente Steam:
1. Haga clic con el botón derecho en el icono de Windows y seleccione Aplicaciones y características.
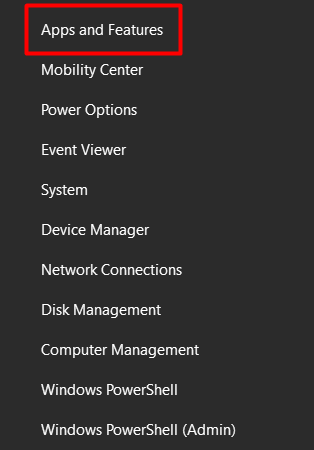
2. Desplácese a través de la lista de aplicaciones hasta que encuentre vapor y seleccione.
3. Selecciona el Desinstalar botón.
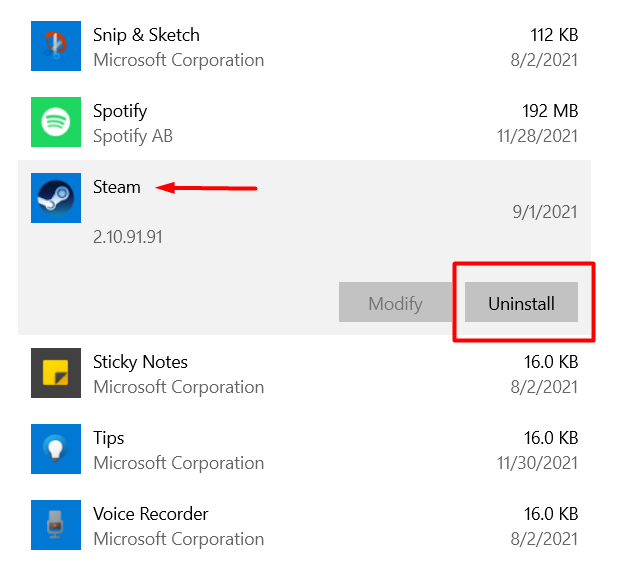
4. Reinstale Steam desde la página oficial haciendo clic en el Instalar vapor botón. Sigue las instrucciones y estarás listo para ir.
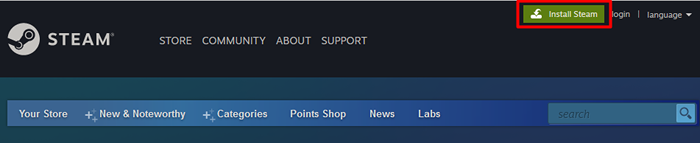
10. Revise el firewall de Windows
Si absolutamente nada funcionó hasta ahora y aún no puede conectarse a Steam, el firewall de Windows podría estar bloqueando uno de los puertos que usa Steam.
El firewall a veces no dice la diferencia entre el tráfico bueno y malo, por lo que ve el vapor como una amenaza potencial y bloquea todo su tráfico. Esto es lo que debes hacer para dejar pasar a Steam:
1. Tipo "Seguridad de Windows ”en el cuadro de búsqueda de Windows y inicie el Seguridad de Windows aplicación.
2. En el panel izquierdo, haga clic en Protección de firewall y red y luego seleccione el Permitir una aplicación a través del firewall Opción en el panel derecho.
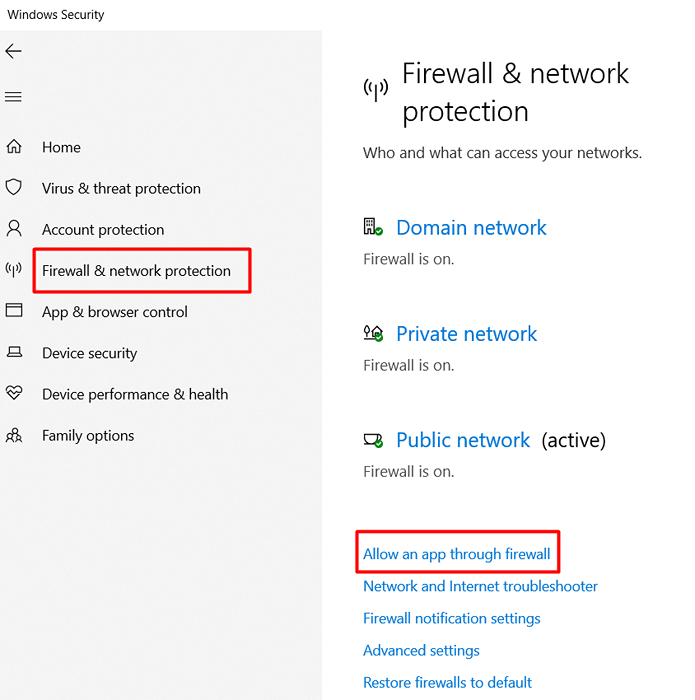
3. Desplácese a través de la lista de aplicaciones hasta que encuentre vapor y cualquier otra cosa relacionada con el cliente. Marque las casillas al lado de ellas para permitirles pasar por el firewall.
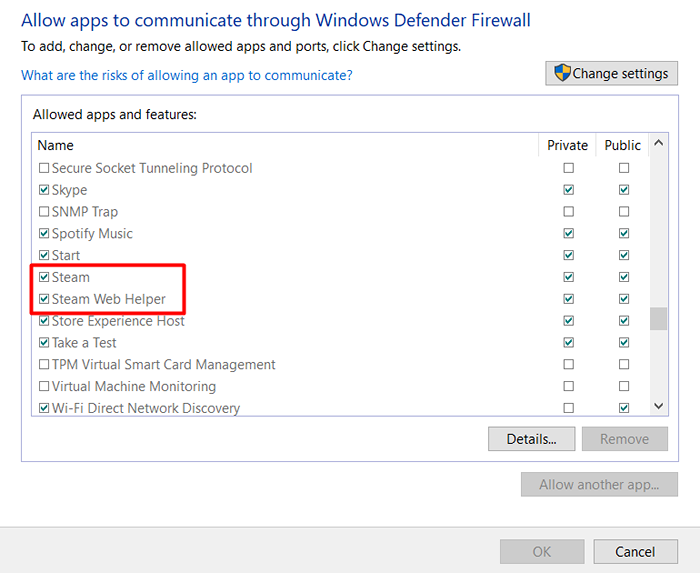
4. Selecciona el DE ACUERDO botón para confirmar estos cambios.
Reinicie su computadora y inicie Steam. ¿Qué solución funcionó para ti?? Háganos saber en los comentarios a continuación!
- « 10 tipos de computación en la nube que debe conocer
- Cómo corregir el error de Protección de recursos de Windows no pudo realizar la operación solicitada »

