Cómo corregir el error de actualización de Windows 0x8007025d0 en Windows 10
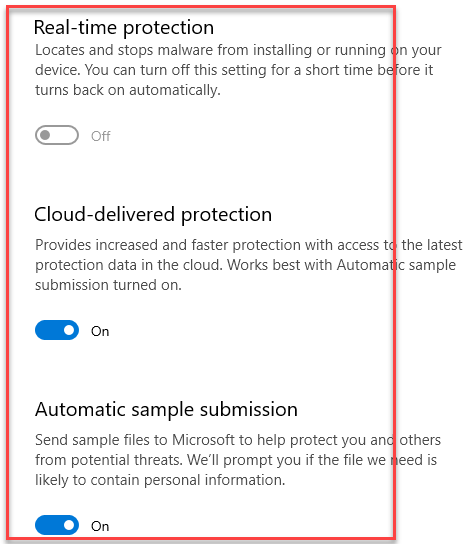
- 5074
- 808
- Claudia Baca
Al instalar una nueva actualización de Windows, a menudo encontramos errores que le impiden completar la instalación. Se sabe que Windows 10 se ve afectado con tales errores con bastante frecuencia y uno de esos errores es el error de actualización de Windows 0x8007025d0. Puede ver un mensaje de error que se lee "Hubo algunos problemas para instalar actualizaciones, pero lo intentaremos nuevamente más tarde. Si sigue viendo esto y desea buscar en la web o contactar al soporte para obtener información, esto puede ayudar (0x8007025d0)".
Usualmente se encuentra con este código de error al instalar la actualización de KB5001330. Puede encontrar este error de actualización de Windows 0x8007025d0, ya sea debido a un software antivirus de tercera parte que puede estar bloqueando la actualización, debido a archivos corruptos, o puede deberse al problema de la red. En la mayoría de los casos, el software antivirus de terceros en su sistema es la razón detrás de este error 0x8007025d0. El software por defecto considera la actualización de Windows como la descarga como una amenaza externa y, por lo tanto, bloquea la instalación al devolver el código de error - 0x8007025d0. Sin embargo, puede deshabilitar el antivirus o eliminarlo por completo para ver si resuelve el problema.
Sin embargo, si no ayuda, entonces hemos enumerado algunas soluciones a continuación que pueden ayudarlo a corregir el error de actualización de Windows 0x8007025d0 en su PC con Windows 10.
Tabla de contenido
- Método 1: Restablecer los componentes de actualización de Windows
- Método 2: Ejecute el solucionador de problemas de actualización de Windows
- Método 3: Instale la actualización manualmente para deshacerse del error 0x8007025d0
- Método 5: desinstalar la última actualización acumulativa
- Método 6: Deshabilitar Microsoft Defender: corrige el error 0x8007025d0
- Método 7: Cambiar el nombre de las carpetas de actualización de Windows
Método 1: Restablecer los componentes de actualización de Windows
A veces, puede ver el código de error de actualización de Windows 0x8007025d0 debido a los componentes de actualización dañados o corruptos. En tales casos, la mejor manera de solucionar este problema es restablecer los componentes de Windows Update a su estado original. Esto ayuda a reemplazar el Distribución de software y Catroot2 Carpetas con nuevas carpetas, elimina los archivos y carpetas temporales asociadas con la actualización de Windows e incluso vuelve a registrar el controlador de red. Aquí le mostramos cómo restablecer los componentes de actualización de Windows.
Paso 1: Hacer clic derecho en Comenzar y seleccionar Correr Para abrir el Ejecutar comando ventana.
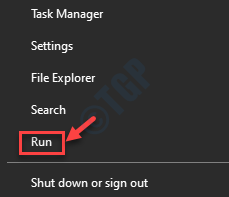
Paso 2: En el Ejecutar comando Campo de búsqueda, escriba CMD.
Ahora, presione el Ctrl + Shift + Enter teclas juntas en su teclado para lanzar el elevado Solicitante del sistema.
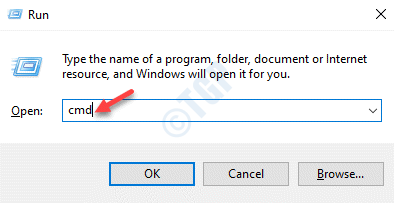
Paso 3: En el elevado Solicitante del sistema Ventana, ejecute los siguientes comandos uno tras otro y presione Ingresar Después de cada comando:
Net Stop bits net stop wuauserv net stop appidsvc net stop cryptsvc del “%alusersprofile%\ data de aplicación \ Microsoft \ network \ downloader \**.*”RMDIR %Systemroot %\ SoftwareDistribution /S /Q RMDIR %Systemroot %\ System32 \ Catroot2 /S /Q RegSVR32.exe /s ATL.dll regsvr32.EXE /S URLMON.dll regsvr32.exe /s mshtml.DLL NETSH RESET RESET NETSH WINSOCK Restablecer proxy net bits de inicio net inicio wuauserv net inicio appidsvc net inicio cryptsvc
Una vez hecho, salga del sistema del sistema y reinicie su PC. Ahora, intente instalar la actualización y ya no debería encontrar el error 0x8007025d0.
Método 2: Ejecute el solucionador de problemas de actualización de Windows
El solucionador de problemas de actualización de Microsoft es una gran herramienta que ayuda a solucionar un problema relacionado con la actualización. Detecta el problema y los resuelve principalmente, automáticamente. En las situaciones, cuando no puede, ofrece posibles resoluciones TAT puede ayudar a solucionar el código de error 0x8007025d0. Aquí le mostramos cómo ejecutar el solucionador de problemas de actualización de Windows:
Paso 1: presione el Ganar + yo claves de atajo para abrir el Ajustes aplicación.
Paso 2: En el Ajustes aplicación, haga clic en el Actualización y seguridad opción.
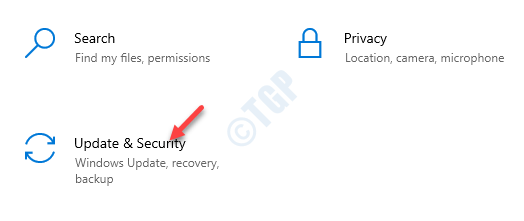
Paso 3: A continuación, haga clic en Resolución de problemas En el lado izquierdo del panel.
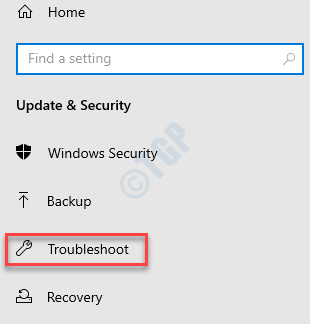
Etapa 4: Ahora, vaya al lado derecho de la ventana, desplácese hacia abajo y haga clic en el Solucionadores adicionales enlace.
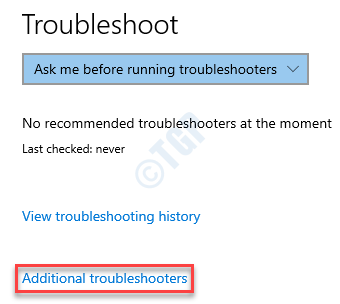
Paso 5: En la siguiente ventana, debajo del Poner en funcionamiento Sección, seleccione actualizacion de Windows y haga clic en Ejecute el solucionador de problemas.
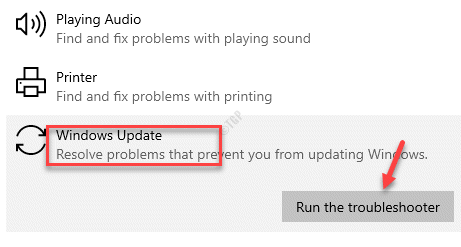
Ahora, espere el solucionador de problemas para detectar cualquier problema. Si se encuentra algún problema, los solucionará automáticamente o sugerirá una lista de soluciones que pueden ayudar a resolver el problema.
Una vez que se complete el proceso, intente instalar la actualización y debe pasar sin problemas.
Método 3: Instale la actualización manualmente para deshacerse del error 0x8007025d0
Windows 10 viene con la configuración predeterminada donde descarga e instala las actualizaciones automáticamente, sin embargo, el proceso a veces puede interrumpirse debido a perturbaciones en la conexión a Internet o el apagón. Esto lleva a archivos de configuración corruptos o dañados en su sistema y, por lo tanto, a medida que intenta instalar las actualizaciones con estos archivos dañados, el sistema no puede completar la instalación y devuelve el código de error 0x8007025d0. Entonces, para posiblemente solucionar este problema, puede descargar el parche del catálogo de actualizaciones en el sitio web oficial de Microsoft y terminar de instalarlo manualmente sin ningún error. Veamos cómo instalar la actualización manualmente:
Paso 1: Hacer clic derecho en Comenzar y seleccionar Ajustes Para abrir el Ajustes aplicación.
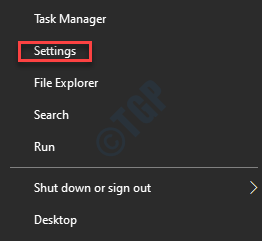
Paso 2: En el Ajustes aplicación, seleccione el Actualización y seguridad opción.
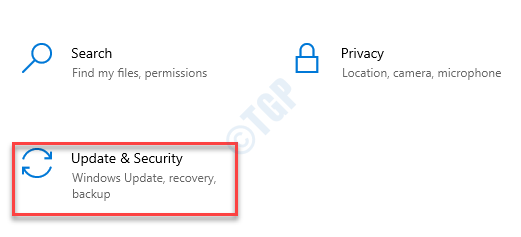
Paso 3: Te lleva al actualizacion de Windows página en el Ajustes ventana.
Vaya al lado derecho del panel y haga clic en Ver historial de actualizaciones.
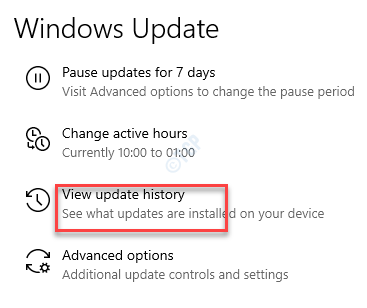
Etapa 4: En la siguiente ventana, debajo del Historial de actualizaciones Sección, tenga en cuenta el KB número que no pudo instalar.
Paso 5: Ahora, haga clic en el siguiente enlace para visitar el oficial Catálogo de actualizaciones de Microsoft página:
https: // www.catalogar.actualizar.Microsoft.com/casa.aspx
Paso 6: Ahora, en el Catálogo de actualizaciones de Microsoft página, ingrese el copiado Número de KB (como se muestra en Etapa 4) y golpear el Buscar botón al lado.
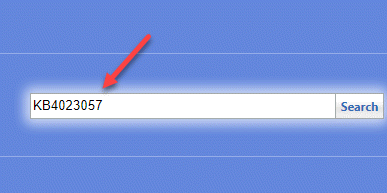
Paso 7: En la página siguiente, verá los resultados de la búsqueda.
De la lista, haga clic en el Descargar botón para la versión basada en la arquitectura de su PC (De 32 bits/De 64 bits).
*Nota - Saber cómo verificar su PC con Windows 10 es De 32 bits o De 64 bits, Consulte este artículo.
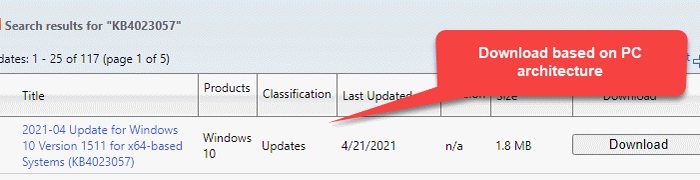
Paso 8: Abre una nueva ventana.
Haga clic en el enlace que termina con .MSU.
Paso 9: Ahora, seleccione el Opción de archivo Guardar y presionar DE ACUERDO.
Paso 10: Haga doble clic para abrir el MSU archivo zip y hacer clic en Sí para proceder con el procedimiento de instalación.
Siga la instrucción en pantalla para completar la configuración.
Ahora, regrese a la página de actualización de las viudas en la ventana Configuración e intente instalar la actualización fallida, y debe pasar sin problemas sin devolver el error 0x8007025d0.
Método 5: desinstalar la última actualización acumulativa
Muchas veces, el código de error - 0x8007025d0 puede ocurrir inmediatamente después de un Martes actualización y, por lo tanto, es aconsejable desinstalar la actualización. Veamos cómo:
Paso 1: presione el Win + R teclas de acceso directo en tu teclado y el Ejecutar comando Se inicia la ventana.
Paso 2: En el campo de búsqueda, escriba appwiz.CPL y presionar Ingresar Para abrir el Programas y características ventana en el Panel de control.
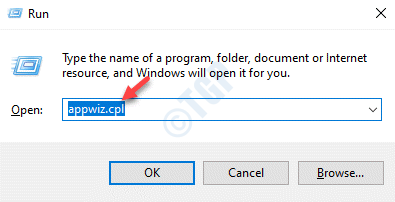
Paso 3: En el Programas y características Ventana que se abre, haga clic en Ver actualizaciones instaladas En el lado izquierdo del panel.
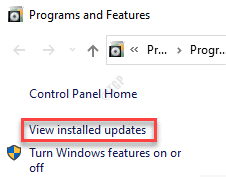
Etapa 4: A continuación, ve al lado derecho del panel y debajo del Desinstalar una actualización sección, busque el Martes actualizar.
Haga clic derecho en él y seleccione Desinstalar.
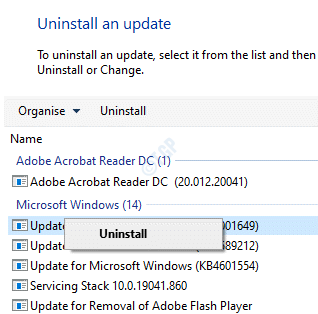
Espere a que se complete la desinstalación. Una vez que termine, reinicie su PC y los cambios para ser efectivos,
Ahora puede proceder a completar la instalación de la última actualización de Windows y no debería ver ningún error.
Método 6: Deshabilitar Microsoft Defender: corrige el error 0x8007025d0
Muchas personas prefieren usar el defensor de Microsoft, que es el antivirus predeterminado de Windows en lugar de una seguridad de terceros y que también puede evitar que instale ciertas actualizaciones de Windows. Por lo tanto, asegúrese de deshabilitar la seguridad del defensor de Windows para verificar si le ayuda a deshacerse del error 0x8007025d0.
Paso 1: Ir a Comenzar y escribir Seguridad de Windows en el Búsqueda de Windows bar.
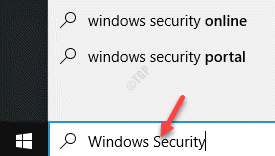
Paso 2: Haga clic en el resultado para abrir el Seguridad de Windows aplicación en el Ajustes ventana.
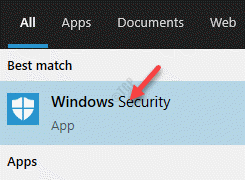
Paso 3: En el lado derecho de la aplicación, haga clic en Protección contra el virus y la amenaza.
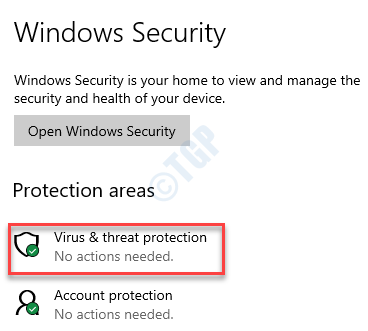
Etapa 4: Ahora, en el Protección contra el virus y la amenaza sección a la derecha, desplácese hacia abajo y debajo del Configuración de protección contra virus y amenazas, clickea en el Administrar Configuración enlace.
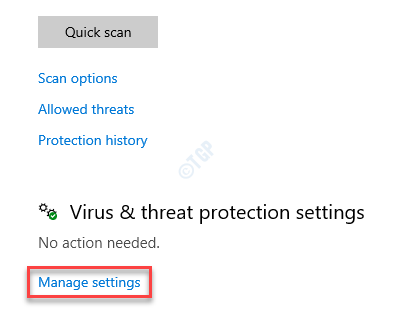
Paso 5: En la siguiente ventana, apague las opciones a continuación una por una:
Protección en tiempo real Protección entregada en la nube Sumisión automática de muestra automática
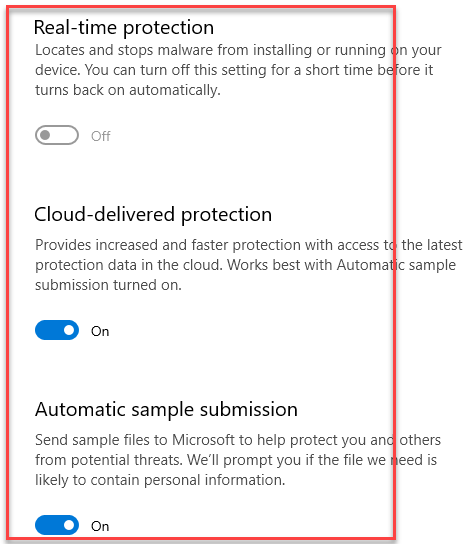
Paso 6: Haga clic en Sí en la ventana emergente para confirmar los cambios realizados.
Este método te ayudará a desactivar el Seguridad de Windows, temporalmente.
*Nota - Sin embargo, tenga esto en cuenta, que cada vez que reinicie su sistema e inicie sesión nuevamente, el defensor de Windows se habilita automáticamente y puede causar el problema nuevamente, por lo que es posible que tenga que apagarlo cada vez que ve el error 0x8007025d0 y desea finalizar Instalación de la actualización.
Método 7: Cambiar el nombre de las carpetas de actualización de Windows
Cuando las carpetas relacionadas con la actualización de Windows recopilan demasiados datos, esto también puede conducir al error 0x8007025d0 y, por lo tanto, el problema con la instalación de actualización. Mientras pueda intentar limpiar el Distribución de software y Catroot2 carpetas restableciendo los componentes de actualización de Windows, también puede cambiar el nombre de las carpetas de actualización usando .bak extensión y hacer las carpetas inactivas. Veamos cómo:
Paso 1: En este paso, primero tendrás que detener todo actualizacion de Windows servicios relacionados.
Para eso, presione el Win + R teclas juntas en su teclado para iniciar el Ejecutar comando.
Paso 2: En el Ejecutar comando Ventana, escriba CMD en el campo de búsqueda y presione el Ctrl + Shift + Enter teclas juntas en su teclado para lanzar el elevado Solicitante del sistema.
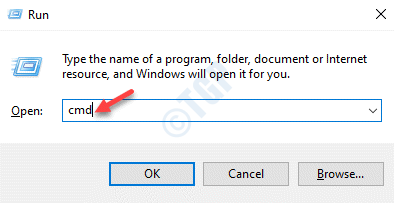
Paso 3: En el elevado Solicitante del sistema Ventana, escriba los comandos de abajo uno por uno y presione Ingresar Después de cada uno:
bits net stop net stop wuauserv net stop appidsvc net stop cryptsvc
Etapa 4: Ahora, ejecute los códigos a continuación uno tras otro y presione Ingresar Después de cada código, cambiar el nombre de los archivos con .murciélago al final:
renombrar %Windir %\ SoftwareDistribution SoftWaredistribution.Bak Ren %Systemroot %\ System32 \ Catroot2 Catroot2.bak
Paso 5: Una vez que haya cambiado el nombre de los archivos con éxito, ejecute los comandos a continuación para volver a registrar algunos de los registros de actualización de Windows uno tras otro y presionar Ingresar Después de cada uno:
regsvr32.exe /s ATL.dll regsvr32.EXE /S URLMON.dll regsvr32.exe /s mshtml.dll
Paso 6: Ahora, ejecute el siguiente comando y esto restablecerá la red:
reinicio de netsh winsock
Paso 7: Finalmente, reinicie todos los servicios relacionados con Windows Update ejecutando los siguientes comandos uno tras otro y presione Ingresar Después de cada comando:
bits de inicio neto inicio neto WUAUSERV NET Start AppIDSVC Net Start CryptsVC
Una vez que termine el proceso, reinicie su PC con Windows 10 y ahora debería poder descargar e instalar la actualización.
- « Vista previa web que falta en Windows 10 Search Fix
- No hay sonido en el problema de los juegos de Steam en Windows 10/11 Fix »

