No hay sonido en el problema de los juegos de Steam en Windows 10/11 Fix

- 1207
- 274
- Jaime Delgadillo
Si eres fanático de los juegos y te encanta jugar en Steam, es posible que te encuentres con los problemas de Steam a veces. Esto puede ser frustrante, especialmente cuando estás jugando y te das cuenta de que no hay sonido para el juego. Este problema puede surgir después de una actualización de Windows, o inmediatamente después de instalar la aplicación Steam. Mientras que el sonido funciona perfectamente bien con otras aplicaciones como VLC Media Player, Google Chrome, etc., El problema de sonido ocurre con los juegos de Steam.
Se sabe que el problema de No Sound en los juegos de Steam se produce en todos los tipos de PC (desde los modelos básicos hasta los modelos de alta gama). Puede surgir si algún administrador de audio de terceros en su sistema interfiere con el Administrador de audio predeterminado, cuando dos usuarios inician sesión al mismo tiempo, o cuando el controlador de audio Realtek HD se corrompe.
Afortunadamente, descubrimos que algunas formas en que pueden ayudar a solucionar los juegos de Steam no tienen un problema de sonido en la PC de Windows 10. Así es cómo:
Tabla de contenido
- Método 1 - Asegúrese de que se seleccionen los dispositivos de sonido correctos
- Método 2: Verifique la configuración de privacidad del micrófono
- Método 3: use un controlador de audio de Windows genérico
- Método 4: desinstalar los programas conflictivos
- Método 5: Establezca Steam para ejecutarse como administrador temporalmente
- Método 6: Establezca Steam para ejecutarse como administrador de forma permanente
- Método 7: Ejecute el juego Steam como administrador a través de la aplicación
- Método 8: Verifique la integridad del caché del juego
- Método 9: Actualice el controlador de audio
- Método 10: Revolver actualización de Windows
- Método 11: Desinstalar actualizaciones
- Método 12: Restablecer esta PC
Método 1 - Asegúrese de que se seleccionen los dispositivos de sonido correctos
*Nota - Antes de continuar con los métodos a continuación, asegúrese de verificar si los dispositivos de sonido se seleccionan correctamente. Así es cómo:
Paso 1 - Presione Clave de Windows + R abrir correr.
Ahora, copie y pegue mmsys.CPL En el cuadro Ejecutar de comando
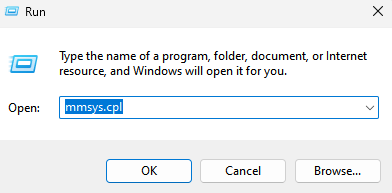
Paso 3: En el Sonido Cuadro de diálogo, seleccione el Reproducción pestaña y verifique si se selecciona el dispositivo correcto.
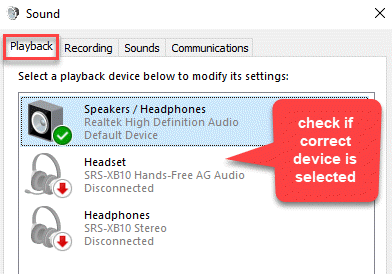
Etapa 4: A continuación, ve a la Grabación pestaña y verifique si el dispositivo correcto está seleccionado.
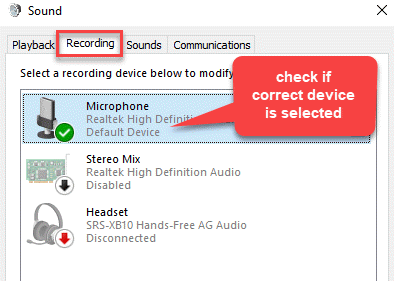
Una vez que haya confirmado que se seleccionan los dispositivos de sonido correctos, muévase a prueba las correcciones como se muestra a continuación.
Método 2: Verifique la configuración de privacidad del micrófono
Según algunos usuarios, la última actualización de Windows Insider ha estado bloqueando todas las aplicaciones automáticamente y, por lo tanto, puede experimentar un error con el sonido de los juegos Steam. En este caso, debe realizar cambios en las opciones de privacidad del micrófono para ver si soluciona el problema:
Caso 1 - para Windows 10
Paso 1: Ir a Comenzar y escribir Configuración de privacidad de micrófono En la barra de búsqueda de Windows.
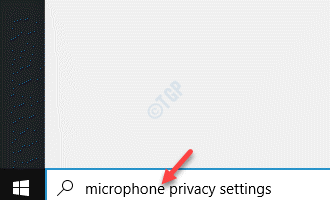
Paso 2: Haga clic en el resultado Configuración de privacidad de micrófono Para abrir el Micrófono página en el Ajustes aplicación.
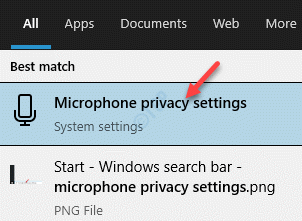
Paso 3: Aquí, bajo el Permitir el acceso al micrófono en este dispositivo Sección, haga clic en el Cambiar botón.
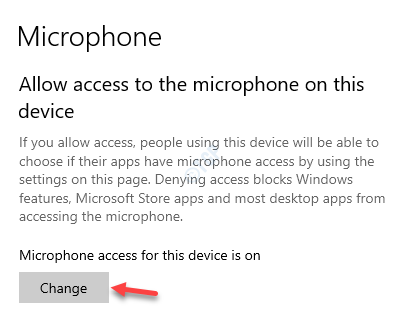
Paso 3: En el Acceso de micrófono para este dispositivo Pop-up, mueva la barra de alternativa hacia la derecha para encenderla.
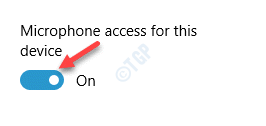
Etapa 4: A continuación, debajo del Permitir que las aplicaciones accedan a su micrófono sección, mueva el control deslizante hacia la derecha para encenderlo.
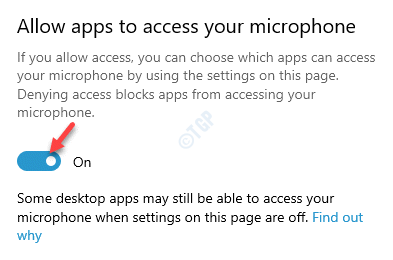
Salga de la aplicación Configuración y ahora intente jugar en la aplicación Steam. Ya no deberías enfrentar el problema de sonido.
Además, verifique a continuación si Steam está en la lista de aplicaciones a continuación y el acceso a su micrófono está encendido o no.
Caso 2 - para Windows 11
1 - Buscar configuración de privacidad de micrófono en el cuadro de búsqueda de Windows 11.
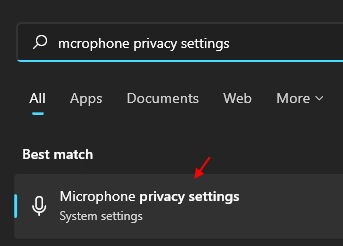
2 - Ahora, asegúrate Acceso al micrófono se vuelve EN .
3 - Además, asegúrese de Deje que las aplicaciones accedan a su micrófono también se vuelve EN.
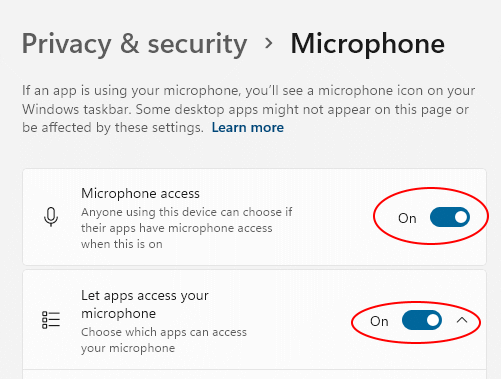
Además, verifique a continuación si Steam está en la lista de aplicaciones a continuación y el acceso a su micrófono está encendido o no.
Método 3: use un controlador de audio de Windows genérico
Algunos usuarios de Steam han informado de solucionar el problema cambiando al Conductor de audio de Windows genérico. Aparentemente, el controlador de Windows original a veces puede solucionar cualquier problema con diferentes dispositivos de audio.
Paso 1: presione el Win + R tecla de acceso directo en tu teclado para iniciar el Ejecutar comando ventana.
Paso 2: En el Ejecutar comando Campo de búsqueda, escriba devmgmt.MSC y golpear Ingresar.
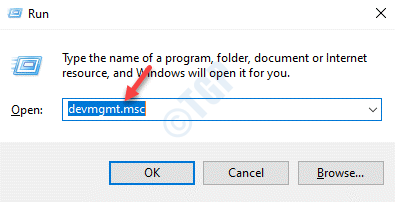
Paso 3: En el Administrador de dispositivos ventana que se abre, ve al Controladores de sonido, video y juego sección y expandirla.
Haga clic derecho en el dispositivo de audio y seleccione Actualizar controlador.
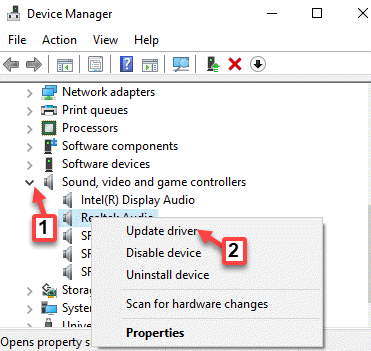
Etapa 4: En el Actualizar los controladores Ventana, haga clic en Explore mi computadora para el software del controlador.
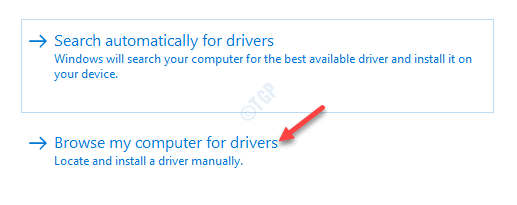
Paso 5: A continuación, haga clic en Permítanme elegir una lista de controladores disponibles en mi computadora.
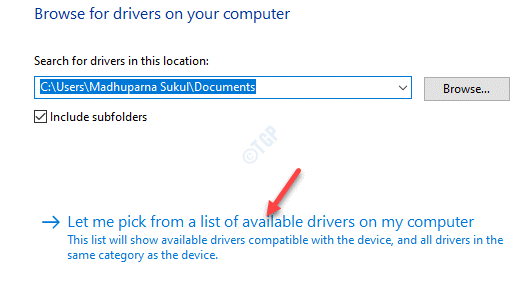
Paso 6: En la siguiente ventana, marque la casilla junto a Mostrar hardware compatible.
Desde el Modelo Lista, seleccione Dispositivo de software genérico o Dispositivo de audio de alta definición.
Hacer clic Próximo Para terminar de instalar el dispositivo.
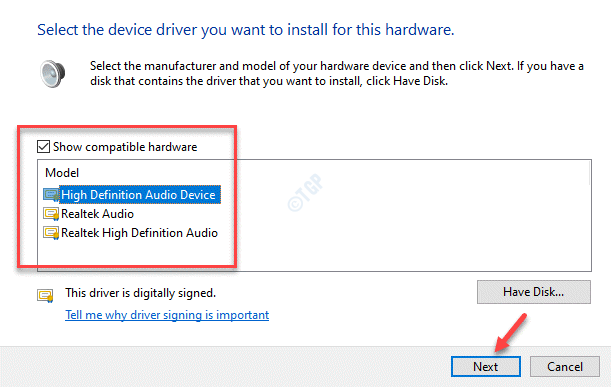
Reinicie su dispositivo, inicie Steam y ahora puede jugar los juegos de Steam sin enfrentar el problema de sonido.
Método 4: desinstalar los programas conflictivos
Si está ejecutando aplicaciones de terceros como la Asus Sonic Studio 3, Radar Sonic 3, Alienware Sound Center, Nahimic 2, o Programas de audio de MSI En tu PC, entonces hay posibilidades de que puedas encontrar los juegos de Steam no tienen ningún problema de sonido. Por lo tanto, desinstalar estos programas conflictivos puede solucionar el problema.
Paso 1: Hacer clic derecho en Comenzar y seleccionar Correr Para lanzar el Ejecutar comando ventana.
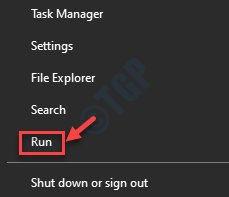
Paso 2: En el Ejecutar comando Ventana, escriba appwiz.CPL y presionar DE ACUERDO Para abrir el Programas y características ventana en el Panel de control.
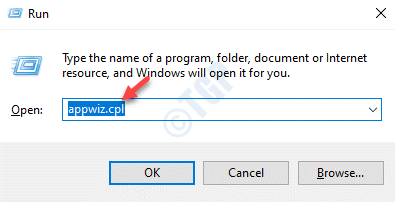
Paso 3: Luego, navegue hacia el lado derecho de la ventana y debajo del Desinstalar o cambiar un programa, Selecciona el Asus Sonic Studio 3, Radar Sonic 3, Alienware Sound Center, Nahimic 2, o Programas de audio de MSI.
Ahora, haga clic con el botón derecho en el programa y seleccione Desinstalar.
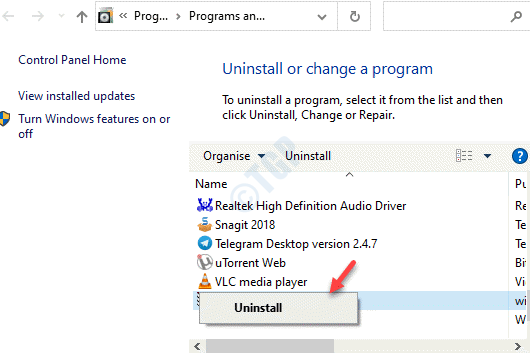
Una vez que termine la desinstalación, reinicie su PC e intente jugar el juego en Steam y debería jugar con el sonido.
Método 5: Establezca Steam para ejecutarse como administrador temporalmente
A veces, puede enfrentar el problema sin sonido en la aplicación Steam, si ejecuta la aplicación sin los debidos privilegios. Por lo tanto, ejecutar la aplicación del juego como administrador puede ayudar a solucionar el problema. Puede elegir ejecutar el juego como administrador temporalmente como se muestra a continuación:
Paso 1: Ve a la Aplicación de vapor atajo en el escritorio y hazte clic derecho en él.
Paso 2: Seleccionar Ejecutar como administrador Desde el menú de clic derecho.
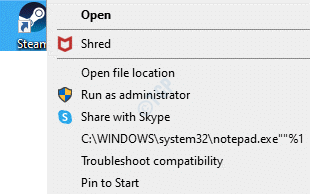
Esto ejecutará la aplicación Steam como administrador, temporalmente y el problema de no sonar debe resolverse.
Método 6: Establezca Steam para ejecutarse como administrador de forma permanente
Paso 1: Ir a Comenzar y escribir Vapor En la barra de búsqueda de Windows.
Paso 2: Haga clic derecho en el resultado (Vapor) y seleccionar Abrir localización de archivo.
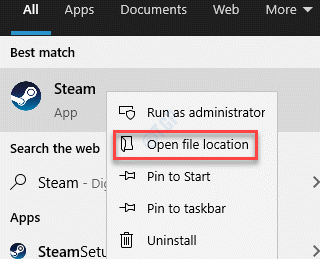
Paso 3: En la ubicación del archivo, haga clic derecho en Vapor y seleccionar Propiedades.
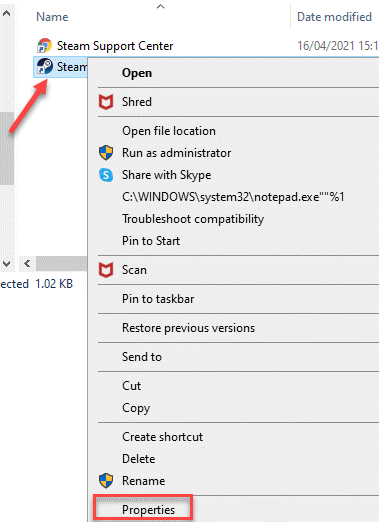
Etapa 4: En el Propiedades de vapor ventana, debajo del Atajo pestaña, haga clic en el Abrir localización de archivo boton de abajo.
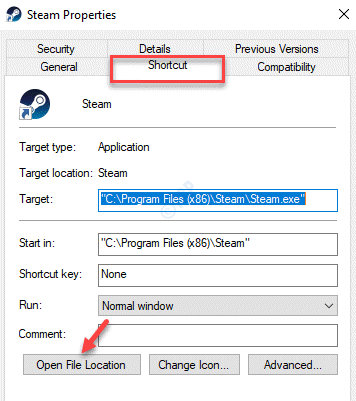
Paso 5: Abrirá el Vapor.exe ubicación del archivo.
Haga clic derecho en él y seleccione Propiedades.
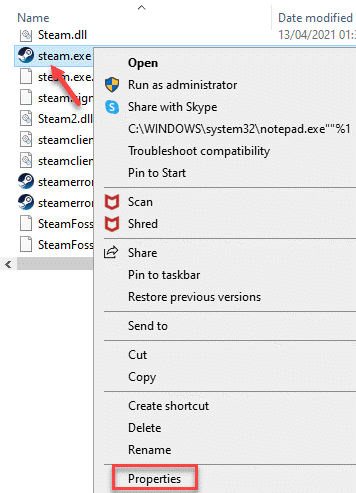
Paso 6: En el Vapor.exe Propiedades Ventana, seleccione el Compatibilidad pestaña.
Ahora, ve al Ajustes sección y marque la casilla junto a Ejecutar este programa como administrador.
Prensa Aplicar y luego DE ACUERDO Para aplicar los cambios y salir.
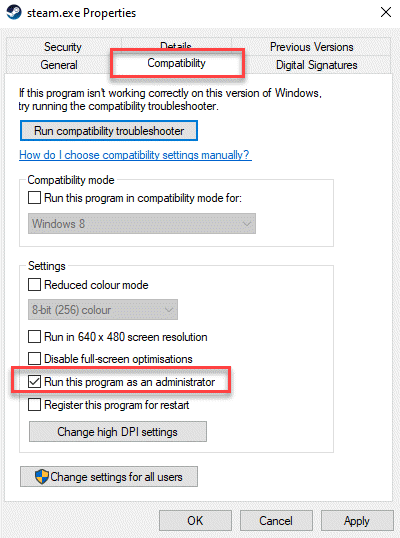
Ahora, cuando intente abrir la aplicación Steam, ejecutará la aplicación Steam como administrador de forma permanente y ya no debe encontrar el problema sin sonido en la aplicación Steam
Método 7: Ejecute el juego Steam como administrador a través de la aplicación
Si el problema sin sonido es con un juego específico en la aplicación Steam, entonces puede configurarlo para ejecutarlo como administrador a través de la aplicación para solucionar el problema. Veamos cómo:
Paso 1: Lanzar el Vapor aplicación, haga clic en el Juegos Opciones en la parte superior y seleccione Ver Biblioteca de juegos.
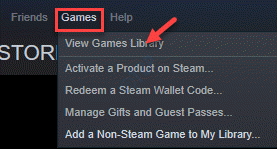
Paso 2: Haga clic derecho en el juego que tenga el problema de sonido y seleccione Propiedades.

Paso 3: En la siguiente ventana, haga clic en Archivos locales En el lado izquierdo.
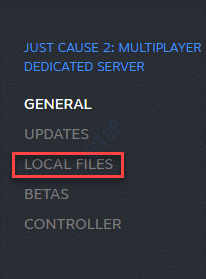
Etapa 4: Ahora, vaya al lado derecho de la ventana y haga clic en Navegar.
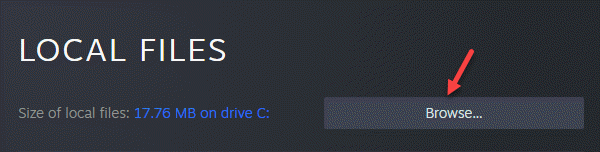
Paso 5: En la ubicación del archivo del juego, haga clic con el botón derecho en el archivo del juego (.exe) y seleccionar Propiedades.
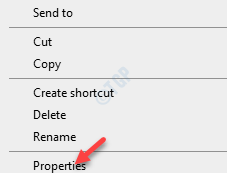
Paso 6: En el Propiedades cuadro de diálogo, ir al Compatibilidad pestaña y seleccione el cuadro junto a Ejecutar este programa como administrador.
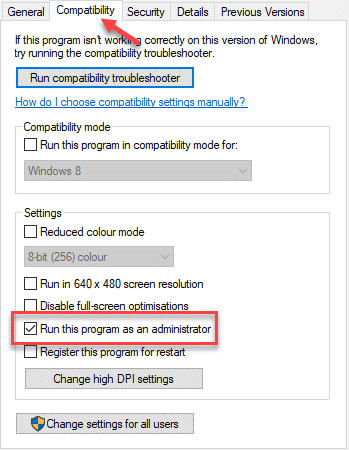
Presione aplicar y luego está bien para guardar los cambios y salir.
Método 8: Verifique la integridad del caché del juego
Cuando un juego específico muestra el error sin sonido, a veces puede deberse a un caché de juego corrupto o insuficiente. En tales casos, verificar la integridad del caché del juego puede ayudar a resolver el problema.
Paso 1: Abre el Vapor aplicación, seleccione el BIBLIOTECA pestaña y haga clic en Hogar.
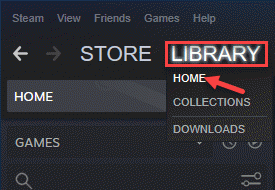
Paso 2: Te llevará a tu sección de biblioteca de juegos.
Aquí, haga clic con el botón derecho en el juego que no tiene problema de sonido y seleccione Propiedades.

Paso 3: Ahora, a la izquierda, haga clic en Archivos locales.
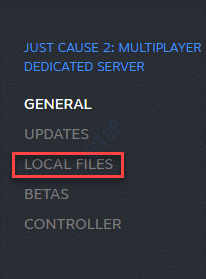
Etapa 4: A continuación, en el lado derecho de la ventana, haga clic en Verificar la integridad de los archivos de herramientas.
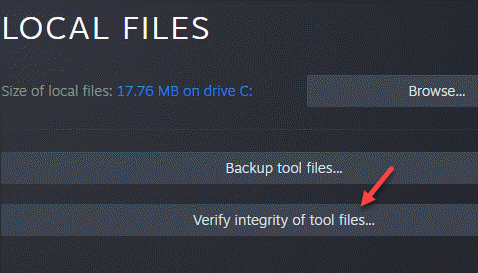
Espere a que termine la aplicación Validando los archivos Steam.
Una vez que dice "Todos los archivos validados con éxito", haga clic en Cerca Para volver a la aplicación.
Ahora, intente jugar el juego y el sonido debería estar funcionando bien.
Método 9: Actualice el controlador de audio
Muchas veces, el problema de sonido con tu juego podría deberse a un conductor de audio anticuado y, por lo tanto, actualizar al conductor a la última versión puede ayudar a solucionar el problema.
Paso 1: Hacer clic derecho en Comenzar y seleccionar Administrador de dispositivos.
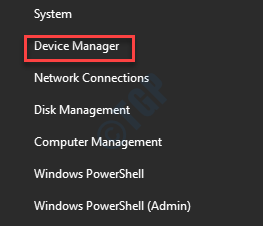
Paso 2: En el Administrador de dispositivos ventana, expandir el Controladores de sonido, video y juego sección.
Haga clic derecho en el controlador de dispositivo de audio predeterminado y seleccione Actualizar controlador.
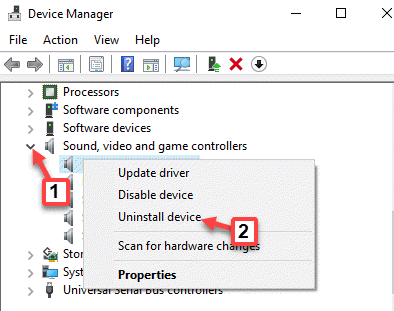
Paso 3: En la siguiente ventana, haga clic en Buscar automáticamente los controladores.
Ahora, Windows comenzará a buscar cualquier actualización y, si está disponible, actualizará el controlador de audio a la última versión.
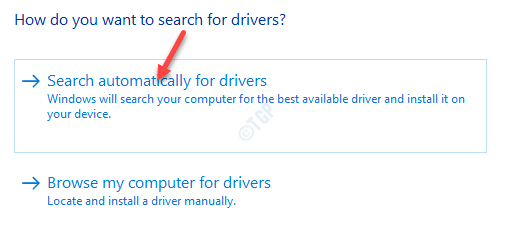
Reinicie su PC, inicie la aplicación Steam e intente jugar juegos. Ya no deberías encontrarte con el problema de sonido mientras juegas a Steam Games.
Método 10: Revolver actualización de Windows
A veces, el problema de sonido mientras juega en Steam puede surgir debido a la última actualización de Windows que puede haber instalado. Por lo tanto, puede revertir esa actualización específica de Windows y ver si resuelve el problema.
Paso 1: presione el Ganar + yo teclas juntas en su teclado para abrir el Ajustes aplicación.
Paso 2: En el Ajustes Ventana, haga clic en Actualización y seguridad.
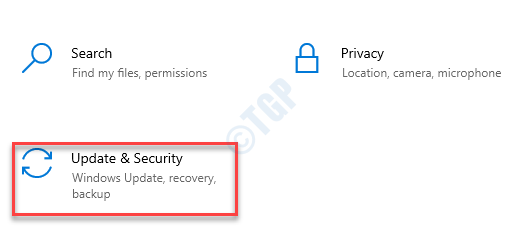
Paso 3: A continuación, ve al lado derecho de la ventana y debajo del actualizacion de Windows Sección, haga clic en el Ver historial de actualizaciones.
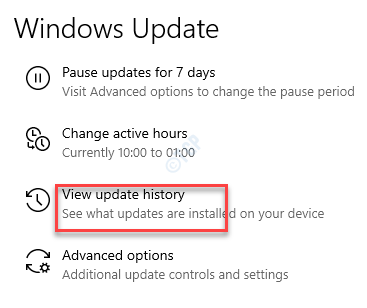
Etapa 4: En el Ver historial de actualizaciones Ventana, haga clic en Opciones de recuperación.
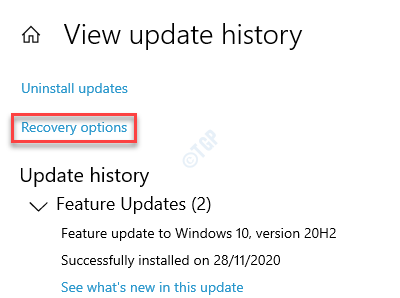
Paso 5: Te lleva al Recuperación página en el Ajustes aplicación.
Ahora, bajo el Vuelve a la versión anterior de Windows 10, presione el Empezar botón.
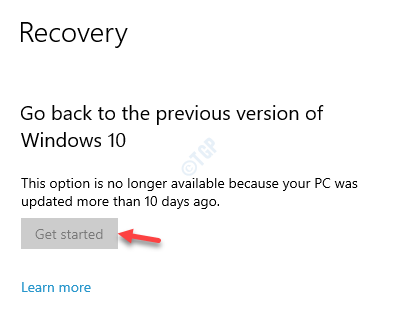
Ahora, siga las instrucciones en pantalla para revertir el actualizacion de Windows a la versión anterior.
Salir del Ajustes aplicación y no debe encontrar el problema de sonido con su Vapor juegos ahora.
*Nota - Sin embargo, si actualizó su PC hace más de 10 días, el Empezar El botón estará atenuado. En ese caso, puede intentar desinstalar la actualización en su lugar, como se muestra en el siguiente método.
Método 11: Desinstalar actualizaciones
Si no puede revertir la última actualización de Windows, ya que se realizó hace 10 días, puede pasar a desinstalar la actualización en su lugar. Veamos cómo:
Paso 1: Haga clic derecho en el Comenzar menú y seleccionar Ajustes Para lanzar el Ajustes aplicación.
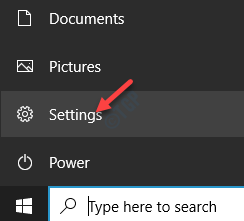
Paso 2: En el Ajustes Ventana, seleccione el Actualización y seguridad opción.
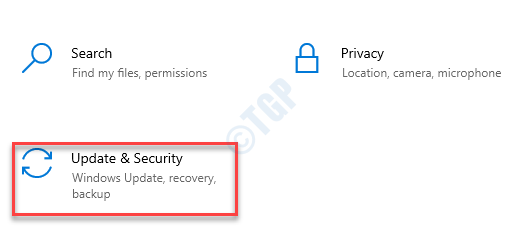
Paso 3: Te lleva directamente al actualizacion de Windows página en el Ajustes ventana.
En el lado derecho, haga clic en el Ver historial de actualizaciones opción.
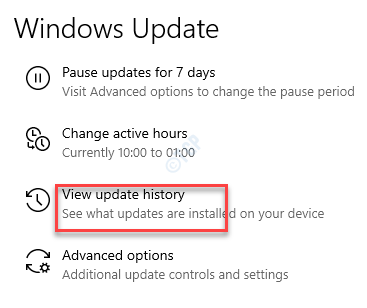
Etapa 4: En la siguiente ventana, haga clic en Desinstalar actualizaciones.
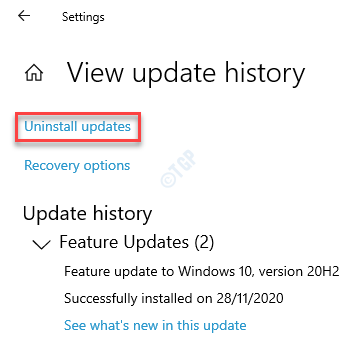
Paso 5: Abre el Actualizaciones instaladas ventana.
Aquí, ve al lado derecho de la ventana y debajo del Desinstalar una actualización Sección, haga clic con el botón derecho en la última actualización de la lista y seleccione Desinstalar.
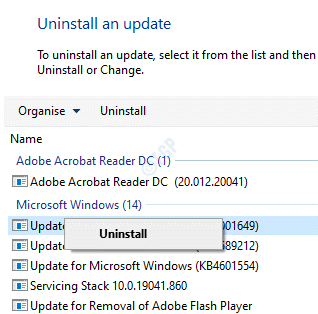
Una vez que se completa el proceso de desinstalación, su sistema operativo Windows se vuelve a la versión anterior automáticamente. Puedes reiniciar tu PC y luego intentar jugar los juegos de Steam. El problema de sonido debe resolverse ahora.
Método 12: Restablecer esta PC
Si no puede desinstalar la actualización de Windows y volver a la versión anterior, puede intentar restablecer su PC. Sin embargo, este método ayuda en su mayoría, después de restablecer Windows 10, la aplicación Steam y otros juegos se desinstalan. Pero, puede optar por retener archivos personales si lo desea, durante el reinicio. Dado que su PC puede iniciar normalmente, puede probar el proceso de recuperación como se muestra a continuación:
Paso 1: presione el Ganar + yo teclas de acceso rápido para abrir el Ajustes ventana.
Paso 2: En el Ajustes Ventana, haga clic en el Actualización y seguridad opción.
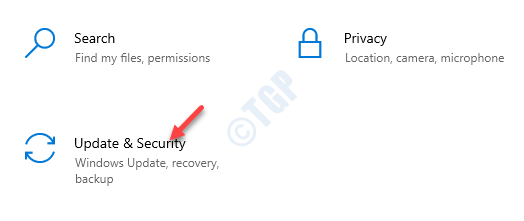
Paso 3: En la siguiente ventana, haga clic en el Recuperación opción en el lado izquierdo del panel.
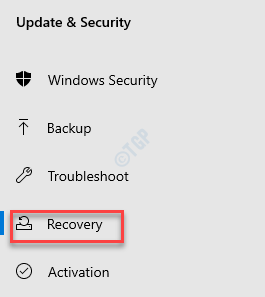
Etapa 4: Ahora, en el lado derecho, debajo Restablecer esta PC Sección, haga clic en Empezar.
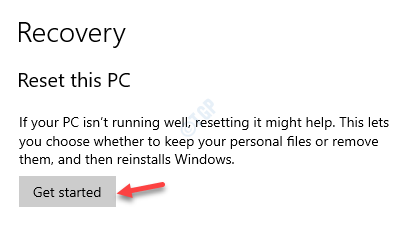
Paso 5: Luego, en el Elige una opcion Ventana, seleccione de la Mantenga mis archivos o Eliminar todo.
A continuación, siga las instrucciones en pantalla para completar el restablecimiento de la PC.
*Nota - Al seleccionar la primera opción eliminará las aplicaciones y la configuración, manteniendo sus archivos personales intactos, la segunda opción eliminará todos los datos que incluyen sus archivos personales, aplicaciones y configuraciones.
Una vez completo, debes reinstalar la aplicación Steam y también los juegos que quieres jugar. Ahora puedes intentar jugar los juegos y el sonido debería estar funcionando bien.
- « Cómo corregir el error de actualización de Windows 0x8007025d0 en Windows 10
- Código de error 0x800704c8 mientras copia archivos en Windows 10 Fix »

