Código de error 0x800704c8 mientras copia archivos en Windows 10 Fix
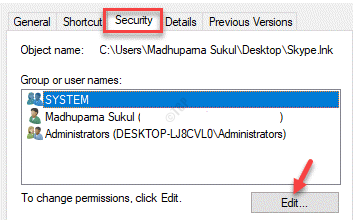
- 966
- 166
- Mateo Pantoja
Está intentando copiar un archivo y de repente ves un mensaje "Error 0x800704c8: la operación solicitada no se puede realizar en un archivo con una sección mapeada de usuario abierta."Este es un problema común y puede ocurrir aleatoriamente mientras copia archivos. Si bien el error generalmente aparece debido a un permiso no suficiente o debido a una interferencia de una aplicación de terceros, podría haber otras causas subyacentes que también pueden conducir al código de error 0x800704c8 al copiar archivos en su PC con Windows 10.
Algunos de los problemas subyacentes podrían ser una propiedad de archivo faltante, no hay privilegio de administrador, o cuando los archivos del sistema están dañados o corrompidos. Según las causas, hemos enumerado algunas soluciones que pueden ayudarlo a corregir el código de error 0x800704c8 al copiar archivos en su PC con Windows 10.
Tabla de contenido
- Método 1: tomar posesión del archivo
- Método 2: Use el desbloqueador de herramientas gratuitas
- Método 4: Abra Visual Studio con Admin Access (si corresponde)
- Método 5: Ejecutar SFC Scan
- Método 6: Ejecutar dism scan
- Método 7: Ejecutar archivos y solucionador de problemas de carpeta
- Método 11: restablecer cada componente del sistema operativo
Método 1: tomar posesión del archivo
Principalmente puede encontrar el código de error 0x800704c8 debido a la falta de permiso, por lo tanto, evitando que copie el archivo desde la ubicación fuera de la unidad. Sin embargo, si bien muchos usuarios podrían solucionar el problema utilizando una herramienta gratuita de terceros, muchos otros podrían solucionarlo dando el archivo suficiente permiso. Veamos cómo:
Paso 1: Haga clic con el botón derecho en la carpeta que tiene problemas para copiar y seleccionar Propiedades.
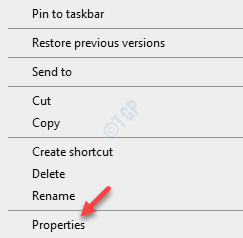
Paso 2: En su Propiedades Ventana, seleccione el Seguridad pestaña.
Ve a la Grupos o nombres de usuario campo y verifique si tiene permiso completo para el usuario.
Si no, luego haga clic en el Editar botón.
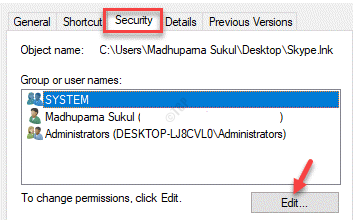
Paso 3: Ahora, ve al Permisos campo a continuación y verifique el Permitir caja al lado de Control total.
Prensa Aplicar y luego DE ACUERDO Para guardar los cambios y volver al Propiedades ventana.
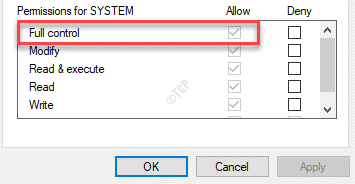
Etapa 4: Prensa Aplicar y luego DE ACUERDO de nuevo en el Propiedades Ventana Aplicar los cambios y salir.
Ahora, regrese a la ubicación de la carpeta e intente copiar la carpeta. No debe ver el código de error 0x800704c8 al copiar archivos en su PC con Windows 10.
Método 2: Use el desbloqueador de herramientas gratuitas
Sin embargo, si desea utilizar una herramienta de terceros gratuita que pueda ayudarlo a tomar la posesión total del archivo, puede intentar usar unware gratuito llamado desbloqueador, antes de intentar copiar el archivo nuevamente. Además de ayudarlo a tomar el control total de sus archivos, esta aplicación gratuita también lo ayuda a obtener los permisos requeridos para poder copiarlos en cualquier ubicación que desee. Aquí le mostramos cómo usar el software:
Paso 1: Copie y pegue el siguiente enlace en la barra de direcciones de su navegador predeterminado para visitar el sitio web de descarga:
https: // desbloqueador.interno.arriba a abajo.com/Windows
Paso 2: Haga clic en Ultima versión Para llegar a la página de descarga.
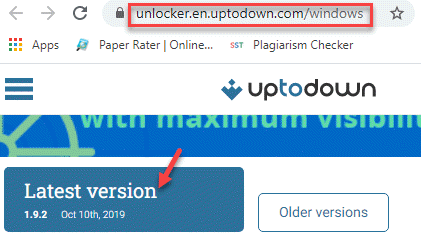
Paso 3: Ahora, haga clic en el Descargar botón en verde.
Descarga el Desbloqueador Archivo de configuración en la carpeta zip.
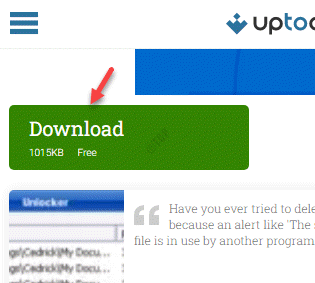
Etapa 4: Haga clic para abrir el archivo zip y haga doble clic en el .exe archivo para abrir la ventana de configuración.
Siga las instrucciones en pantalla para completar la instalación de la herramienta.
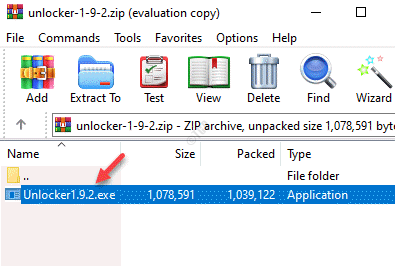
Paso 5: Vaya a la barra de búsqueda de Windows y escriba Desbloqueador.
Haga clic en Comenzar Desbloqueador aplicación.
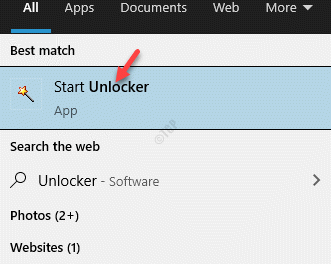
Paso 6: abre el Explorar por archivos o carpetas ventana.
Aquí, seleccione el archivo o la carpeta con la que tiene problemas y luego presione DE ACUERDO.
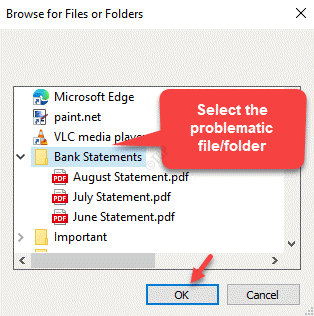
Paso 7: Ahora verás un nuevo aviso.
Seleccionar Mover desde el Sin acción desplegable.
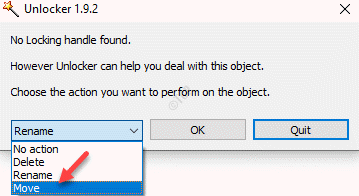
Paso 8: Tan pronto como seleccione Mover, Verás el Busca por carpetas ventana.
Seleccione la ubicación donde desea mover la carpeta y presione DE ACUERDO.
Esto lo ayudará a resolver el código de error 0x800704c8 Al copiar archivos en su PC con Windows 10, moviendo con éxito el problema Archivo o carpeta a su ubicación preferida.
Método 4: Abra Visual Studio con Admin Access (si corresponde)
Si el programa que está intentando copiar y mover es parte del proyecto Visual Studio y se enfrenta al problema con el mismo, significa que el programa carece de los permisos requeridos para copiar los archivos y moverlos según su deseo, mientras que El proyecto todavía se está cargando. Por lo tanto, puede intentar cerrar el Visual Studio mientras intenta mover los archivos para que no encuentre el error 0x800704c8. Sin embargo, si desea mover los archivos o carpetas mientras el Visual Studio se ejecuta, necesitaría privilegios administrativos para hacerlo.
Para esto, puedes hacer clic derecho en el .Archivo EXE para Visual Studio y seleccione Ejecutar como administrador en el menú de clic derecho para ejecutar Visual Studio con derechos de administración. Esto probablemente debería solucionar el problema, sin embargo, si no desea repetir este proceso para iniciar Visual Studio cada vez, puede seguir los pasos para obligar a su sistema a lanzar el .Archivo EXE con derechos administrativos cada vez que desea abrir el programa:
*Nota - Antes de continuar, asegúrese de que Estudio visual no está ejecutado o cerrado, y ningún otro programa relacionados está abierto.
Paso 1: presione el Ganar + e teclas juntas en su teclado para abrir el Explorador de archivos y vaya a la ruta a continuación para llegar a la ubicación donde Estudio visual esta instalado:
C: \ Archivos de programa (x86) \ Microsoft Visual Studio19 \ EditionName
*Nota - Por lo general, es el mismo lugar donde el Vapor está instalado.
Paso 2: Ahora, ve al Estudio visual.exe Archivo, haga clic con el botón derecho y seleccione Propiedades.
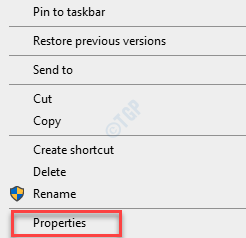
Paso 3: En el Propiedades Cuadro de diálogo, seleccione el Compatibilidad pestaña.
Ahora, ve al Ajustes sección y marque la casilla junto a Ejecutar este programa como administrador.
Prensa Aplicar y luego DE ACUERDO Para guardar los cambios y salir.
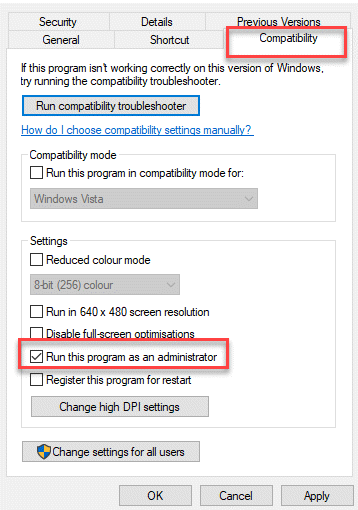
Ahora, vaya al archivo o a la carpeta que generó el código de error 0x800704c8 al copiar archivos en su PC con Windows 10 y el error debería desaparecer ahora.
Método 5: Ejecutar SFC Scan
El error al copiar un archivo a veces puede surgir debido a archivos corruptos del sistema que conducen a la falla del sistema operativo para manejar la administración de archivos. Windows 10 viene con una herramienta nativa con nombre de verificador de archivos del sistema que puede extraer cualquier archivo dañado o dañado y repararlos inmediatamente. Sin embargo, esto debe ejecutarse utilizando la línea de comandos y no necesita una conexión a Internet activa. Veamos cómo ejecutar el escaneo del verificador de archivos del sistema:
Paso 1: presione el Win + R claves de atajo para abrir el Ejecutar comando ventana.
Paso 2: En el cuadro de búsqueda, escriba CMD y presione el Ctrl + Shift + Enter teclas juntas en su teclado para iniciar el Solicitante del sistema en modo administrador.
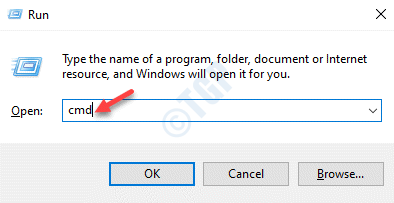
Paso 3: En el Solicitante del sistema (administración) Ventana, ejecute el siguiente comando y presione Ingresar:
sfc /escanno
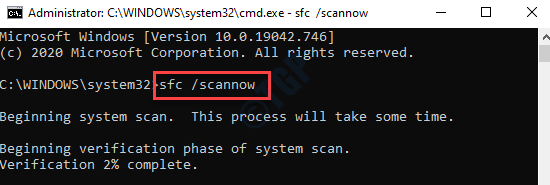
El proceso lleva un tiempo, así que espere en algún momento hasta que ejecute el escaneo y extraiga los resultados,
Si detecta algún archivo corrupto, los reparará en el lugar.
Una vez hecho, reinicie su PC y ahora, intente copiar el archivo/carpeta y el problema debe resolverse.
Método 6: Ejecutar dism scan
En caso de que el SFC Scan no ayudó a solucionar el problema, intente ejecutar una exploración EMM, que es otra herramienta incorporada que utiliza el componente de actualización de Windows para reemplazar cualquier archivo corrupto con los saludables descargados desde Internet. Por lo tanto, todo lo que necesita asegurarse es que su conexión a Internet sea estable para que la descarga no esté interrumpida. Veamos cómo ejecutar el escaneo dism:
Paso 1: Hacer clic derecho en Comenzar menú y seleccionar Correr.
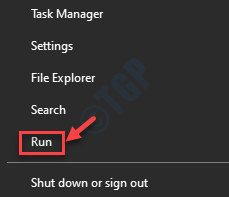
Paso 2: Esto abrirá el Ejecutar comando ventana.
En el cuadro de búsqueda, escriba CMD y presione el Ctrl + Shift + Enter llaves juntas para abrir el elevado Solicitante del sistema.
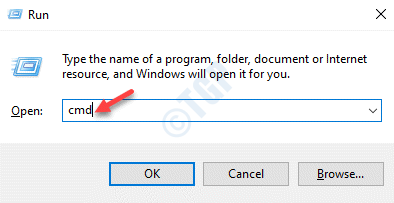
Paso 3: Copie y pegue el siguiente comando en el elevado Solicitante del sistema ventana y golpe Ingresar:
Dism /online /limpiando-imagen /escaneo
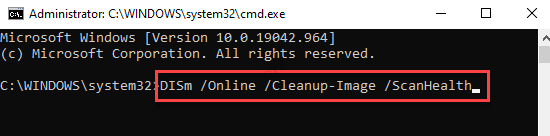
Este proceso también toma unos minutos, así que espera hasta que termine.
Una vez hecho esto, reinicie su PC y verifique si aún ve el código de error 0x800704c8 al copiar archivos en su PC con Windows 10.
Método 7: Ejecutar archivos y solucionador de problemas de carpeta
Microsoft ofrece un solucionador de problemas que puede diagnosticar y reparar automáticamente los archivos y el problema relacionados con la carpeta, y que también puede ser útil cuando se encuentra con el código de error 0x800704c8 al copiar archivos en su PC con Windows 10. Siga las instrucciones a continuación para descargar y ejecutar los archivos y el solucionador de problemas de la carpeta para solucionar el problema:
Paso 1: Haga clic en el siguiente enlace para descargar el Sosshoficidor de problemas de archivo y carpeta De la página oficial de Microsoft:
https: // soporte.Microsoft.com/en-us/windows/automáticamente diagnosticar y reparar a-windows-archivo-y-empontes-prodigs-8ca22261a-eb4b-bda1-232c-d88b972438cd
Paso 2: Haga clic para abrir la herramienta y luego en el Sosshoficidor de problemas de archivo y carpeta Ventana, haga clic en Avanzado.
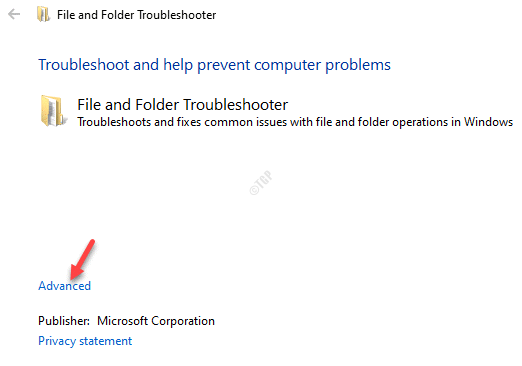
Paso 3: Ahora, marque la casilla al lado de Aplicar reparaciones automáticamente y haga clic en Próximo.
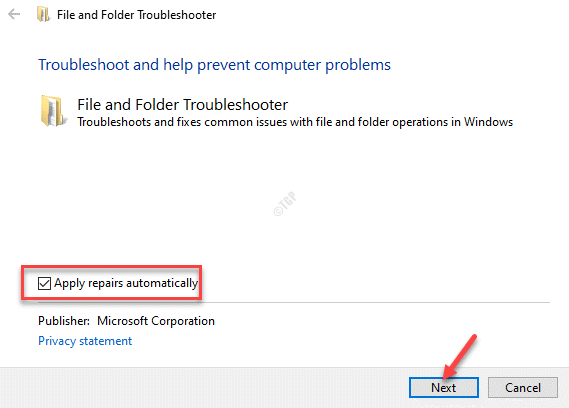
Etapa 4: Ahora comenzará a diagnosticar su sistema y mostrará una lista de posibles problemas.
Seleccione el problema que enfrenta y haga clic en Próximo.
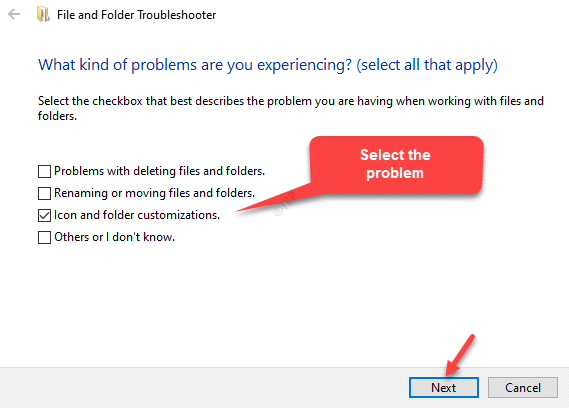
Paso 5: Ahora buscará más problemas con el problema especificado y, si algún problema detectado, aplicará la reparación automáticamente.
Salga de la ventana del solucionador de problemas de archivo y carpeta y ahora intente mover el archivo y no debe mostrar errores, más allá.
Método 11: restablecer cada componente del sistema operativo
Cuando todos los métodos anteriores fallan y aún no puede copiar archivos, lo más probable es que los archivos del sistema estén corruptos y eso puede estar causando el problema con una de las dependencias utilizadas por el proceso de copia de seguridad. Por lo tanto, la única opción en este momento sería restablecer sus componentes de Windows utilizando una instalación limpia o reparación de instalación. Si bien la instalación limpia es una mejor idea, asegúrese de crear una copia de seguridad de todos sus datos para evitar perder los datos personales en la unidad de su sistema.
Para esto, primero necesitaría necesitar un medio de instalación de Windows para Windows 10 utilizando el cual puede crear un medio de arranque (unidad flash USB, DVD o archivo ISO). Luego puede proceder a descargar el sistema operativo Windows 10 y continuar con la instalación limpia. Una vez hecho esto, tendrá un sistema operativo Windows 10 fresco y todo debería funcionar bien ahora, incluida la acción del archivo de copia.
Además, siempre puede intentar deshabilitar o eliminar por completo cualquier software antivirus de terceros en su PC, porque muchas veces, estos software pueden terminar bloqueando ciertas acciones considerándolas como una amenaza potencial para el sistema. Esto puede ayudar a resolver el problema del código de error 0x800704c8 al copiar archivos en su PC con Windows 10.
- « No hay sonido en el problema de los juegos de Steam en Windows 10/11 Fix
- Cómo arreglar la barra blanca en la parte superior en el explorador de archivos en Windows 10/11 »

