Cómo arreglar la barra blanca en la parte superior en el explorador de archivos en Windows 10/11
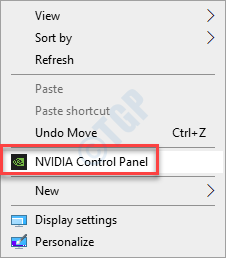
- 3220
- 812
- Carmen Casillas
Algunos usuarios de Windows 10 y 11 se quejan de ver una barra blanca en la parte superior de la ventana del explorador de archivos. Si también está viendo una sola tira blanca blanca blanca justo debajo de la barra de direcciones, este artículo es solo para su ayuda. Este podría ser un caso de resolución o escala mal configurada o un caso simple de configuración incorrecta de Internet Explorer.
Tabla de contenido
- Arreglar 1 - alterar la resolución
- FIJAR 2 - Desactivar la aceleración de hardware
- Fix 3 - Intel HD Graphics
- Arreglar 4 - Bloquear las barras de herramientas
- SEX 5 - Reinicie el proceso de escritorio de Windows Manager
- Arreglar 6 - Edición de valor bloqueado en el registro
Arreglar 1 - alterar la resolución
Hay una solución para este problema.
1. Haga clic con el botón derecho en el escritorio y haga clic en "Panel de control de nvidia".
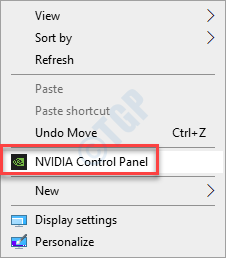
2. Cuando se abre el panel de control NVIDIA, en el lado izquierdo, haga clic en el "Resolución de cambio"En el panel de la izquierda.
3. Luego, en el lado derecho, notará varias resoluciones en su pantalla.
4. Aquí, seleccione cualquier resolución de su computadora.
(Como estamos usando una pantalla de 1080p, hemos elegido el "1080iOpción de la lista. Puede elegir otra resolución de la lista)
5. Después de eso, haga clic en el "Aplicar"Para aplicar la configuración.
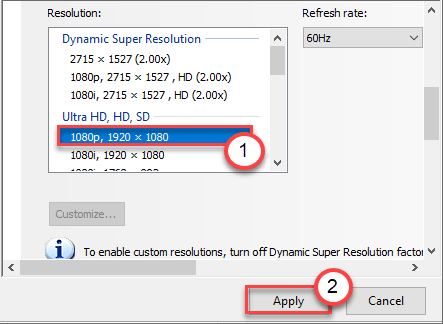
La resolución de la pantalla cambiará. Su pantalla se volverá negra una vez y se volverá a encender en segundos.
6. Si ve un mensaje sobre el cambio de resolución, preguntar "¿le gustaría mantener estos cambios??', haga clic en "Sí".
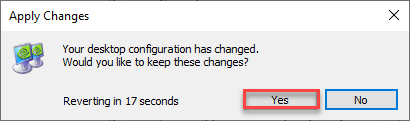
7. Una vez que su computadora esté configurada en otra resolución, elija la resolución que desee de la lista de resoluciones.
8. Luego, haga clic en "Aplicar".
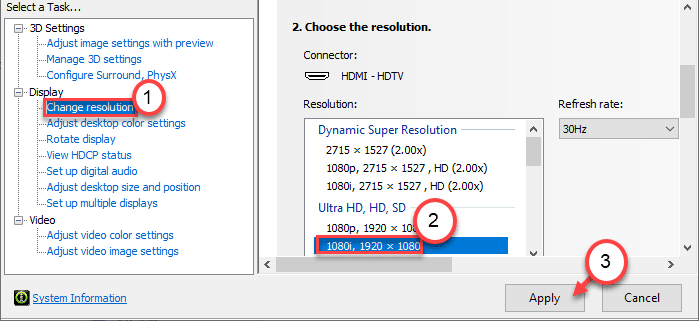
9. No olvides hacer clic en "Sí"Permitiendo el cambio.
Una vez que haya hecho esto, cierre el panel de control NVIDIA.
Abra el explorador de archivos y verifique si esto ha funcionado o no.
FIJAR 2 - Desactivar la aceleración de hardware
Puede usar el editor de registro para deshabilitar la función de aceleración de hardware en su computadora.
1. presione el Clave de Windows+R llaves juntas.
2. En el panel de ejecución, escriba "regedit"Y haga clic en"DE ACUERDO".
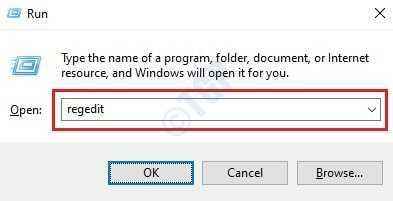
NOTA -
Cualquier cambio no contado en el editor de registro puede conducir a un sistema inestable. Le solicitamos que haga una copia de seguridad del registro en su computadora.
Una vez que haya abierto el editor de registro, haga clic en "Archivo". Luego haga clic en "Exportar"Para hacer una nueva copia de seguridad en su computadora.
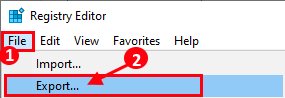
3. Después de tomar la copia de seguridad de las claves de registro, proceda a esta ubicación en la pantalla del editor de registro -
HKEY_CUREENT_USER \ Software \ Microsoft \ Avalon.Gráficos
4. Una vez que esté en una ubicación en particular, verifique el lado derecho para el "Desactivar la optimización" llave*.
5. Entonces tú puedes haga doble clic en la tecla para modificarlo.
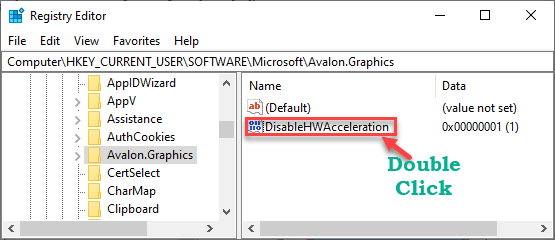
6. Ahora, simplemente establezca el valor en "1".
7. Después de eso, haga clic en "DE ACUERDO"Para guardar esta configuración.
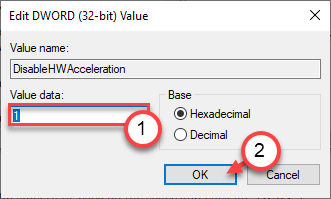
[
*NOTA -
Si no puede localizar la tecla real en el lado izquierdo, pruebe estos pasos -
a. En el lado derecho, haga clic con el botón derecho en el espacio y haga clic en "Nuevo>".
b. Elegir el "Valor dWord (32 bits)" de la lista.
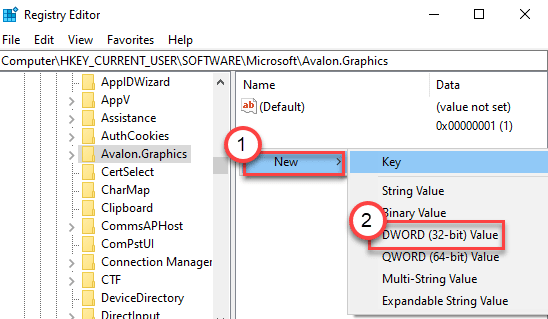
C. Luego, nombra este nuevo valor como "Desactivar la optimización".
d. Después, haga doble clic en este valor para editarlo.
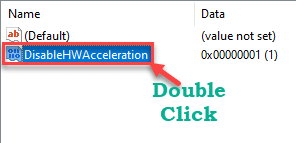
]
Cierre la ventana del editor de registro.
Reanudar tu computadora solo una vez. Después de reiniciar, abra el explorador de archivos y verifique si todavía está viendo la línea blanca nuevamente.
Fix 3 - Intel HD Graphics
Si está utilizando una tarjeta gráfica Intel HD, esta solución es solo para usted.
1. En primer lugar, abra la configuración de gráficos Intel HD en su computadora.
2. Una vez que lo haya abierto, haga clic en "Mostrar" ajustes.
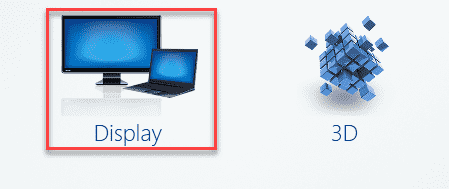
3. Ahora, haga clic en "GeneralConfiguración en el panel de la izquierda.
4. Ahora, simplemente verifique la opción de "Pantalla completa de escala" opción.
5. Luego, marque la casilla en el "Anular la configuración de la aplicación".
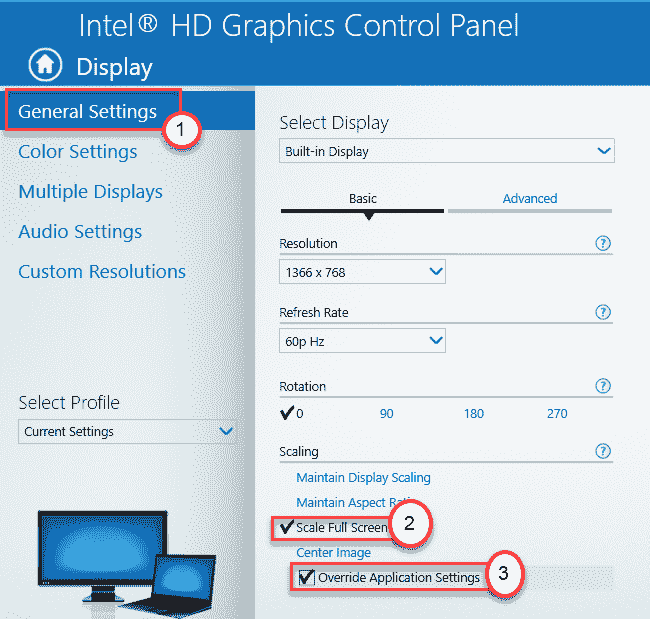
6. No olvides hacer clic en "Aplicar"Para guardar esta configuración.
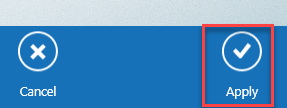
Ahora, cierre la ventana de gráficos Intel HD.
Arreglar 4 - Bloquear las barras de herramientas
Intente bloquear las barras de herramientas del Explorador de Internet para solucionar el problema.
1. Abra la ventana de Internet Explorer en su computadora.
2. Una vez que se abra, haga clic derecho en la barra de herramientas y controlar la caja junto al "Bloquear la barra de herramientas".
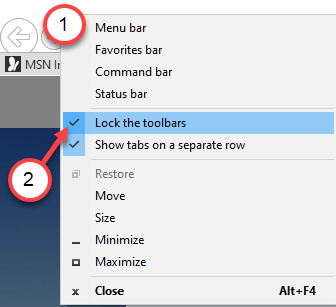
3. Una vez que haya hecho eso, cierre el Explorador de Internet.
Compruebe si esto funciona.
SEX 5 - Reinicie el proceso de escritorio de Windows Manager
Algunos usuarios han detectado que el proceso de Windows Manager es el principal culpable detrás de este problema.
1. Al principio, presione el Clave de Windows+x llaves juntas.
2. Luego, haga clic en "Administrador de tareas"Para acceder al administrador de tareas en su computadora.
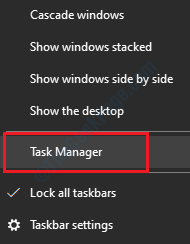
3. Ve a la "Procesos" pestaña.
4. Ahora, desplácese hacia abajo en esta pestaña, notará el "Administrador de ventanas de escritorio"Proceso en la sección 'Procesos de Windows'.
5. Luego, haga clic derecho en el proceso y haga clic en "Tarea final"Para matar el proceso.
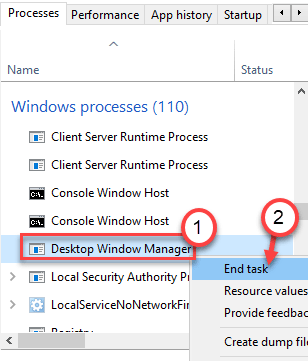
Cierre la ventana del administrador de tareas. Firme de su cuenta y luego vuelva a iniciar sesión.
Arreglar 6 - Edición de valor bloqueado en el registro
1 - Presione Tecla de Windows y tecla R Juntos del teclado hasta abrir la ejecución.
2 - Ahora, escribe regedit en el cuadro de comando Ejecutar y haga clic en Aceptar.
3 - Ahora, vaya a la siguiente ruta en el editor de registro.
HKEY_CURRENT_USER \ Software \ Microsoft \ Internet Explorer \ Toolbar
4 - Ahora, en el lado derecho, haga doble clic en encerrado y asegúrese de que el valor sea 1.
5 - Una vez que establezca el valor en 1, cierre el registro y Reanudar tu computador.
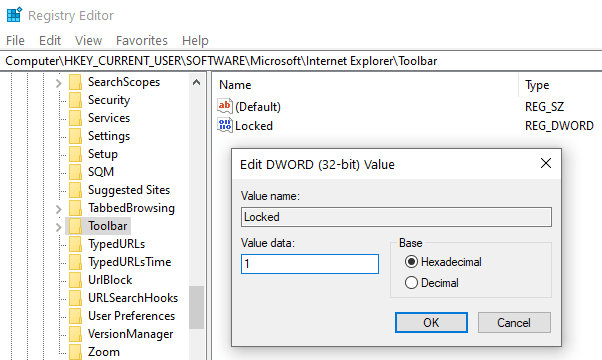
Esto debería ayudarlo a resolver el problema.
- « Código de error 0x800704c8 mientras copia archivos en Windows 10 Fix
- Cómo montar una carpeta como unidad virtual en Windows 10 »

