Cómo montar una carpeta como unidad virtual en Windows 10
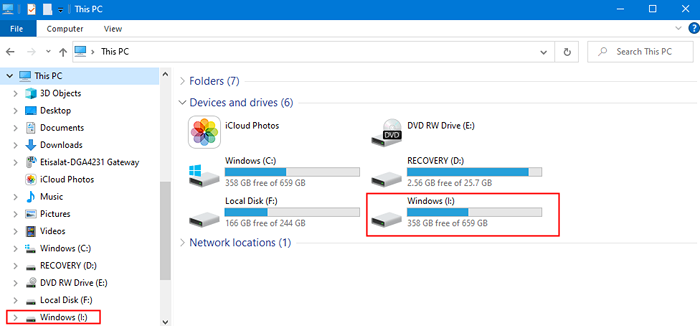
- 1232
- 229
- Mateo Pantoja
Si está utilizando una carpeta con frecuencia en su sistema, una forma de acceder a ella rápidamente es crear una unidad virtual para esa carpeta en el sistema. Al hacerlo, puede navegar fácilmente a esa carpeta usando el comando explorador, ejecutar o el símbolo del sistema. Esto ahorrará una buena cantidad de tiempo.
En este artículo, discutiremos cómo crear o montar cualquier carpeta como una unidad virtual en Windows 10. Además, veamos cómo ver todas las unidades virtuales existentes en el sistema, eliminar las unidades virtuales y también montar una carpeta como una unidad virtual en el inicio. Todo esto se puede lograr con una utilidad incorporada llamada subestromario
Tabla de contenido
- Puntos importantes a conocer antes de continuar:
- Ver las unidades virtuales existentes en el sistema
- Crear / montar una carpeta como un disco virtual
- Eliminar la unidad virtual para la carpeta montada
- Montar una carpeta como unidad virtual al inicio
Puntos importantes a conocer antes de continuar:
- Cuando una carpeta se monta como una unidad virtual, podrá acceder al contenido desde la unidad virtual. Cualquier modificación que se realice a los archivos o carpetas dentro de él se guardará en la ubicación real. Es decir, la carpeta está montada como una unidad virtual, pero físicamente, la ubicación sigue siendo la ubicación de la carpeta real.
- Por defecto, las unidades virtuales que se crean están disponibles solo para la sesión de usuario actual. Se eliminarán automáticamente cuando cierre la sesión, reinicie o apague la PC.
- Uso de comandos como diskcomps, diskcopy, recuperar, formato, etiqueta, y chkdsk No funcionará en estos unidades e incluso podría causar problemas a los unidades físicas.
Ver las unidades virtuales existentes en el sistema
Paso 1: abra el diálogo Ejecutar usando el atajo Ganar la llave +R
Paso 2: Ingrese CMD y golpear Ingresar
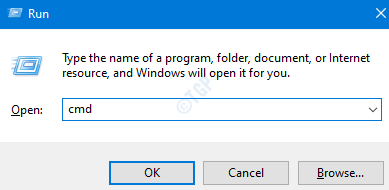
Paso 3: En la ventana del símbolo del sistema que se abre, escriba el siguiente comando y presione el Ingresar llave
subestromario
Se mostrará la lista de unidades virtuales para la sesión de usuario actual.
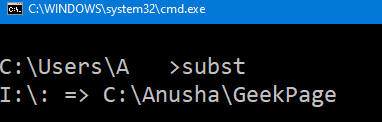
En el ejemplo anterior, I es el nombre de la unidad virtual y el C: \ anusha \ geekpage es la ubicación real de la carpeta.
Crear / montar una carpeta como un disco virtual
Paso 1: Abra el símbolo del sistema (consulte los pasos 1,2 de la corrección 1)
Paso 2: Para crear una carpeta como una unidad virtual, ingrese el siguiente comando y presione Ingresar
Sust:
NOTA:
- Nombre de la unidad virtual: el nombre de la unidad virtual debe ser una sola letra. Como C, D, E, F, etc. La carta de unidad que ya está en uso no se puede especificar. Como si tengamos dos unidades yo.mi C y D En el sistema ya, entonces no puede usar C y D para crear unidades virtuales
- Ruta a la carpeta: especifique la ruta completa a la carpeta. En el caso, la ruta a la carpeta contiene espacios, entonces la ruta debe estar encerrada dentro de las quotas dobles.
Consideremos dos ejemplos para comprender mejor el comando.
Digamos que queremos crear una unidad virtual nombrada I Para la ubicación de la carpeta C: \ anusha \ geekpage, Entonces podemos emitir el siguiente comando
Sust I: C: \ Anusha \ GeekPage

Paso 3: puede verificar la creación de unidades virtuales abriendo el Explorer (Windows+E) Haga clic en Esta PC en el lado izquierdo
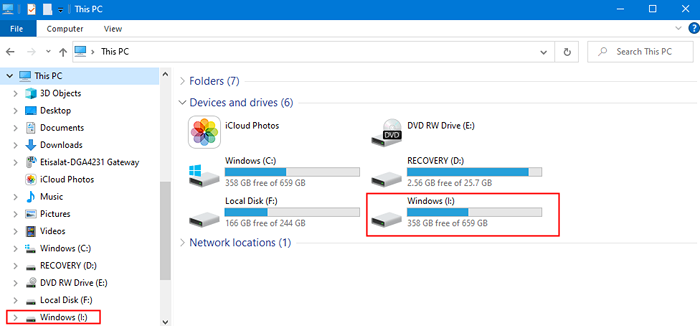
Digamos que queremos crear una unidad virtual nombrada J Para la ubicación de la carpeta C: \ anusha \ la página geek, Entonces podemos emitir el siguiente comando
Sust J: "C: \ Anusha \ La página Geek"
NOTA: En el ejemplo anterior, dado que hay espacios en la ruta, lo encerramos dentro de las quotas dobles.
Eliminar la unidad virtual para la carpeta montada
De forma predeterminada, cuando inicie sesión, reinicie o apague la PC, el controlador virtual se eliminará. Sin embargo, si desea eliminarlo manualmente, haga lo siguiente
Paso 1: Abra el símbolo del sistema (consulte los pasos 1,2 de la corrección 1)
Paso 2: Para eliminar una carpeta montada como una unidad virtual, ingrese el siguiente comando y presione Ingresar
Sust: /D
Por ejemplo, digamos si queremos eliminar el I unidad virtual que creamos anteriormente, emita el siguiente comando,
Susti: /D
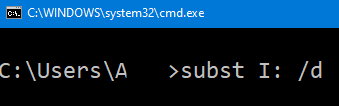
Montar una carpeta como unidad virtual al inicio
Como sabemos, de forma predeterminada, cuando inicie sesión, reinicie o apague la PC, el controlador virtual se eliminará. Sin embargo, si desea que la carpeta se monte como una unidad virtual siempre, entonces debe seguir este método.
Paso 1: Abra el bloc de notas
Paso 2: Copiar Paste Los siguientes comandos
@eCho Off Susm:
NOTA:
- Nombre de la unidad virtual: el nombre de la unidad virtual debe ser una sola letra. Como C, D, E, F, etc. La carta de unidad que ya está en uso no se puede especificar. Como si tengamos dos unidades yo.mi C y D En el sistema ya, entonces no puede usar C y D para crear secos virtuales
- Ruta a la carpeta: especifique la ruta completa al sistema. En el caso, la ruta a la carpeta contiene espacios, entonces la ruta debe estar encerrada dentro de las quotas dobles.
Digamos que queremos crear una carpeta de unidad virtual llamada I para la ubicación C: \ anusha \ geekpage, Entonces podemos emitir el siguiente comando
@ECHO OFF SUST I: C: \ Anusha \ GeekPage
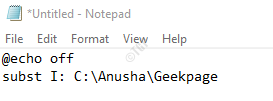
Paso 3: Presione Ctrl+S Para guardar el archivo. El Guardar como Aparece la ventana.
Paso 4: en la barra de direcciones especificar la ubicación Donde se debe guardar este archivo. Ejemplo, Escritorio
Paso 5: Dale al archivo un nombre adecuado. La extensión debe ser .murciélago
Por ejemplo, si desea nombrar el archivo como I-geekpage, Según el tipo de sección Nombre del archivo, I-geekpage.murciélago
Paso 6: desde el Guardar como tipo desplegable, elige Todos los archivos(*.*)
Paso 7: haga clic en el Ahorrar botón
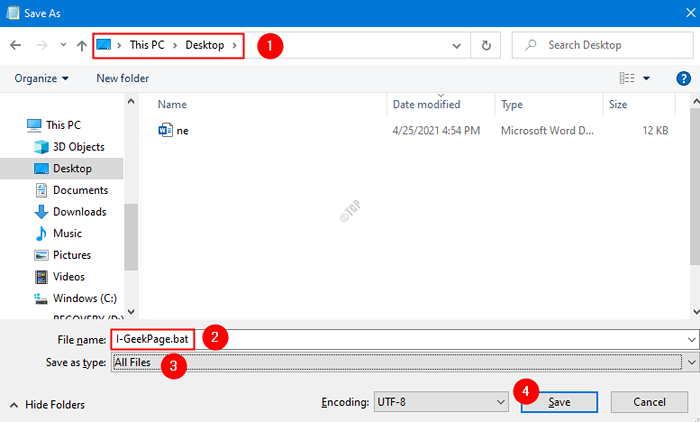
Paso 8: Copie este archivo BAT y guarde una copia de esto en la carpeta de inicio
NOTA:
- Necesitará derechos de administrador para guardar el archivo en la carpeta de inicio
- Ubicación de la carpeta de inicio para el usuario:
C: \ Users \%UserName%\ AppData \ Roaming \ Microsoft \ Windows \ Inicio Menú \ Programas \ inicio
- Ubicación de la carpeta de inicio para todos los usuarios
C: \ ProgramData \ Microsoft \ Windows \ Menú de inicio \ Programas \ Startup
Eso es todo. Esperamos que esto haya sido informativo. Gracias por leer
- « Cómo arreglar la barra blanca en la parte superior en el explorador de archivos en Windows 10/11
- Cómo eliminar el encabezado de configuración de Windows 10 »

