Cómo eliminar el encabezado de configuración de Windows 10
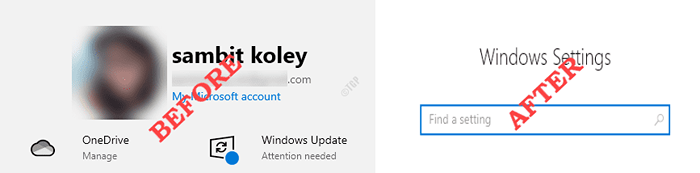
- 1680
- 439
- Claudia Baca
En algunas actualizaciones recientes, Windows ha introducido un nuevo encabezado de información para su pantalla de configuración de Windows 10 que resalta el estado de actualización de Windows, la elección predeterminada del navegador, etc. Pero algunos usuarios se desprecian con esta nueva modificación de configuración y desean deshabilitar o al menos ocultarlo. En este artículo, vamos a mostrar cómo eliminar, deshabilitar u ocultar este encabezado de configuración muy fácilmente.
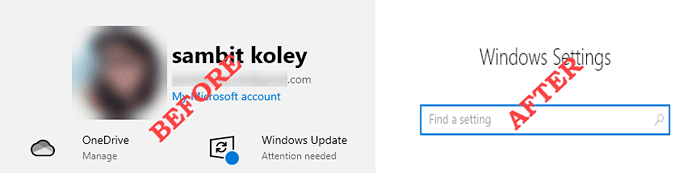
Cómo eliminar, deshabilitar u ocultar el encabezado de configuración de Windows 10
Siga estos pasos para deshacerse de este molesto banner en la configuración de Windows 10.
Método 1: use Mach2Tools o Vive Tool
Debe usar Mach2Tools o la herramienta Vive para desinstalar el encabezado de configuración de Windows 10, dependiendo de la versión de Windows 10 que esté utilizando.
Paso 1: verifique qué versión de Windows 10 está utilizando actualmente
Tienes que saber qué versión de Windows 10 tienes. Para hacerlo, siga estos sencillos pasos.
1. En primer lugar, presione el Windows Key+I llaves juntas.
3. Después de eso, haga clic en "Actualización y seguridad" ajustes.
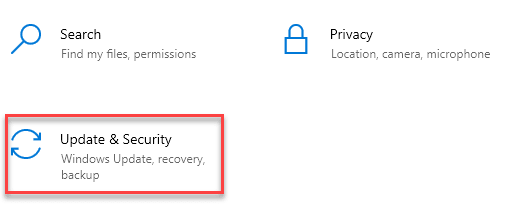
4. Después de eso, haga clic en el "actualizacion de Windows".
5. Entonces, lo que debe hacer es hacer clic en "Información de compilación del sistema operativo" opción.
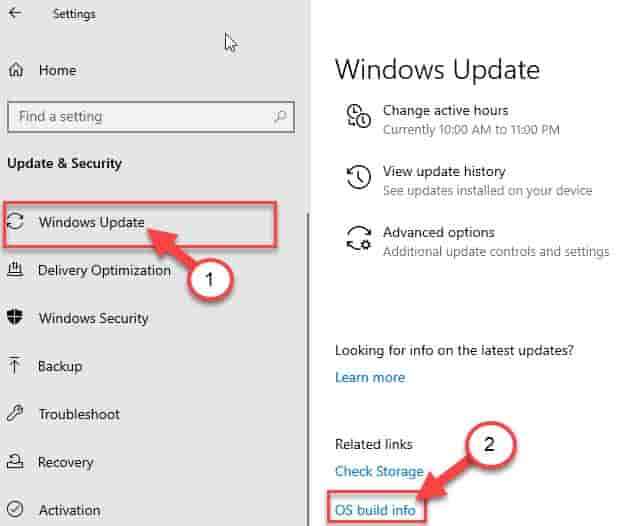
6. Verifique el 'Especificaciones de Windows'.
7. Observe las ventanas "Versión".
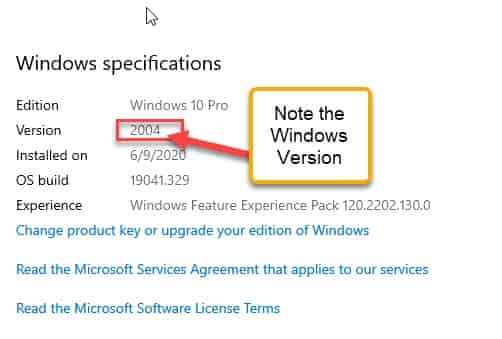
Una vez que haya notado la versión exacta de su computadora, continúe con el siguiente paso.
Paso 2: use la herramienta relevante de acuerdo con su sistema
Hay dos opciones.
Para Windows versión 2004 o abajo -
Tienes que descargar mach2tools para hacer esto.
1. Vaya al repositorio de Github Mach2tools.
2. En la sección 'Asuntos', haga clic en el "Mach2_0.7.0.0_X64.cremallera"Para descargarlo.
[
*NOTA - Si está utilizando un sistema de 32 bits, haga clic en "Mach2_0.7.0.0_X86.cremallera"Para descargarlo.
]
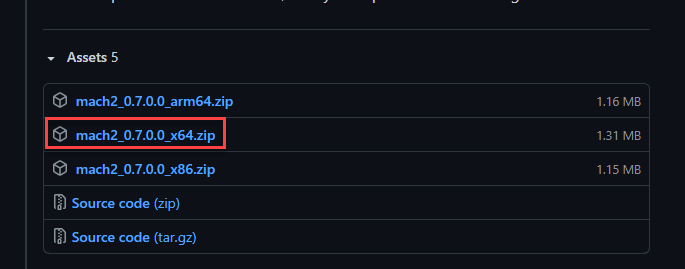
3. Una vez que lo haya descargado, haga doble clic en el "Mach2_0.7.0.0_X64"Archivo Zip para abrirlo.
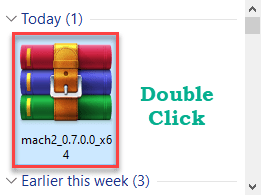
Se abrirá en Winrar.
4. Una vez que se abre, Seleccione todos los contenidos En el archivo zip.
5. Después de eso, haga clic con el botón derecho en los archivos y haga clic en "Copie los archivos al portapapeles".
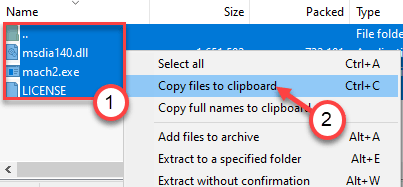
Cierre el Winrar.
6. Entonces, presione el Clave de Windows+R llaves juntas.
7. Tipo "Sistema32"Ahí y golpe Ingresar.
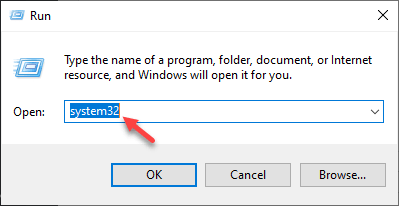
8. En la carpeta System32, presione el CTRL+V botones juntos para pegar los archivos.
9. Verá una advertencia rápida sobre la negación del acceso. Simplemente haga clic en "Continuar".
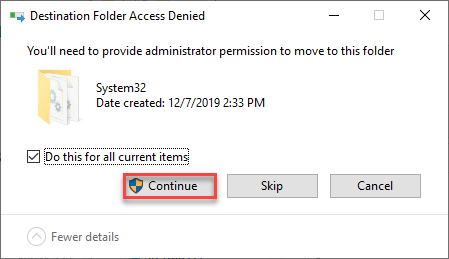
Cierre el explorador de archivos después de hacer esto.
10. Ahora, haga clic con el botón derecho en el icono de Windows y haga clic en "Windows PowerShell (administrador)".
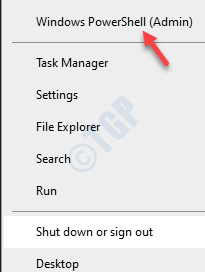
11. Cuando el PowerShell abre con los derechos administrativos, ejecute el comando de acuerdo con sus requisitos.
Para mostrar las características configuradas, ejecute este código.
pantalla Mach2
Para habilitar la función Banner, ejecute este comando -
Mach2 Enable 18299130
Si desea deshabilitar la función de banner, copie pete este comando y presione Ingresar.
MACH2 DISPLAY 18299130
Para establecer la función de banner predeterminada, ejecute esta línea en el terminal de PowerShell.
Mach2 Revert 18299130
Para respaldar todas las características modificadas al estado predeterminado.
Mach2 revert 0
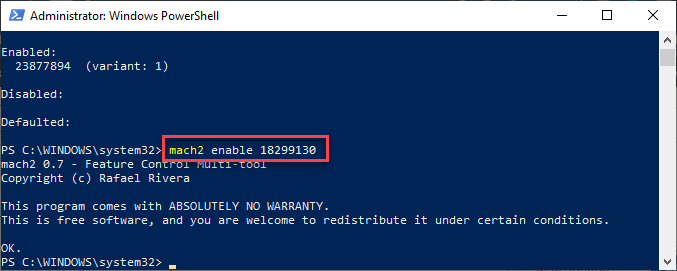
Después de ejecutar el comando, verá el mensaje 'DE ACUERDO'ha aparecido en la terminal.
Cierre la ventana de PowerShell. Cerrar y abrir la ventana Configuración.
Reanudar tu computadora una vez.
Verá que la función banner está deshabilitada en la configuración.
Para Windows 10 V20H2 o más nuevo
Si está utilizando un Windows 10 V20H2 o de una compilación más nueva, intente este enfoque.
1. Ir al Vivetool V0.2.1 en Github.
2. Ahora, aquí, en la sección 'Activos', haga clic en el "Vivetool-v0.2.1.cremallera"Para descargarlo.
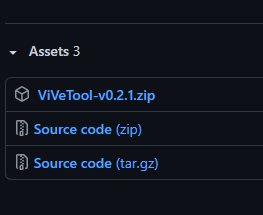
3. Ir a la carpeta de descargas.
4. Entonces, haga doble clic sobre el "Vivetool-v0.2.1"Archivo con cremallera.
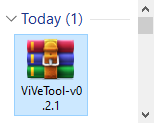
5. Seleccione todos los contenidos dentro del archivo con cremallera.
6. Haga clic derecho en los archivos seleccionados y haga clic en "Copiar archivos al portapapeles".
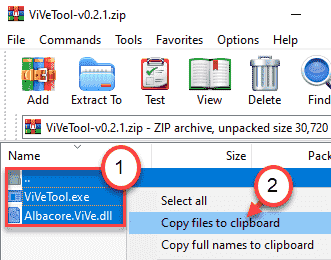
7. Ahora, abra la ventana del explorador de archivos.
8. Vaya a este directorio en el explorador de archivos.
C: \ Windows \ System32
9. Aquí, haga clic derecho en el espacio, haga clic en "Pegar"Pegar estos archivos.
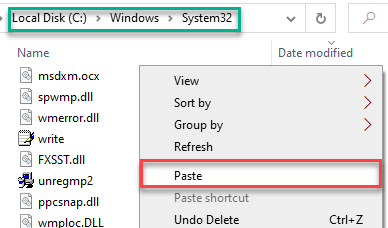
10. Puede ver un mensaje de advertencia. Haga clic en "Continuar".
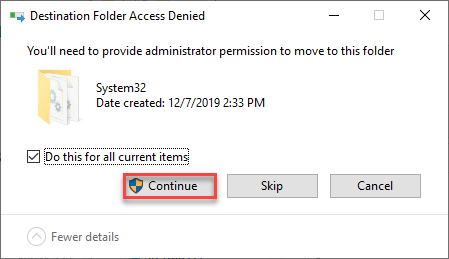
Después de eso, cierre el explorador de archivos.
10. Luego, haga clic con el botón derecho en el icono de Windows y haga clic en "Windows PowerShell (administrador)".
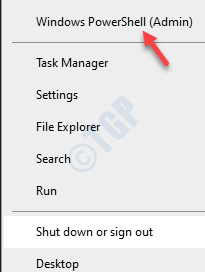
11. Luego, de acuerdo con esta guía, ejecute el comando para obtener el efecto que desea en la configuración del banner.
Para habilitar la función de banner, ejecute este comando.
Vivetool AddConfig 18299130 2
Si desea deshabilitar esta característica molesta, escriba y presione Ingresar.
Vivetool AddConfig 18299130 1
Para establecer la función de banner predeterminada, ejecute este comando.
Vivetool Addconfig 18299130 0
Para eliminar la función de banner, ejecute este código.
Vivetool Delconfig 18299130 0
Si desea deshabilitar la función de recompensas específicamente, solo copiar pegar este comando y golpe Ingresar.
Vivetool Addconfig 19638787 1
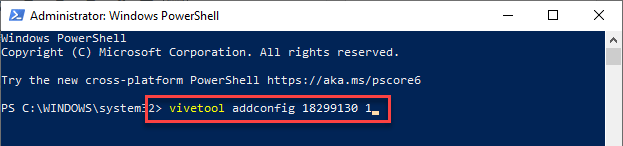
Cerrar la terminal de PowerShell. Entonces, Reanudar tu computadora.
Eso es todo! Abra la ventana de configuración y verifique más.
Consejos adicionales -
1. Algunos usuarios han sugerido usar el F11 La tecla del teclado puede alternar la función de banner. Sigue estos pasos -
a. presione el Windows Key+I claves para abrir la configuración.
b. Entonces, presione el F11 llave. Compruebe si alterna el banner o no.
Además, si tiene una tecla FN en su teclado, puede presionar el FN+F11 llaves juntas.
2. Otro enfoque alternativo para esto es usar el panel de control. Se puede acceder a todas las configuraciones desde el panel de control.
a. Haga clic en el cuadro de búsqueda y escriba "Panel de control".
b. Luego, haga clic derecho en el "Panel de control"Y haga clic en"Alfiler para comenzar".
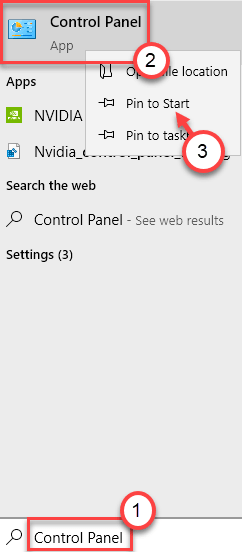
Puede usar el panel de control desde el inicio directamente.
- « Cómo montar una carpeta como unidad virtual en Windows 10
- Cómo corregir el error de actualización de Windows 10 0x80240023 »

