Cómo corregir el error de conexión inalámbrica 0x00028002 en Windows 11, 10
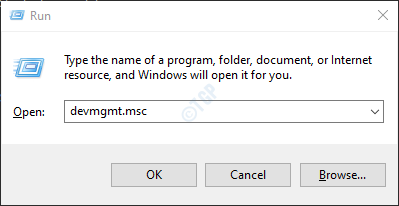
- 2471
- 6
- Norma Sedillo
Algunos de los usuarios de Windows 10 han informado que cuando su sistema está inactivo durante una hora más o menos, Internet se desconecta de la PC y uno no puede volver a conectarse. Sin embargo, todos los demás dispositivos aún estarán conectados a Internet. El mensaje de error es como se muestra a continuación:
No me puedo conectar a esta red
Este problema se puede ver cuando hay algunos problemas en el controlador inalámbrico. En esta guía, hemos enumerado algunas correcciones que lo ayudarán a resolver el error de conexión inalámbrica con el código de error 0x00028002. Prueba amablemente las correcciones en el mismo orden que se enumeran.
Tabla de contenido
- SEX 1: Actualice el controlador WiFi
- FIJAR 2: Olvídese y vuelva a conectar a la red WiFi
- SEX 3: Deshabilitar IPv6
- Corrección 4: Restablecer la configuración de la red
SEX 1: Actualice el controlador WiFi
Paso 1: Mantenga las llaves Windows y Riñonal Para abrir la ventana de terminal de ejecución
Paso 2: Tipo devmgmt.MSC y golpear Ingresar
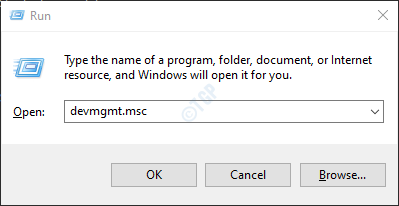
Paso 3: En la ventana del administrador de dispositivos que se abre, desplácese hacia abajo y haga doble clic en Adaptadores de red
Paso 4: haga clic con el botón derecho en tu Inalámbrico Adaptador y haga clic en Actualizar controlador
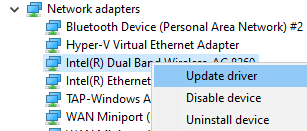
Paso 5: En la ventana de controladores de actualización, haga clic en Buscar automáticamente los controladores
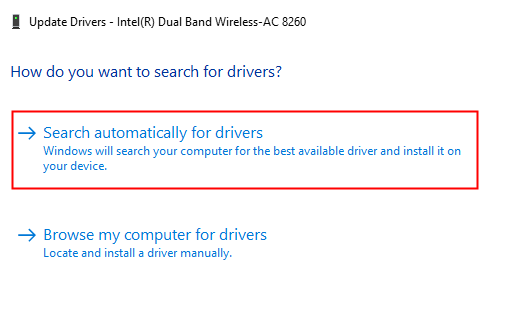
Paso 6: Se encuentran las búsquedas del sistema y se le notificará a los controladores actualizados.
Paso 7: siga las instrucciones en la pantalla y actualice los controladores.
Si ve el problema nuevamente, intente la próxima solución.
FIJAR 2: Olvídese y vuelva a conectar a la red WiFi
Nota: Antes de continuar, tome una nota de las credenciales WiFi (nombre WiFi, clave de seguridad WiFi)
Paso 1: haga clic en el símbolo wifi en la esquina inferior derecha de su barra de tareas.
Paso 2: haga clic en > botón junto al botón inalámbrico. Consulte la captura de pantalla a continuación.
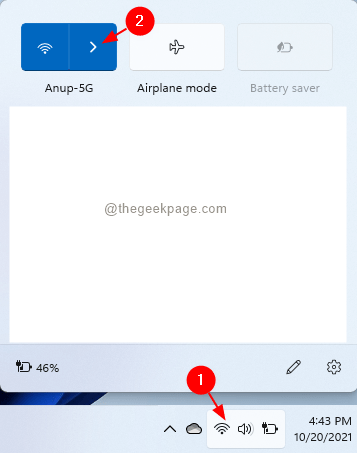
Paso 3: haga clic en su conexión wifi.
Paso 4: haga clic en el Desconectar botón.
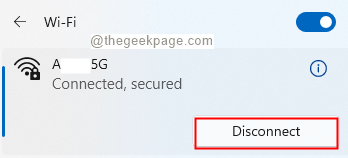
Paso 5: espere un poco de tiempo y haga clic en el Conectar botón.
Compruebe si esto funciona. Si no intenta lo siguiente
Paso 1: Abra la ventana de diálogo Ejecutar.
Paso 2: Tipo MS-Settings: Network-WIFI y golpear Ingresar.
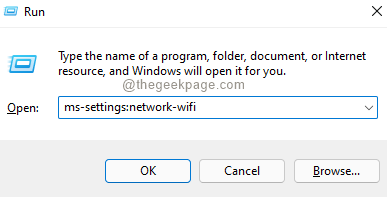
Paso 3: En la ventana de aparición, haga clic en Administrar redes conocidas

Paso 4: ahora haga clic en el Olvidar botón junto a su nombre de red.

Paso 5: haga clic en el Agregar red botón.

Paso 6: En la ventana de aparición, ingrese el nombre de su Wi-Fi.
Paso 7: haga clic en el botón Conectar.
Paso 8: Siga los pasos 1-3 y abra la ventana WiFi.
Paso 9: haga clic en el nombre de la red creado en el paso 6.
Paso 10: ingrese la clave de seguridad y presione Enter.
Compruebe si esto soluciona el problema.
SEX 3: Deshabilitar IPv6
Si su ISP no admite IPv6, puede deshabilitar la configuración de IPv6.
Paso 1: Abrir Diálogo Ejecutar usando Win+R.
Paso 2: Tipo NCPA.CPL y golpear Ingresar.
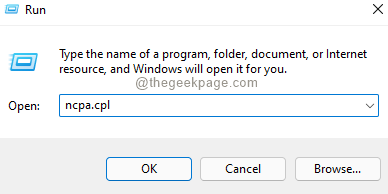
Paso 3: En la ventana de aparición, haga clic con el botón derecho en su Adaptador de red.
Paso 4: Elija Propiedades.
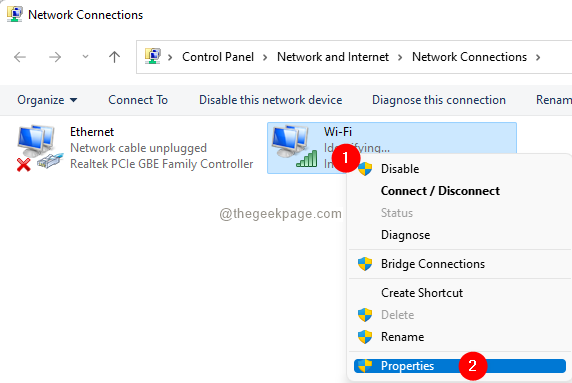
Paso 5: En la ventana Propiedades que se abre, desactivar la casilla de verificación correspondiente a Protocolo de Internet versión 6 (TCP/IPv6).
Paso 6: haga clic en DE ACUERDO.
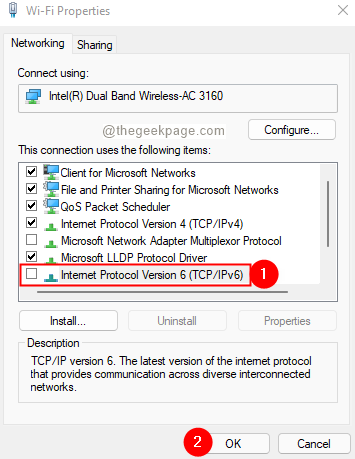
Verifique si esto corrige el error.
Corrección 4: Restablecer la configuración de la red
Nota: Antes de continuar, asegúrese de tomar nota de sus credenciales de Wi-Fi.
Si ninguna de las correcciones mencionadas anteriormente funciona en su caso, intente restablecer el adaptador de red a su configuración de fábrica.Para hacerlo, siga los pasos a continuación:
Paso 1: Abra el cuadro de diálogo Ejecutar usando Windows+R.
Paso 2: Tipo MS-Settings: Red y presionar DE ACUERDO.
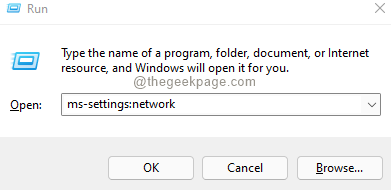
Paso 3: En la ventana de aparición, desplácese hacia abajo y seleccione Configuración de red avanzada.

Paso 4: En la ventana Avanzada de configuración de red, desplácese hacia abajo y localice el Restablecer la red opción debajo Más ajustes
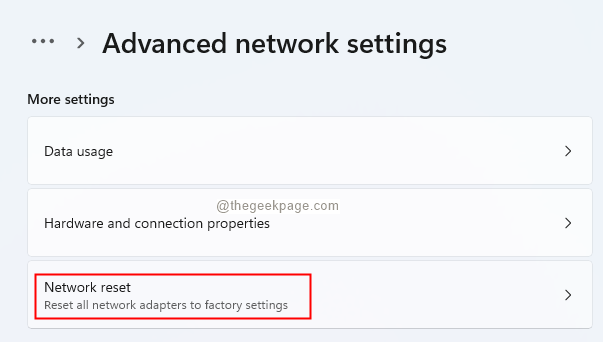
Paso 5: En la ventana de aparición, haga clic en Restablecer ahora.
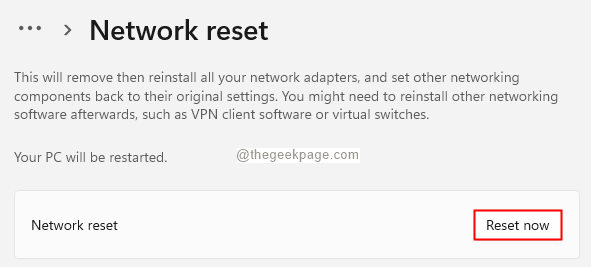
Paso 6: reiniciar el sistema.
Eso es todo.
Esperamos que haya encontrado este artículo informativo. Por favor comenta y háganos saber la solución que te ayudó a resolver el problema.
Gracias por leer.
- « 9 formas de iniciar el teclado en pantalla en Windows 11
- Corrige el error 0x80070426 para Microsoft Store y Windows Update en Windows 11, 10 »

