Corrige el error 0x80070426 para Microsoft Store y Windows Update en Windows 11, 10
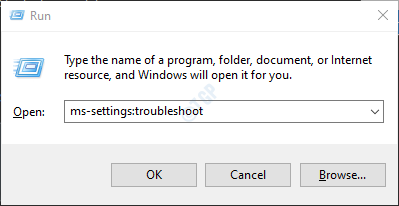
- 4505
- 385
- Claudia Baca
Algunos de los usuarios de Windows han informado que encuentran un error de actualización de Windows cuando instalan algunas actualizaciones en su sistema. Este error particular con el código de error 0x80070426 se ve tanto mientras se actualiza los Windows como en la tienda de Microsoft mientras compra algunas aplicaciones.
Mensaje de error en Windows Update -
Hubo problemas para instalar algunas actualizaciones, pero lo intentaremos nuevamente más tarde. Si sigue viendo esto y desea buscar en la web o contactar al soporte para obtener información, esto puede ayudar: (0x80070426)
Mensaje de error en Microsoft Store -
Su compra no pudo completarse. Algo sucedió y su compra no se puede completar. Código de error: 0x80070426
Nota: Hay un error relacionado con Microsoft Essentials con el mismo código de error. Entonces, verifique el mensaje de error antes de continuar con las correcciones.
En este artículo, hemos seleccionado algunas correcciones que pueden ayudarlo a resolver este problema.
Tabla de contenido
- Arreglar 1: Restablecer la tienda Windows
- SEX 2: Ejecute el solucionador de problemas de actualización de Windows
- SEX 3: Restablecer los componentes de actualización de Windows
- FIJO 4: Realice una exploración SFM y SFC
- SEX 5: Habilite el asistente de inicio de sesión de la cuenta de Microsoft
- FIJO 6: Deshabilite el firewall de terceros temporalmente
- SEX 7: Descargue la actualización manualmente
Arreglar 1: Restablecer la tienda Windows
Paso 1: Abra el terminal de ejecución con las teclas Windows y Riñonal.
Paso 2: Tipo CMD y sostén las llaves Ctrl+Shift+Enter Para abrir el símbolo del sistema en modo administrador.

Paso 3: Si un diálogo de confirmación solicita permiso, simplemente haga clic en Sí.
Paso 4: En la ventana del símbolo del sistema que aparece, escriba los comandos a continuación.
wsreset.exe
Paso 5: Reinicie su sistema.
Compruebe si esto ayuda. Si no, intente la próxima solución.
SEX 2: Ejecute el solucionador de problemas de actualización de Windows
Paso 1: Abra el cuadro de diálogo Ejecutar.
Paso 2: En la ventana de aparición, escriba el comando MS-Settings: Solución de problemas y haga clic en DE ACUERDO.
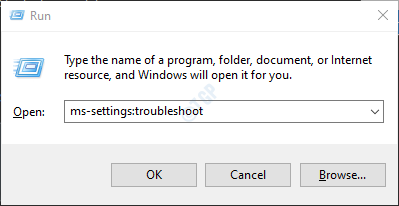
En Windows 10
Paso 3: En la configuración-> Actualización y seguridad -> Solución de problemas que aparece, elija el Solucionadores adicionales opción
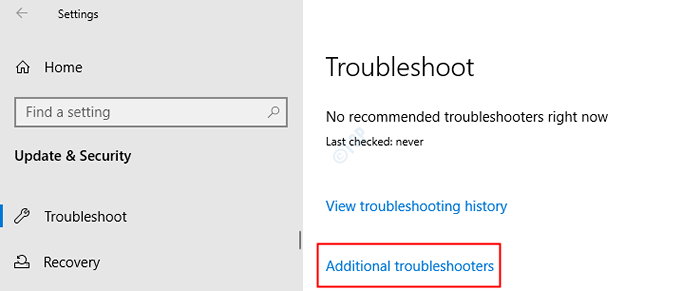
Paso 4: En la ventana de solución de problemas adicionales que se abre, elija el actualizacion de Windows opción
Paso 5: haga clic en entonces Ejecute el solucionador de problemas botón
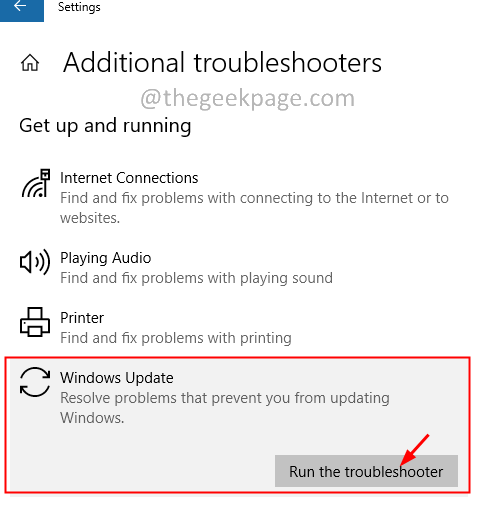
Paso 6: Ahora, el sistema comenzará a buscar problemas. Se le notificará una vez que se encuentre el problema, siga las instrucciones en pantalla para solucionar el problema.
Paso 7: Reinicie el sistema.
En Windows 11:
Paso 3: En la ventana de aparición, haga clic en Resolución de problemas.
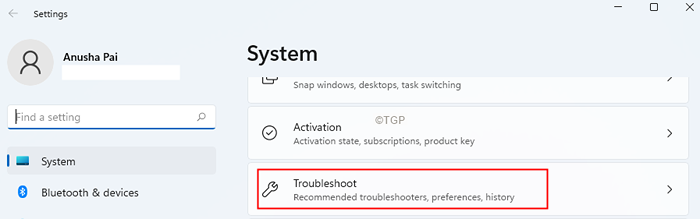
Paso 4: Ahora, haga clic en Otros solucionadores de problemas.
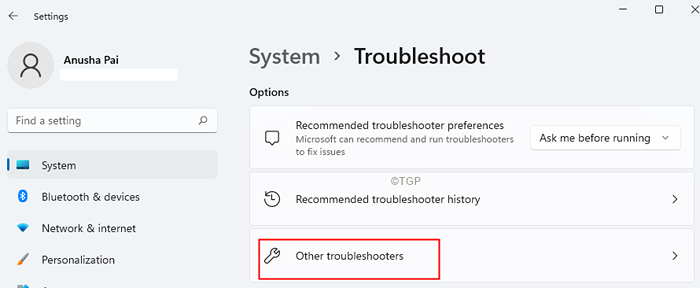
Paso 5: haga clic en el Correr botón junto a actualizacion de Windows.
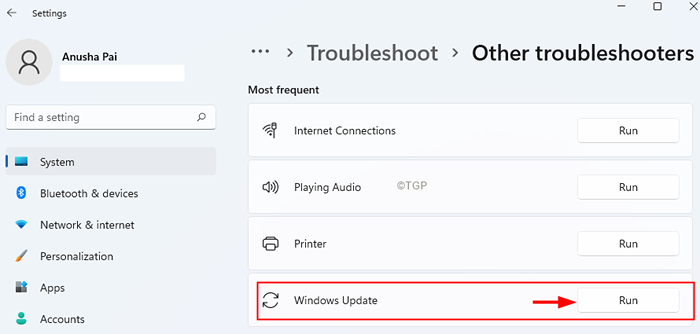
Paso 6: Ahora, el sistema comenzará a buscar problemas. Se le notificará una vez que se encuentre el problema, siga las instrucciones en pantalla para solucionar el problema.
Paso 7: Reinicie el sistema.
Compruebe si esto ayuda. Si no intenta la próxima solución.
SEX 3: Restablecer los componentes de actualización de Windows
Paso 1: abra el terminal de ejecución usando Windows y Riñonal.
Paso 2: Tipo CMD y sostén las llaves Ctrl+Shift+Enter Para abrir el símbolo del sistema en modo administrador.

Paso 3: Si un diálogo de confirmación solicita permiso, simplemente haga clic en Sí.
Paso 4: En la ventana del símbolo del sistema que aparece, escriba los comandos a continuación. Asegúrese de presionar Enter después de cada comando.
net stop wuauserv net stop cryptsvc net stop bits net stop msiserver ren c: \ windows \ softwaredistrubution softwareDistribution.Old Ren C: \ Windows \ System32 \ Catroot2 Catroot2.Old Net Start Wuauserv Net Start Cryptsvc Net Start bits Net Start MSIServer Salida
Paso 5: Abra el cuadro de diálogo Ejecutar nuevamente.
Paso 6: Tipo potencia Shell y presionar Ingresar.
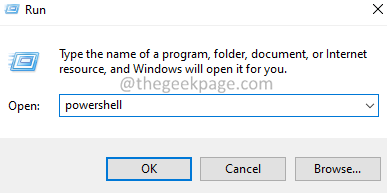
Paso 7: Si ve un cuadro de diálogo de confirmación, haga clic en Sí.
Paso 8: En la ventana que se abre, copie de pegar los siguientes comandos. Asegúrese de presionar Enter después de cada comando.
wuauclt.EXE /UPDATENOW EXIT
Paso 5: Reinicie el sistema.
FIJO 4: Realice una exploración SFM y SFC
Paso 1: Abrir diálogo Ejecutar. Usa el atajo Ventana y Riñonal.
Paso 2: en el diálogo, escriba CMD y presionar Ctrl+Shift+Enter. Esto abre el símbolo del sistema en modo administrador.

Paso 3: En la ventana del símbolo del sistema que abre, ingrese los siguientes comandos. No olvide presionar Enter después de cada comando.
Dism /Online /Cleanup-Image /CheckHealth Dism /Online /Cleanup-Image /ScanHealth Dism /Online /Cleanup-Image /RestoreHealth SFC /Scannow
Paso 4: Reinicie su sistema.
Compruebe si esto ayuda, si no, intente la próxima solución.
SEX 5: Habilite el asistente de inicio de sesión de la cuenta de Microsoft
Paso 1: Abra el diálogo Ejecutar usando Windows+R.
Paso 2: escriba el comando potencia Shell y sostenga las claves Ctrl+Shift+Enter para abrir PowerShell con los derechos de administración.
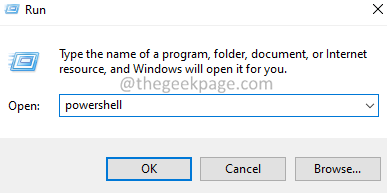
Paso 3: si ve un mensaje de UAC, haga clic en Sí.
Paso 4: En la ventana PowerShell que se abre, ingrese el siguiente comando para verificar el estado de Servicio de asistente de inicio de sesión de Microsoft Cuenta Microsoft.
Get-Service -displayName "Asistente de inicio de sesión de cuenta de Microsoft"

Paso 5: Si ve el estado como detenido, ingrese el siguiente comando para iniciar el servicio.
Servicio de inicio -displayname "Asistente de inicio de sesión de cuenta de Microsoft"
Paso 6: puede verificar el estado para confirmar que ha comenzado.

FIJO 6: Deshabilite el firewall de terceros temporalmente
Si tiene algún antivirus de terceros instalado en el sistema, deshabilitarlo temporalmente o desinstalar el AV podría ayudar. Tenga en cuenta que no se sabe que el problema sea causado por Windows Defender Firewall. Por lo general, se ve con AV como McAfee, Avast, Combo, etc.
Paso 1: En primer lugar, intente deshabilitar el programa antivirus. Consulte el sitio web de AV para ver cómo deshabilitar el antivirus, ya que las instrucciones son diferentes para cada proveedor.
Paso 2: Si la discapacidad no funcionó, intente desinstalar el programa AV por completo.
Paso 3: Abra la ventana Ejecutar usando Windows+R
Paso 4: Tipo appwiz.CPL y golpear Ingresar.
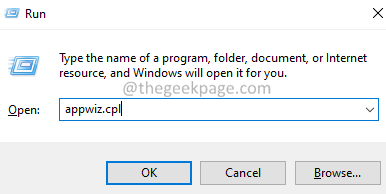
Paso 5: En la ventana del programa y características que se abre, localice su software antivirus.
Paso 6: haga clic con el botón derecho en el software y elija Desinstalar Como se muestra abajo.
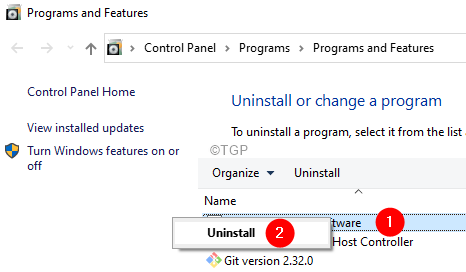
Paso 7: siga las instrucciones en la pantalla y complete el proceso de desinstalación.
Paso 8: Reinicie la computadora.
Paso 9: intente realizar la copia de seguridad nuevamente.
Paso 10: Si no encuentra ningún mensaje de error, esto significa que el antivirus de terceros causó el problema.
Paso 11: intente instalar el software antivirus de terceros nuevamente con la última versión y verificar si ve los problemas.
Paso 12: Si todavía está viendo el problema, es posible que tenga que esperar hasta que se lance la próxima versión.
SEX 7: Descargue la actualización manualmente
Paso 1: Abra el cuadro de diálogo Ejecutar usando las teclas Windows y Riñonal
Paso 2: Escriba el siguiente comando y presione Enter.
MS-Settings: WindowsUpdate-History
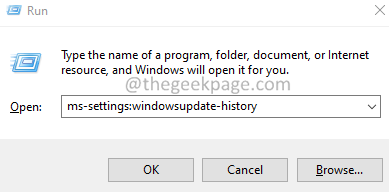
Paso 3: En la ventana de aparición, ubique la actualización que ha fallado e identifica su número de KB. Consulte la captura de pantalla a continuación.
Nota: La imagen a continuación es solo para la demostración.
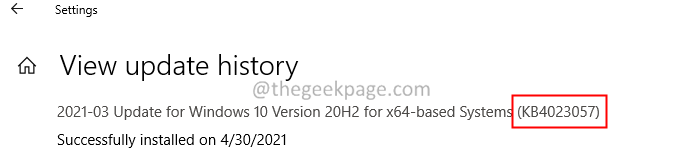
Paso 4: Abra el catálogo de actualizaciones de Microsoft

Paso 5: Elija la actualización basada en su compilación y haga clic en el botón de descarga como se muestra a continuación.

Paso 6: intente instalar la actualización ahora.
Eso es todo.
Esperamos que este artículo haya sido informativo. Gracias por leer.
Por favor comenta y háganos saber la solución que te ha ayudado a resolver el problema.
- « Cómo corregir el error de conexión inalámbrica 0x00028002 en Windows 11, 10
- Se corrigió el vapor de error atascado al asignar espacio en disco en Windows 11, 10 »

