Se corrigió el vapor de error atascado al asignar espacio en disco en Windows 11, 10
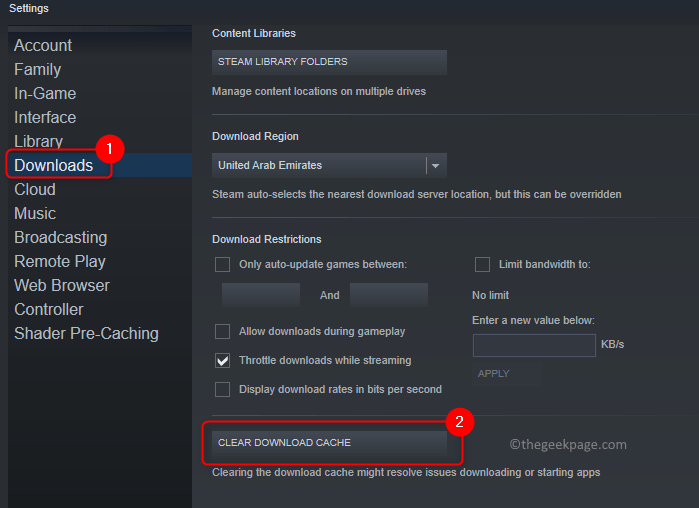
- 3609
- 546
- Sra. María Teresa Rentería
Muchos usuarios de Steam se han visto afectados por el mensaje de error Asignación de espacio en disco Eso permanece por mucho tiempo y a su vez reduce la experiencia de juego de los usuarios. En general, este es un mensaje normal que se muestra al usuario al instalar cualquier juego usando el cliente Steam. Pero lo que sucede es que el cliente Steam se atasca en esta ventana de mensaje y no continúa más.
Las posibles causas de este error se enumeran a continuación:
- El caché de Steam está bloqueando la instalación del juego
- Problemas del servidor de descarga del juego de Steam
- Firewall bloqueando a Steam para instalar cualquier juego
En este artículo, encontrará algunos métodos de solución de problemas para ayudarlo a solucionar este problema en Steam.
Tabla de contenido
- Método 1 - Cache de descarga de Steam vacía
- Método 2: forzar procesos de vapor cerrado y ejecutar como administrador
- Método 3 - Modificar el servidor de descarga de Steam
- Método 4 - Actualizar la instalación de Steam
- Método 5 - Apague el firewall de Windows
- Método 6: engañar a Steam para pensar que el juego está instalado
Método 1 - Cache de descarga de Steam vacía
1. Lanzamiento Vapor Desde el acceso directo de escritorio o use la búsqueda de Windows.
Nota: Estos pasos se pueden realizar cuando la instalación ya está atascada en el mensaje de error.
2. Clickea en el Vapor Menú en la parte superior.
3. Seleccione la opción Ajustes.
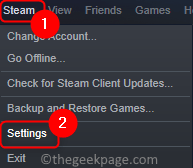
4. En el Ajustes Ventana, elija el Descargas Pestaña en el lado izquierdo.
5. En el panel derecho, desplácese hacia abajo y haga clic en el Descargar Cache de descarga botón. Haga clic en DE ACUERDO.
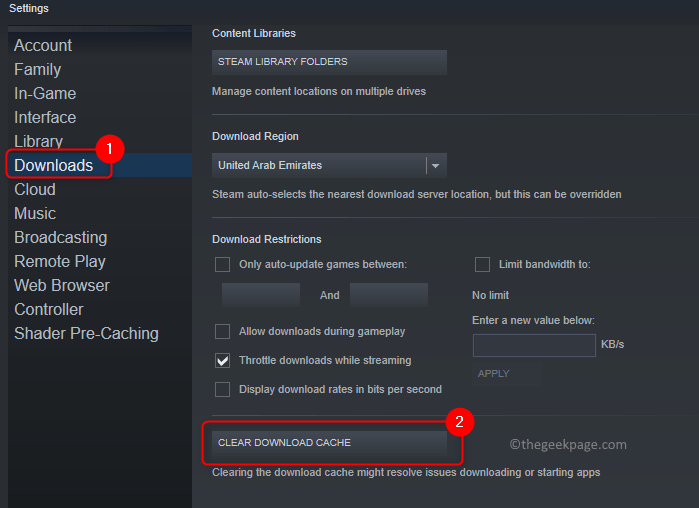
6. En la ventana de confirmación, haga clic en DE ACUERDO Continuar con el proceso de borde de la cache de descarga local.
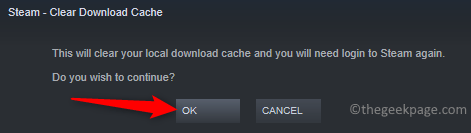
7. Relanzar el cliente Steam y verificar si puede completar la descarga o la instalación sin ningún problema.
Método 2: forzar procesos de vapor cerrado y ejecutar como administrador
1. Abierto Administrador de tareas utilizando el Shift + Ctrl + ESC llaves simultáneamente.
2. Ve a la Detalles pestaña. Ordene los procesos en orden alfabético haciendo clic en la columna de nombre.
3. Buscar Vapor procesos en la lista.
4. Seleccione el proceso y haga clic en el Tarea final botón. Repita esto para todos los procesos de vapor que se están ejecutando.
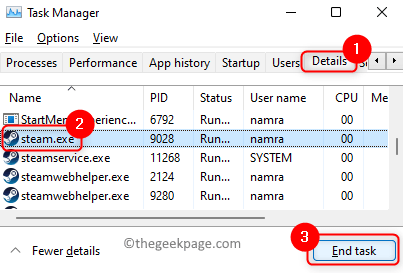
5. Abierto Ejecutar (Windows + R). Tipo C: \ Archivos de programa (x86) \ Steam para abrir el directorio de instalación de Steam.
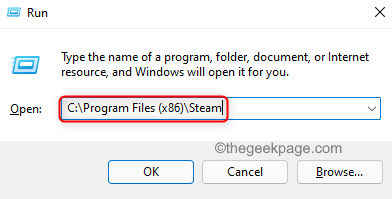
6. Botón derecho del ratón en el archivo de aplicación vapor.exe y elige Propiedades.
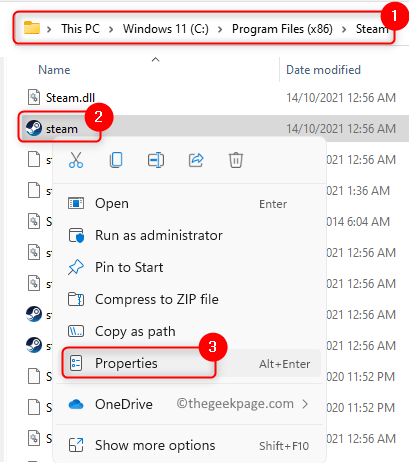
7. Ve a la Compatibilidad Pestaña.
8. Controlar la caja asociada con Ejecutar este programa como administrador en el Ajustes Grupo ubicado en la parte inferior.
9. Haga clic en Aplicar y luego DE ACUERDO Para guardar los cambios en la configuración.
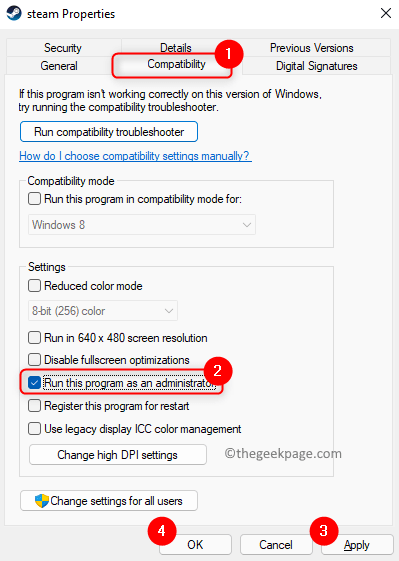
10. Cerrar y abrir vapor de nuevo. Ahora debe poder finalizar la instalación sin atascarse.
Método 3 - Modificar el servidor de descarga de Steam
1. Abierto Vapor Aplicación utilizando su atajo.
Nota: Estos pasos se pueden realizar cuando la instalación ya está atascada en el mensaje de error.
2. Selecciona el Vapor menú y haga clic en el Ajustes opción.
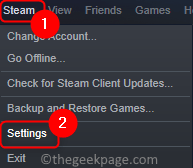
3. Ir a Descargas En el lado izquierdo.
4. En el panel derecho, use el menú desplegable asociado con Descargar región y cambie el servidor a una ubicación cercana.
5. Haga clic en DE ACUERDO. Salir de vapor.
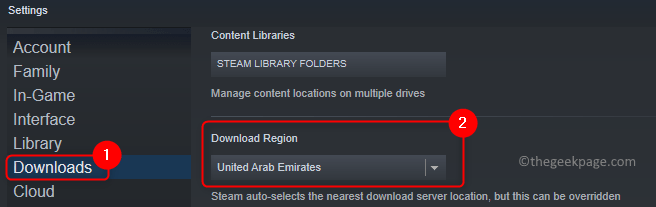
6. Relanzar Steam nuevamente y verifique si el error todavía existe.
Método 4 - Actualizar la instalación de Steam
1. Llevar a cabo Pasos 1 - 4 de Método 2 arriba para terminar todos los procesos de vapor.
2. Abre el Explorador de archivos (Windows + E) y navegar al Instalación de vapor directorio. Por defecto, la ubicación es C: \ Archivos de programa (x86) \ Steam.
3. Seleccione todos los archivos y carpetas en el directorio de Steam, excepto lo siguiente:
captura de vapor
vapor.exe
4. Prensa Shift + Eliminar Para eliminar todos los archivos seleccionados de su sistema.
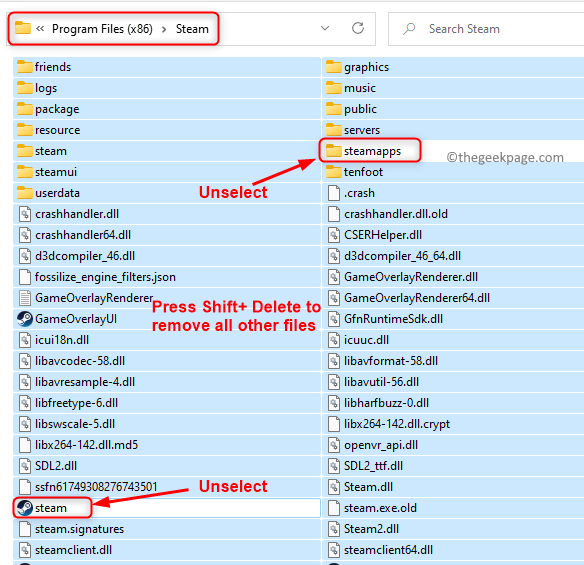
5. Una vez que se completa el proceso de eliminación, haga doble clic sobre el vapor.exe archivo. Comenzará a descargar los archivos Steam nuevamente desde Internet.
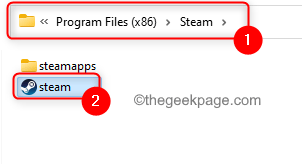
6. Después de que se abre Steam, verifique si Steam todavía está atascado en el mensaje de error mencionado anteriormente al instalar un juego.
Método 5 - Apague el firewall de Windows
1. Prensa Windows + R Para abrir el cuadro de diálogo Ejecutar.
2. Tipo controlar el firewall.CPL abrir Firewall de defensa de Windows En el panel de control.
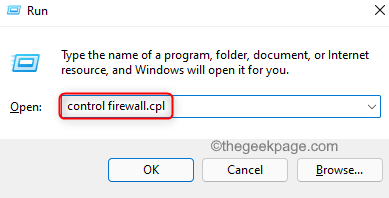
3. En el lado izquierdo seleccione Encienda o desactive el firewall de defensor de Windows. Haga clic en Sí Si se le solicita UAC.
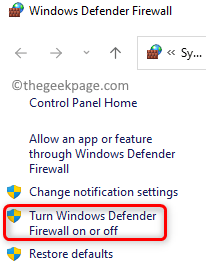
4. En Personalizar la configuración Ventana, seleccione la opción Apague el firewall de defensor de Windows (no recomendado) para ambos Configuración de redes privadas y públicas.
5. Haga clic en DE ACUERDO. Ahora verifique si la instalación del juego en Steam se completa sin atascarse.
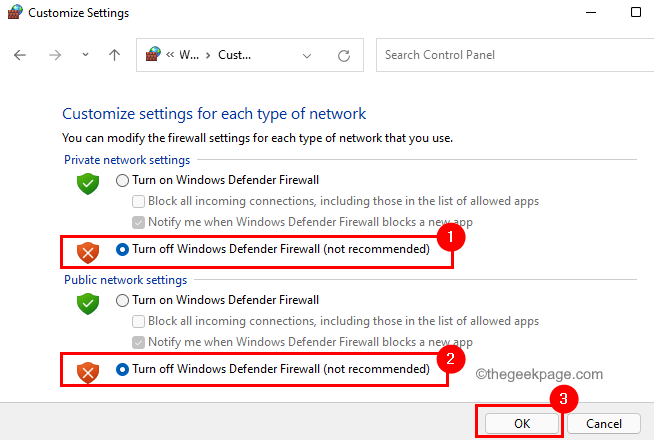
6. Si puede completar la instalación, seleccione la opción Encienda el firewall de defensor de Windows En Windows Defender Firewall Configuración de redes privadas y públicas.
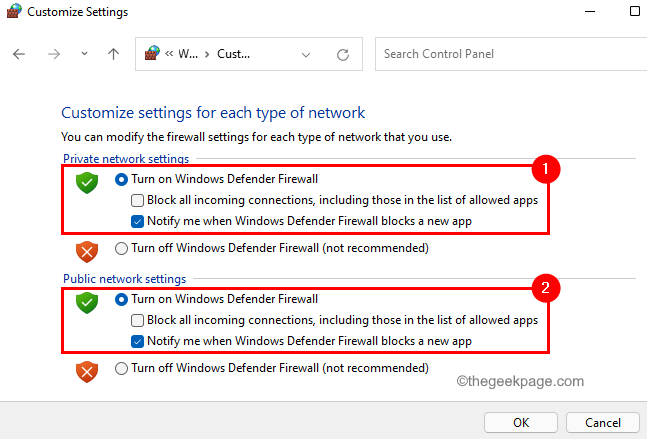
Método 6: engañar a Steam para pensar que el juego está instalado
1. Usar Pasos 1 -4 en Método 2 arriba para terminar todos los procesos de vapor que se ejecutan en su sistema.
2. Abierto Correr y escribir C: \ Archivos de programa (x86) \ Steam Para abrir el directorio de instalación de Steam.
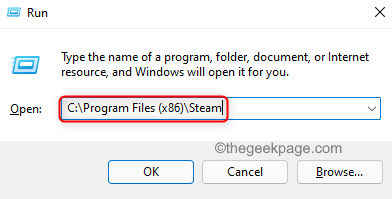
3. Ir a la carpeta llamada captura de vapor y luego abra la carpeta llamada descarga dentro de ella.
4. Abra este enlace usando su navegador.
5. En el cuadro de búsqueda en la parte superior, ingrese el nombre del juego que está dando el problema.
6. Encuentra tu juego en la lista y tome nota del Aplicar para el juego.
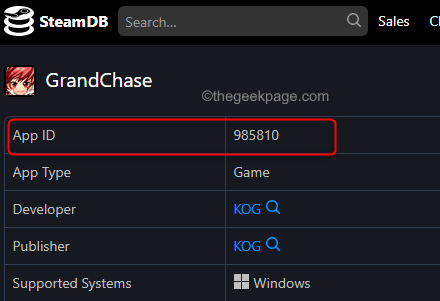
7. En el descarga carpeta abierta en paso 3, Busque la carpeta con el Aplicar del juego.
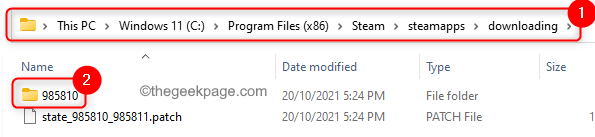
8. Seleccionar la carpeta y presionar FN + F2 para cambiar el nombre de esta carpeta. Escriba algo más como viejo cerca del número (nombre de la carpeta).
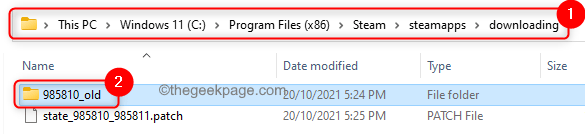
9. Abra la carpeta anterior. Seleccione todos los archivos usando Ctrl + A y luego copiarlos usando Ctrl + C.
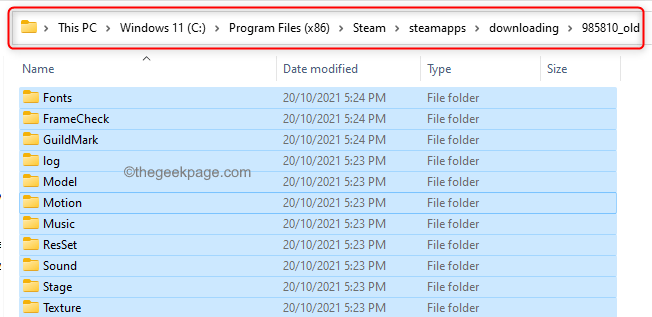
10. Ahora regrese a la carpeta de instalación de Steam. Seleccionar steampps -> común.
11. Dentro de común carpeta, botón derecho del ratón En el espacio vacío y seleccione Nuevo -> Carpeta.
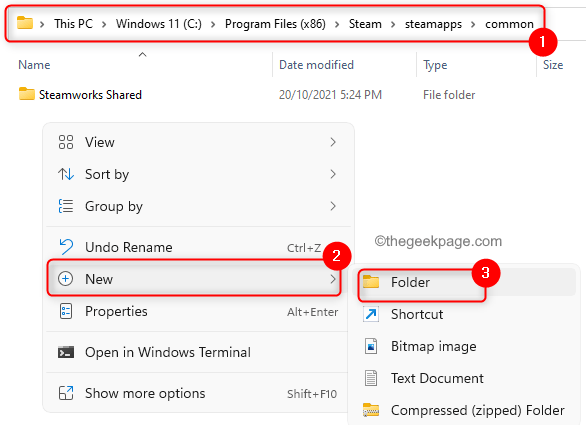
12. Dale el nuevo nombre de carpeta del juego que estás intentando instalar. Abra esta carpeta recién nombrada y presione CTRL + V Para pegar los archivos copiados en Paso 9.
13. Volver a la captura de vapor directorio. Botón derecho del ratón en el espacio vacío y seleccione Nuevo -> Documento de texto.
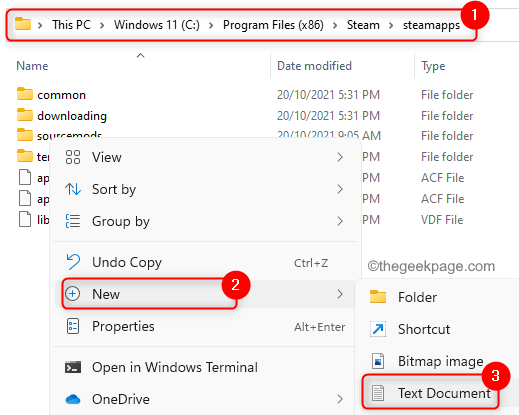
14. Dar un nombre al documento como "AppManifest_appid" dónde Aplicar es el appid real del juego.
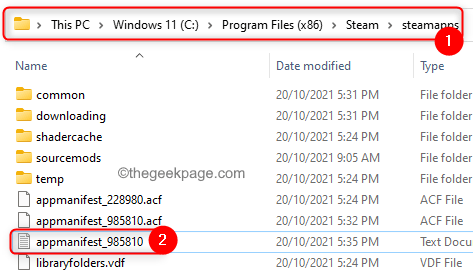
15. Abra este documento de texto e ingrese el código a continuación. Siga el mismo formato dado.
"AppState" "Appid" "Appid" "Universo" "1" "InstallDir" "AppDir" "StateFlags" "1026"
dieciséis. En las líneas anteriores, cambie Aplicar marcador de posición a APLICACIÓN DE JUEGOS y cambio Appdir con el nombre de la carpeta del juego en el interior Steamapps -> común.
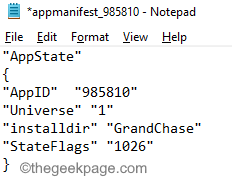
17. Abre el Archivo menú y seleccionar Guardar como En la lista de opciones.
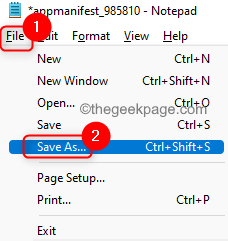
18. Cambiar el Guardar como tipo a Todos los archivos. Ingrese el nombre de archivo con .ACF después de la appid real Antes de hacer clic en Ahorrar.
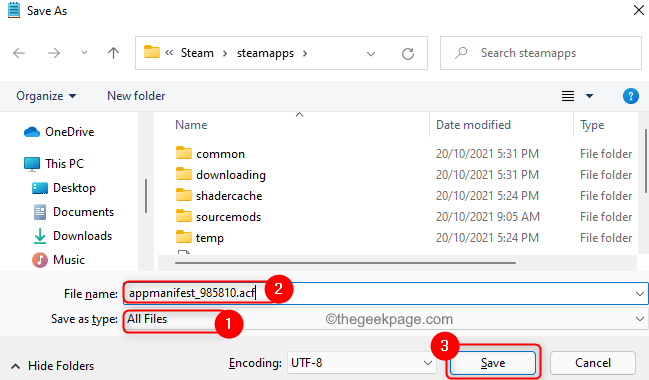
Asegúrese de confirmar cuando se le solicite que reemplace el archivo que ya existe en la carpeta.
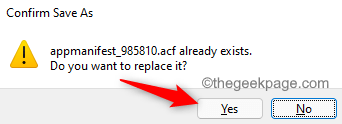
19. Abra la aplicación Steam. Clickea en el Biblioteca pestaña.
20. Aquí verás el juego que está teniendo el problema. Botón derecho del ratón en él y elige Propiedades.
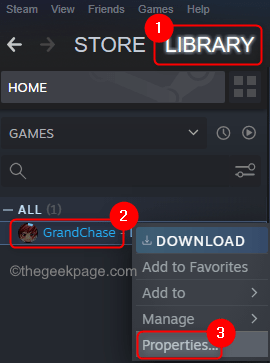
21. Ir a Archivos locales y haga clic en el Verificar la integridad de los archivos de juego botón.
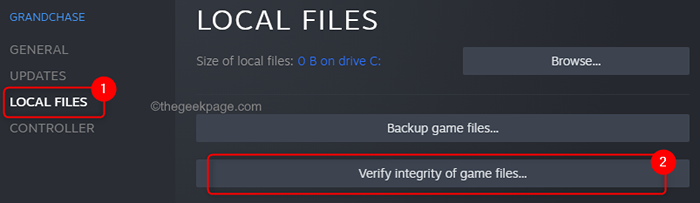
22. Ahora espere hasta que se complete esta verificación. Completará la instalación desde donde se había detenido anteriormente.
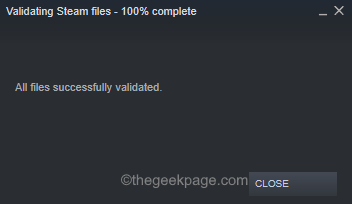
Gracias por leer.
Esperamos que este problema de la instalación del juego se atasque en Steam debe haber sido arreglado después de probar los métodos en este artículo. Comenta y háganos saber la solución que funcionó para ti.
- « Corrige el error 0x80070426 para Microsoft Store y Windows Update en Windows 11, 10
- 2 formas de rotar la pantalla del sistema en Windows 11 »

