2 formas de rotar la pantalla del sistema en Windows 11
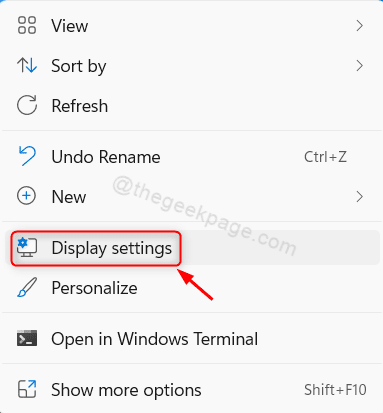
- 1804
- 371
- Norma Sedillo
Rotar la pantalla de su computadora puede ser muy beneficioso, especialmente cuando está viendo un video o leyendo algo. Esto se puede lograr haciendo cambios en la configuración de visualización en la aplicación Configuración en el sistema operativo de Windows sin ningún software de terceros. En Windows 11, hay 4 opciones disponibles para la orientación de la pantalla I.mi. Paisaje, retrato, paisaje (volteado), retrato (volteado). Puede elegir cualquier orientación según su requisito que cambie su orientación de pantalla. Hemos enumerado los dos métodos por los cuales puede rotar su pantalla en este artículo. Continúe leyendo para averiguarlo.
Método 1: gire su pantalla usando la configuración de visualización
Paso 1: Abre el Mostrar configuración página
Haga clic derecho en el escritorio y seleccione Mostrar configuración Desde el menú contextual como se muestra a continuación.
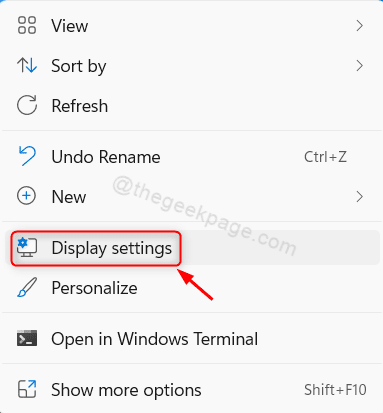
-O-
Prensa Ganar + yo claves juntas para abrir la aplicación Configuración.
Entonces, haga clic en Sistema > Mostrar.
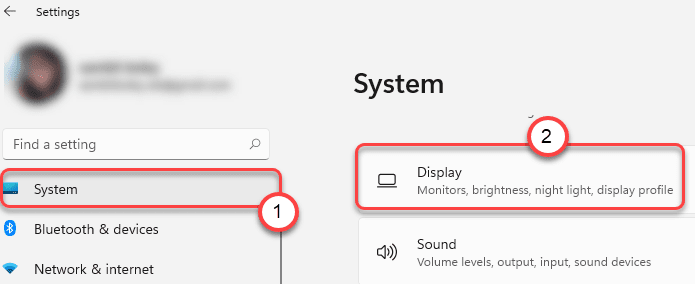
Paso 2: En la página de visualización
Desplácese hacia abajo en la página y busque la orientación de la pantalla.
Haga clic en Paisaje Para ver otras opciones de orientación de la lista.
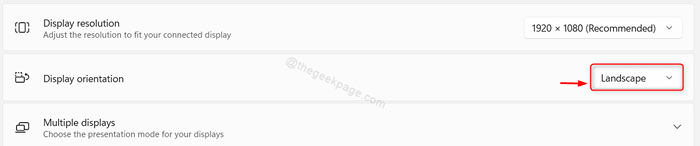
Etapa 4: Ahora puede ver que hay 4 opciones disponibles.
Como ejemplo, hemos seleccionado Retrato Modo en la captura de pantalla que se da a continuación. Puede seleccionar cualquiera de ellos entre ellos.
Luego, solicitará seleccionar Mantener los cambios para aplicar cambios o Revertir Para cancelar la selección.
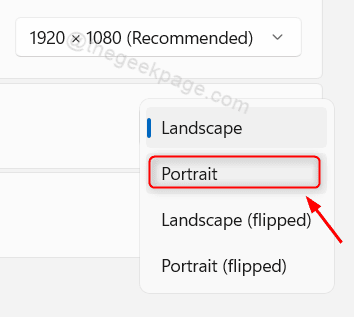
De esta manera, puede cambiar la orientación de la pantalla que gira la pantalla muy fácilmente.
Método 2: Uso de atajos de teclado
Hay pocos de los atajos de teclado para cambiar la orientación de la pantalla directamente desde el teclado.
Hemos enumerado todos los atajos de teclado a continuación:
- Prensa Ctrl + Alt + Arrow Up clave juntos para configurar la pantalla en modo paisajista.
- Prensa CTRL + ALT + FLALA ABAJO llave juntos para configurar la pantalla en el modo paisajista (volteado).
- Prensa Ctrl + Alt + Flecha izquierda clave juntos para configurar la pantalla en modo retrato.
- Prensa Ctrl + Alt + flecha derecha clave juntas para configurar la pantalla en el modo retrato (volteado).
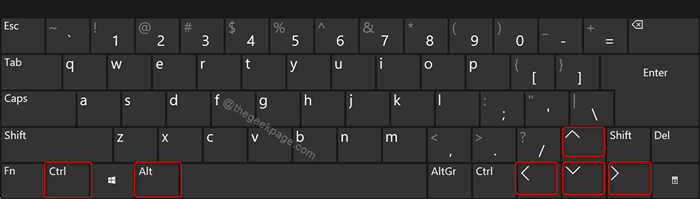
NOTA:- Los atajos de teclado anteriores funcionarán en la mayoría de las computadoras. Pero si no están trabajando en su sistema, entonces probablemente necesite habilitar las teclas de acceso directo en la aplicación Centro de comandos de gráficos Intel. Puede descargarlo e instalarlo en su sistema desde Microsoft Store de forma gratuita si falta esta aplicación en su computadora portátil.
- Prensa Ganar clave en su teclado y escriba Centro de comando de gráficos Intel.
- Golpear Ingresar llave.
- Después de que se abra la aplicación, haga clic Sistema > Teclas de acceso.
- Entonces, haga clic en Habilitar teclas de acceso rápido del sistema Botón de alternación para girarlo EN.
- Cierre la aplicación.
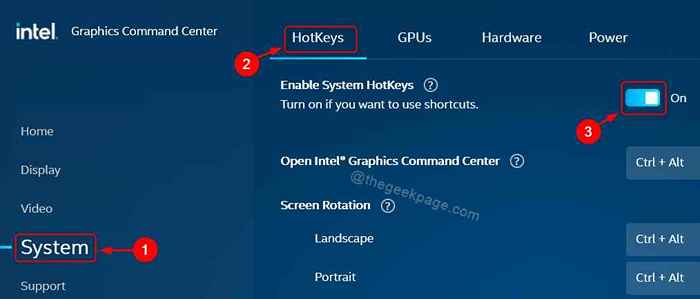
Este método es el más fácil de rotar la pantalla de su computadora.
Eso es chicos!
Espero que te haya gustado este artículo y te haya encontrado útil.
Por favor, déjanos los comentarios a continuación.
Gracias por leer.
- « Se corrigió el vapor de error atascado al asignar espacio en disco en Windows 11, 10
- Cómo arreglar las teclas de número en el teclado no funciona en Windows 11 »

