Cómo arreglar las teclas de número en el teclado no funciona en Windows 11
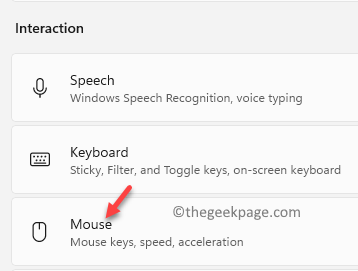
- 4137
- 57
- Mario Gollum
Si las teclas numéricas en su teclado no funcionan en Windows 11, entonces usted es el lugar correcto.
Si su teclado de PC con Windows 11 no funciona correctamente, la marcha puede ser difícil, especialmente si es el único teclado que prefiere usar. A veces, algunas de las teclas pueden dejar de funcionar, por ejemplo, las teclas numéricas y eso puede ser un problema si no se siente cómodo usando un teclado externo. Hay muchos casos en los que necesita usar las claves numéricas, por ejemplo, mientras escribe correos electrónicos, contraseñas, URL del sitio web, etc. Por lo tanto, debe arreglarse con urgencia.
Veamos cómo solucionar el problema cuando las teclas numéricas dejan de funcionar en su PC con Windows 11.
Tabla de contenido
- Método 1: a través de la configuración del mouse
- Método 2: presionando por mucho tiempo la tecla de bloqueo NUM
- Método 3: Uso del teclado en pantalla
- Método 4: Actualice los controladores de su dispositivo
- Método 5: Instale el controlador en modo de compatibilidad
- Método 6: Solución de problemas en un estado de arranque limpio
- Método 7: Deshabilite la tecla del mouse en el panel de control
- Método 8: edite el editor de registro
Método 1: a través de la configuración del mouse
A veces, el problema podría deberse simplemente a cambios inesperados en la configuración del mouse. Un ligero ajuste en la configuración puede ayudarlo a solucionar las teclas numéricas que no funcionan. Veamos cómo solucionarlo posiblemente:
Paso 1: presione el Ganar + yo teclas juntas en su teclado para iniciar el Ajustes aplicación.
Paso 2: En el Ajustes Ventana, haga clic en el Accesibilidad opción a la izquierda.
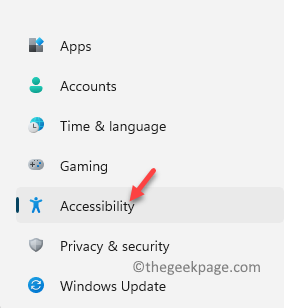
Paso 3: Ahora, navegue hacia el lado derecho, desplácese hacia abajo y debajo del Interacción Sección, haga clic en Ratón.
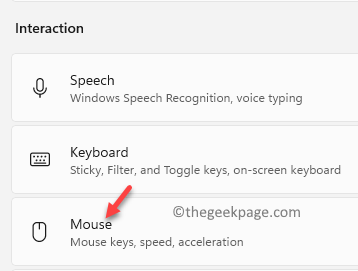
Etapa 4: Luego, en el Ratón pantalla de configuración, apagar el Llaves del ratón opción.
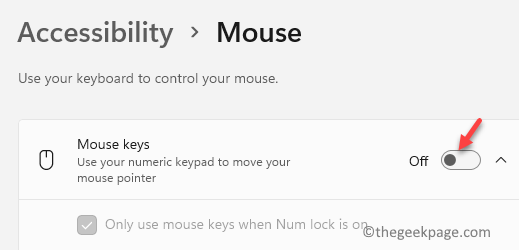
Ahora, revise su teclado y las teclas numéricas deberían funcionar ahora.
Método 2: presionando por mucho tiempo la tecla de bloqueo NUM
Este método incluye simplemente presionar el Num lock para 5 segundos y debería ayudar a solucionar el problema. Todo lo que necesitas hacer es presionar primero el Num lock clave una vez para apagarlo. Ahora, nuevamente presione el Num lock clave y manténgalo así para un recuento de 5 segundos. Tan pronto como 5 segundos Han terminado, escuchará un sonido de pitido y este es el momento en que debe lanzar la clave.
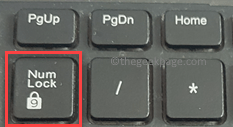
*Nota - Simplemente cierre (haga clic en la cruz) el Teclas de al revés Aplicar que se abre.
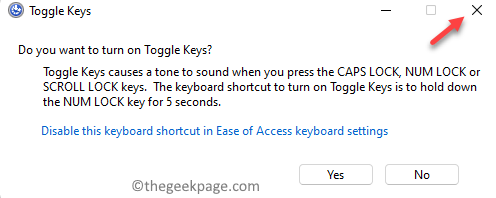
Este método activa el teclado numérico y ayuda a solucionar el bloqueo de números que no funciona para la mayoría de los usuarios de Windows 11 PC.
Método 3: Uso del teclado en pantalla
Cuando no puede usar las teclas numéricas en el teclado de su sistema a pesar de todos los esfuerzos, puede intentar usar el teclado en pantalla. Así es cómo:
Paso 1: Ir a Comenzar y escribir Teclado en pantalla En la barra de búsqueda de Windows.
Ahora, haga clic en el resultado (Teclado en pantalla) bajo la Mejor partido sección.
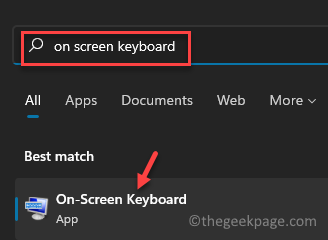
Paso 2: En el Teclado en pantalla que se abre, haga clic en el Opción llave ubicada en el lado derecho inferior (debajo Prtscrn clave y al lado de Ayuda llave).
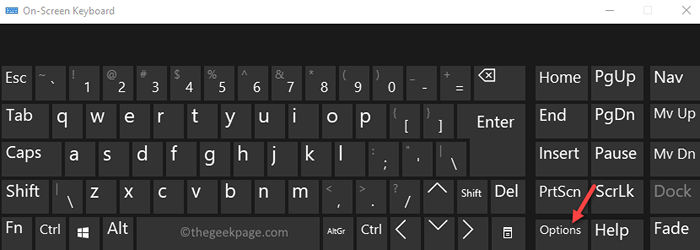
Paso 3: En el Opción Cuadro de diálogo, marque la casilla junto a Encender el teclado numérico y presionar DE ACUERDO Para guardar los cambios.
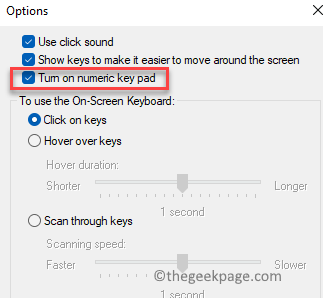
Ahora, puede usar el teclado numérico en el teclado en pantalla y esto debería ayudarlo a navegar en su PC.
Método 4: Actualice los controladores de su dispositivo
Muchas veces, pueden surgir muchos problemas del sistema simplemente debido a los controladores obsoletos, por lo tanto, verifique el anuncio de actualizaciones si está disponible, asegúrese de actualizar el controlador a la última versión y esto puede ayudar a solucionar el problema. Veamos cómo:
Paso 1: presione el Win + R claves simultáneamente en tu PC para abrir el Ejecutar comando caja.
Paso 2: En la barra de búsqueda, escriba devmgmt.MSC y golpear Ingresar abrir Pesebre.
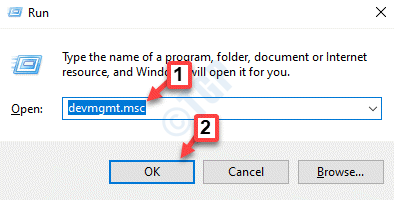
Paso 3: En el Administrador de dispositivos ventana, expandir el Teclados sección.
Aquí, haga clic con el botón derecho en su controlador de teclado y seleccione Actualizar controlador.
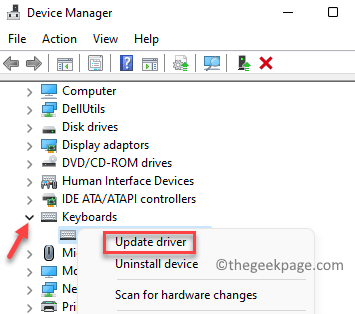
Etapa 4: En el Actualizar los controladores Ventana, haga clic en Buscar automáticamente los controladores.
Ahora, espera hasta que las viudas busquen los últimos conductores. Si está disponible, actualizará automáticamente el controlador a la última versión.
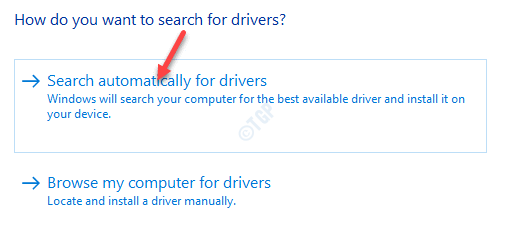
*Nota - Alternativamente, también puede descargar el último controlador directamente desde el sitio web del fabricante e instalarlo manualmente.
Ahora, regrese y verifique si las teclas numéricas en el teclado de su sistema funcionan bien.
Método 5: Instale el controlador en modo de compatibilidad
Hay posibilidades de que el controlador actualizado no sea compatible con el sistema y, por lo tanto, puede continuar enfrentando el problema con las teclas numéricas en su teclado. En tal caso, puede descargar el último controlador desde el sitio web del fabricante y luego instalar este controlador en el modo de compatibilidad. Aquí le mostramos cómo hacerlo:
Paso 1: Haga clic con el botón derecho en el archivo de configuración del controlador y seleccione Propiedades.
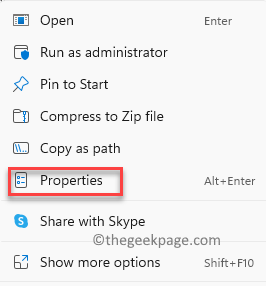
Paso 2: En el Propiedades Ventana, seleccione el Compatibilidad pestaña y ve a la Modo de compatibilidad sección.
Aquí, marque la casilla al lado de Ejecuta este programa en modo compatibilidad para opción.
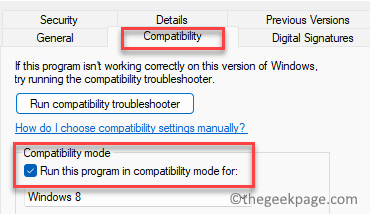
Paso 3: Ahora, ve al Versión anterior pestaña y espere hasta que detenga las versiones anteriores del dispositivo.
Seleccione una versión anterior compatible con el teclado.
Prensa Aplicar y luego DE ACUERDO Para guardar los cambios y salir.
Ahora, instale el controlador normalmente y una vez que la instalación esté completa y reinicie su PC. Ahora, las teclas numéricas que no funcionan en su problema de Windows 11 deben resolverse.
Método 6: Solución de problemas en un estado de arranque limpio
Cuando la mayoría de los métodos no funcionan, también puede intentar ejecutar su sistema en el estado de arranque limpio y luego solucionar el problema. El estado de arranque limpio es útil para identificar y solucionar problemas de muchos problemas, ya que lleva su sistema con controladores mínimos y programas de inicio, por lo tanto, ayudándole a descubrir qué programa está causando el problema:
Paso 1: Hacer clic derecho en Comenzar y seleccionar Correr y el Ejecutar comando abrirá.
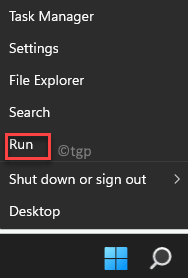
Paso 2: En el Ejecutar comando Ventana, escriba msconfig y presionar DE ACUERDO Para abrir el Configuración del sistema ventana.
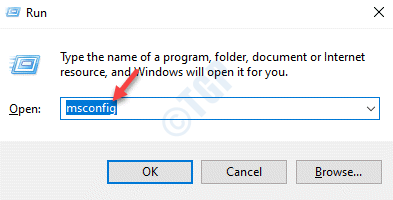
Paso 3: En el Configuración del sistema ventana, ve al General pestaña y navegue hacia el Inicio selectivo campo.
Aquí, marque las casillas al lado de Servicios del sistema de carga y Use la configuración de arranque original.
Asegúrese de desmarcar la caja al lado de Cargar elementos de inicio.
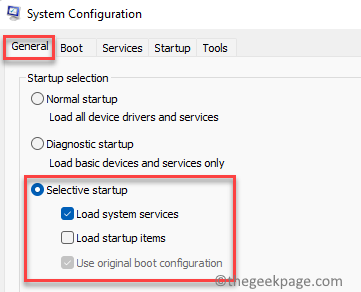
Etapa 4: Ahora, ve al Servicios pestaña y navegue hasta el fondo.
Aquí, marque la casilla al lado de Esconder todos los servicios de Microsoft.
A continuación, presione el Desactivar todo botón.
Ahora, haga clic en Aplicar y luego DE ACUERDO Para guardar los cambios y salir.
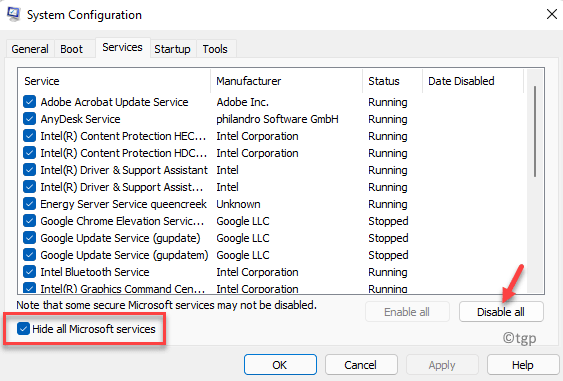
Reinicie su PC y su PC comenzará a Modo de arranque limpio. Ahora, solucione los problemas de la clave de número que no funciona.
*Nota - Una vez que termine su resolución de problemas, puede revertir su PC al inicio normal siguiendo el Paso 1 y 2, y luego bajo el General pestaña, seleccione Inicio normal.
Método 7: Deshabilite la tecla del mouse en el panel de control
A veces, podría ser posible que haya habido algunos cambios en la configuración del teclado y, por lo tanto, se encuentre con el problema con las teclas numéricas en su teclado. Por lo tanto, simplemente puede hacer algunos cambios en la configuración del teclado en el panel de control y el problema puede resolverse. Así es cómo:
Paso 1: presione el Win + R teclas de acceso directo en tu teclado para abrir Ejecutar comando.
Paso 2: En el Ejecutar comando cuadro de búsqueda, escriba control y golpear Ingresar Para abrir el Panel de control ventana.
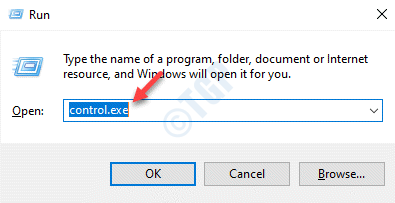
Paso 3: En el Panel de control ventana, ve al Vista por campo y seleccionar Iconos grandes desde el menú desplegable al lado.
Ahora, seleccione Facilidad de centro de acceso de la lista.
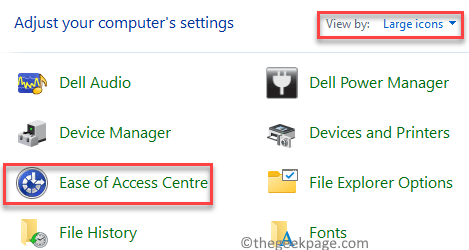
Etapa 4: En la siguiente pantalla, en el lado derecho, desplácese hacia abajo y debajo del Explore todas las configuraciones Sección, haga clic en Hacer que el teclado sea más fácil de usar.
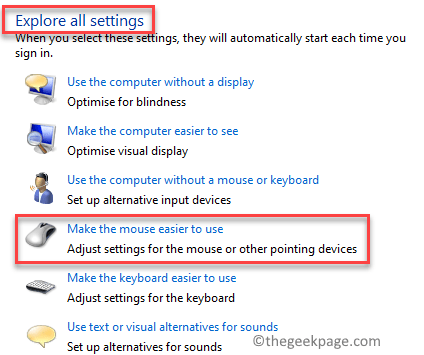
Paso 5: Ahora, en la siguiente ventana, ve a Controlar el mouse con el teclado opción y eliminar la marca de la casilla junto a Encienda las teclas del mouse.
Prensa Aplicar y luego DE ACUERDO Para guardar los cambios y salir.
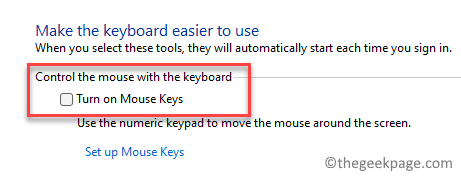
Ahora, verifique si las teclas numéricas en su teclado funcionan normalmente.
Método 8: edite el editor de registro
La edición de las claves de registro a veces puede ser una gran solución si ninguno de los métodos anteriores funciona. Sin embargo, antes de proceder a realizar cualquier cambio en el editor del registro, asegúrese de crear una copia de seguridad de los datos del registro, de modo que, en caso de que se pierdan accidentalmente, se pueda recuperar accidentalmente, se puede recuperar,
Paso 1: Ve a la Comenzar menú y seleccionar Correr Para lanzar el Ejecutar comando.
Paso 2: En el Ejecutar comando Barra de búsqueda, escriba regedit y golpear Ingresar Para abrir el Editor de registro ventana.
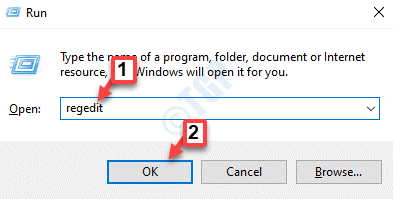
Paso 3: En el Editor de registro Ventana, navegue a la ruta de abajo:
HKEY_CURRENT_USER \ Panel de control \ teclado
Ahora, vaya al lado derecho y haga doble clic en el valor de la cadena - Initialkrokboardindidicators.
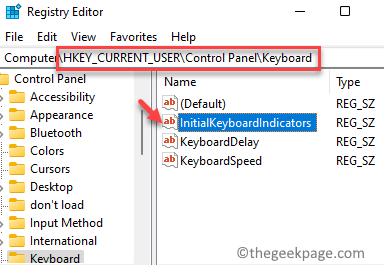
Etapa 4: Esto abrirá el Editar cadena cuadro de diálogo.
Aquí, establece el Datos de valor hacer 2 y presionar DE ACUERDO Para que los cambios se apliquen.
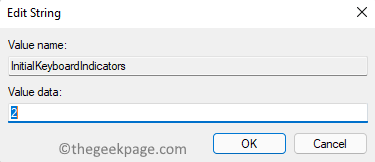
Las teclas numéricas en su teclado no funcionan en su PC con Windows 11 deben resolverse ahora.
- « 2 formas de rotar la pantalla del sistema en Windows 11
- Cómo habilitar o deshabilitar el botón de búsqueda en la barra de tareas de Windows 11 »

