Cómo solucionar WSLRegisterDistribution falló con el error 0x8007023E en Windows 11 /10
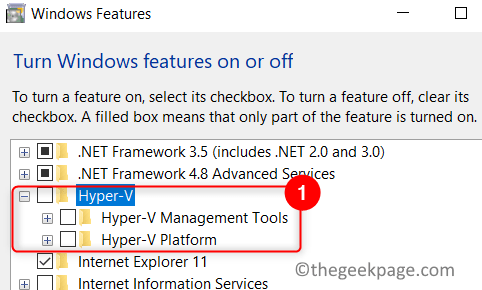
- 4023
- 193
- Sra. María Teresa Rentería
Los usuarios pueden instalar y ejecutar la distribución de Linux en su PC de Windows utilizando la función WSL (Subsistema de Windows para Linux). Pero, al instalar el subsistema de Linux a través de WSL, los usuarios han informado haber visto el error "WslregisterDistribution falló con error: 0x8007023e". En general, este problema está asociado con el subsistema de Windows para Linux (WSL) en sí mismo que se está manipulando o la configuración de VM que se utilizan en Windows. Lea este artículo y siga las correcciones para superar este error en su PC.
Tabla de contenido
- FIJAR 1 - Desactivar y habilitar el subsistema de Linux
- FIJAR 2 - Habilitar el subsistema de Linux a través de PowerShell
- SEX 3 - Actualice el subsistema de Linux a través del símbolo del sistema
- FIJA 4 - Reinstale el subsistema de Windows para Linux (WSL)
FIJAR 1 - Desactivar y habilitar el subsistema de Linux
1. Prensa Windows y R teclas en tu teclado para abrir Correr.
2. Tipo características opcionales.exe lanzar Características de Windows.
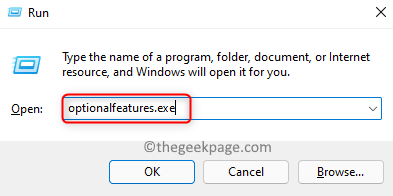
3. En el Activar y desactivar la función de Windows ventana, necesitas desactivar Todas las opciones virtuales relacionadas con la máquina.
- Localizar Hyper-V y desactivar la caja al lado.
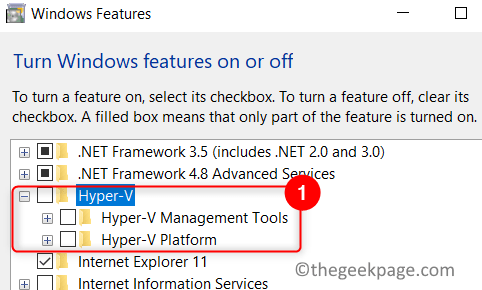
- Desactivar la opción Subsistema de Windows para Linux.
- Además, deshabilite la opción Plataforma de máquina virtual por desaprobado la caja asociada con ella.
- Si usted tiene Plataforma de Hypervisor de Windows entonces desactivar también.
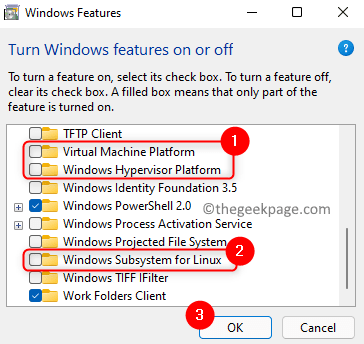
4. Haga clic en DE ACUERDO. En este momento, las características de Windows buscan los archivos requeridos y realizan los cambios.
5. En el mensaje de confirmación, haga clic en Reiniciar ahora Para reiniciar su PC.
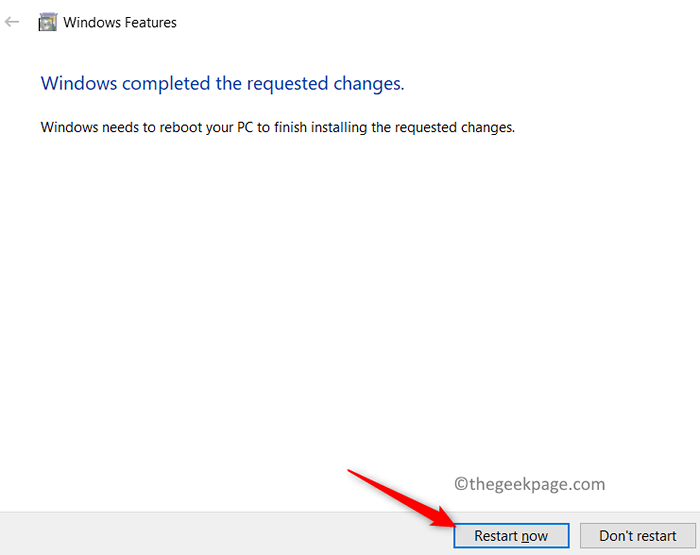
6. Después de que su sistema se reinicie, vuelva a Características de Windows como en Pasos 1 y 2 y permitir Todas las opciones anteriores por comprobación la caja asociada con ellos.
7. Reanudar su PC nuevamente después de volver a habilitar.
8. Compruebe si puede iniciar la distribución de Linux sin el error.
FIJAR 2 - Habilitar el subsistema de Linux a través de PowerShell
1. presione el Windows clave y tipo potencia Shell en el cuadro de búsqueda.
2. Botón derecho del ratón en Potencia Shell en el resultado de la búsqueda y haga clic en Ejecutar como administrador.
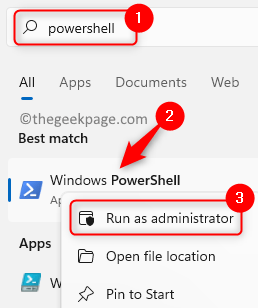
3. Si el Control de acceso de usuario indicaciones, haga clic en Sí.
4. Escriba el comando a continuación y presione Ingresar.
Habilitar-windowsoptionalFeature -online -FeateReName Microsoft-Windows-Subsystem-Linux
5. Después de la ejecución del comando, solicita un Reanudar. Prensa Y Para reiniciar su PC para completar la operación.

6. Compruebe si el error se resuelve después del inicio.
SEX 3 - Actualice el subsistema de Linux a través del símbolo del sistema
1. presione el Windows clave y tipo CMD en el cuadro de búsqueda.
2. Botón derecho del ratón en Solicitante del sistema y seleccionar Ejecutar como administrador.
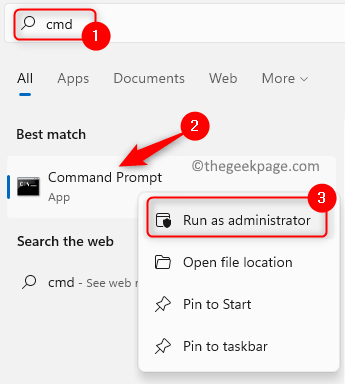
3. Actualice la distribución de Linux usando el siguiente comando.
C: \> bash $ sudo apt-get actualización $ sudo apt-get dist-upgrade $ c: \> salir
4. Ahora abra el terminal de Linux y verifique si el error está resuelto.
FIJA 4 - Reinstale el subsistema de Windows para Linux (WSL)
Si ambas correcciones anteriores no borraron el error para usted con la distribución de Linux, entonces debe desinstalar y reinstalar el WSL, ya que puede haber problemas con el WSL en sí mismo.
A. Desinstalar la distribución de Linux y el subsistema de Windows para Linux
1. Solo sostiene el Windows y R llaves simultáneamente para abrir el Correr diálogo.
2. Tipo MS-Settings: AppSFeatures abrir Aplicaciones & Características en Configuración de Windows.
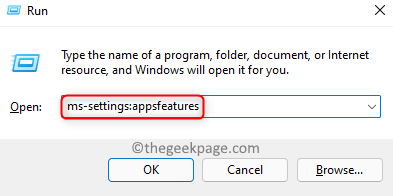
3. Localice su Instalación de Linux (por ejemplo, ubuntu) en la lista de aplicaciones.
4. Clickea en el Tres puntos verticales al lado y seleccionar Desinstalar.
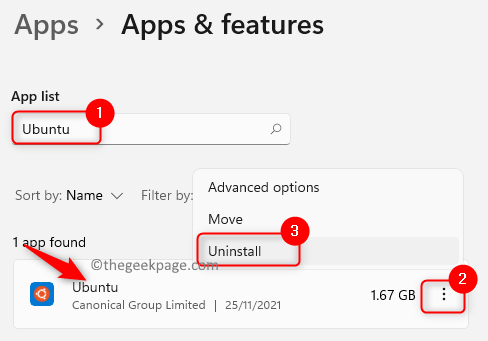
5. Complete la desinstalación después de las instrucciones en pantalla.
6. Ahora localizar Subsistema de Windows para Linux En la lista de aplicaciones.
7. Clickea en el Tres puntos verticales asociado con él y haga clic en Desinstalar.
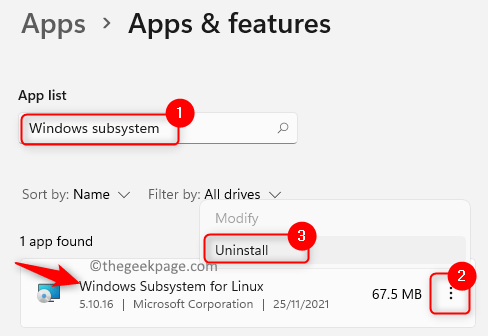
8. Después de la desinstalación, elimine todos los archivos y componentes asociados de WSL usando Características de Windows. Sigue los pasos Arreglo 1 a Deshabilitar la plataforma WSL y Windows Hypervisor.
9. Reiniciar su sistema y luego instalar WSL.
B. Instale el subsistema de Windows para Linux
Windows 10 versión 2004 y superior o Windows 11
1. Golpea el Windows y R clave y tipo potencia Shell en el Correr diálogo que se abre.
2. Prensa Ctrl + Shift + Enter abrir PowerShell como administrador.
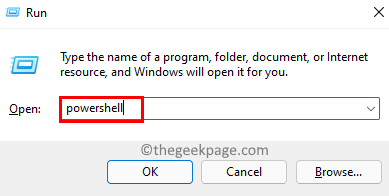
3. Ingrese el comando a continuación.
WSL -Instalación
4. Descarga la última versión de Linux y también enciende los componentes opcionales necesarios para que el subsistema de Linux se ejecute.
5. Reanudar Su computadora después del comando se ejecuta.
6. Realice una nueva instalación del software Linux que había desinstalado anteriormente. Inicie su terminal de Linux y verifique si el error está resuelto.
Instalación manual (en lugar del comando de instalación anterior) o compilaciones más antiguas de Windows
1. Abierto Ejecutar (Windows + R).
2. Tipo potencia Shell y presionar Ctrl + Shift + Enter abrir Símbolo del sistema como administrador.
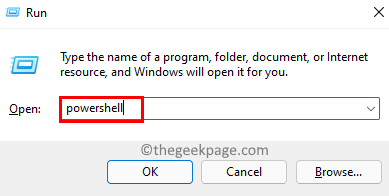
3. Ingrese el comando a continuación
abatido.exe /en línea /habilitación-feata /treeReName: Microsoft-Windows-Subsystem-Linux /All /Norestart
4. Reiniciar Su PC después del comando anterior se completa la ejecución.
5. Después del inicio, use la tienda de Windows para descargar e instalar la distribución de Linux que había desinstalado.
6. Inicie la aplicación de Linux y verifique si el problema se soluciona.
Eso es todo!
Esperamos que deba haber podido superar el WSLREGisterDistribution falló con el error 0x8007023E en su PC utilizando las correcciones en este artículo. Comenta y háganos saber la solución que te ayudó.
- « Cómo cerrar la aplicación OneDrive en Windows 11/10
- Cómo cerrar la aplicación de correo de Windows 11 »

