Cómo corregir el error de Xbox 0xbba en Windows 10
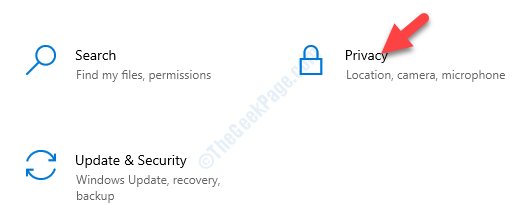
- 4461
- 13
- Berta Solano
Algunos usuarios de Windows 10 se han quejado de experimentar un problema al usar Xbox en sus computadoras. Según estos usuarios, están viendo un mensaje de error como 'No podemos iniciarlo ahora mismo. Inténtalo de nuevo más tarde. oxbba 'mientras intenta acceder a la aplicación Xbox. Si se enfrenta al mismo problema, simplemente siga las correcciones mencionadas en este artículo y el problema se resolverá muy rápidamente.
Soluciones-
1. Deshabilite el antivirus en su dispositivo y verifique si Xbox está funcionando.
2. Reiniciar el dispositivo una vez y prueba la xbox una vez más.
Tabla de contenido
- FIJO 1 - Acceso a la cuenta activada
- FIJO 2 - Desactivar Proxy Server
- FIJO 3 - Automatizar los servicios de Xbox
- FIJO 4 - Establezca la fecha/hora correcta
- FIJO 5 - Applicación de Xbox de reparación
- FIJO 6 - Modificar el permiso del registro y restablecer IP
- Arreglar 7 - Restablecer la aplicación Xbox
- Arreglar 8 - Desinstalar la aplicación Xbox
FIJO 1 - Acceso a la cuenta activada
1. Tienes que presionar el Windows Key+I.
2. Luego, haga clic en el "Privacidad" ajustes.
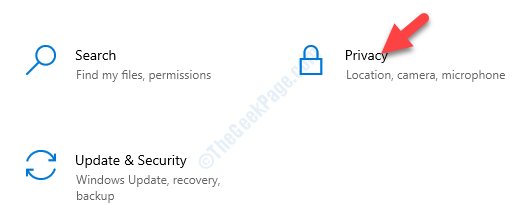
3. Después de eso, en el lado izquierdo, haga clic en el "Informacion de cuenta".
4. Luego alterne el "Permitir que las aplicaciones accedan a la información de su cuenta" a "En".
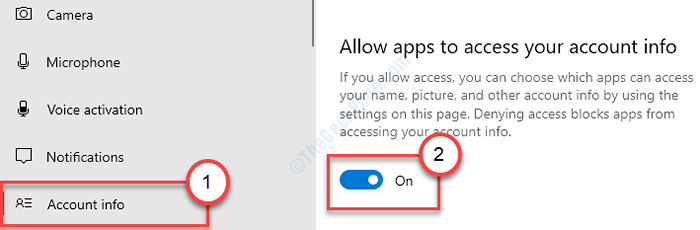
5. Además, en la pantalla 'Elija a qué aplicaciones puede acceder a la información de su cuenta', cambie el ""Contenido de Microsoft" a "En".
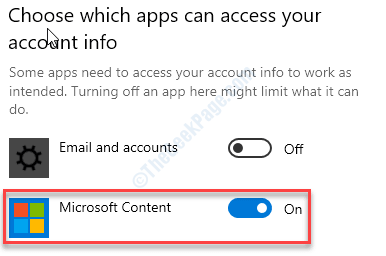
Cierre la configuración. Revise la Xbox una vez más.
FIJO 2 - Desactivar Proxy Server
Puede intentar deshabilitar el servidor proxy en su sistema.
1. Vaya a la configuración de su computadora.
2. Luego, haga clic en el "Red e Internet".
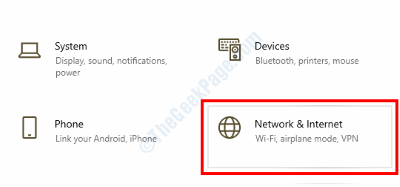
3. Después de eso, debe hacer clic en el "Apoderado".
4. Luego, alterne a la opción 'Use un servidor proxy' para "Apagado".
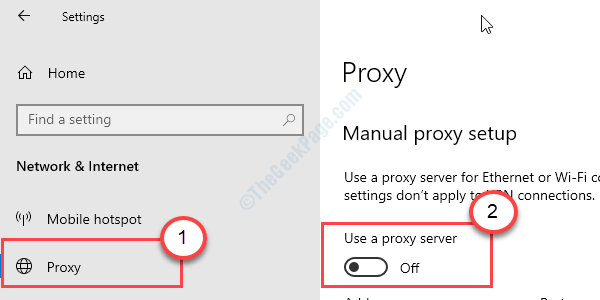
Esto asegura que Xbox no esté utilizando un servidor proxy en su computadora.
FIJO 3 - Automatizar los servicios de Xbox
Xbox necesita algunos servicios para ejecutarse correctamente.
1. Haga clic en el icono de Windows y escriba "Servicios".
2 Entonces, haga clic en el "Servicios"Para abrir la utilidad de servicios en su computadora.
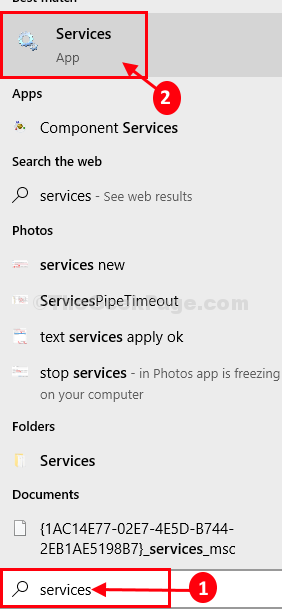
3. Después de eso, desplácese hacia abajo a través de la lista de servicios para averiguar el "Servicio de administración de accesorios de Xbox".
4. Haga doble clic en eso.
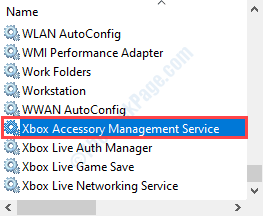
5. Ahora, haga clic en el 'Tipo de inicio:' y elija el "Automático" configuración.
6. Si el servicio no se está ejecutando, haga clic en "Comenzar"Para comenzar en ese instante.
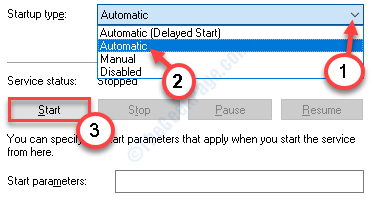
7. Luego, haga clic en "Aplicar" y "DE ACUERDO"Para guardar el cambio.

8. Una vez que haya terminado, debe hacer esto para otros servicios de Xbox en la lista.
Xbox Live Auth ManagerXbox Live Game SaveServicio de redes en vivo de Xboxactualizacion de Windows
Acabo de abrir los servicios mencionados anteriormente uno por uno. Establecerlos como "Automático", Inicie el servicio y guarde el cambio.
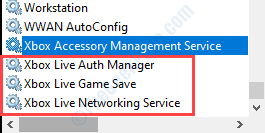
Cierre la pantalla de servicios y Reanudar tu computadora.
Esto debería resolver el problema en su computadora.
FIJO 4 - Establezca la fecha/hora correcta
La aplicación Xbox arrojará este tipo de mensajes de error si la fecha/hora del sistema está incorrecta.
1. Al principio, presione el Clave de Windows+S y escriba "Cambiar fecha y hora".
2. Después de eso, haga clic en el "Cambiar fecha y hora".
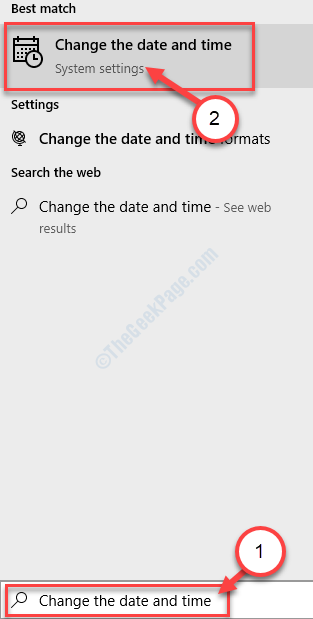
3. Aquí, en el lado derecho, alternar "Establecer el tiempo automáticamente" a "Apagado"Justo debajo del Fecha y hora actuales ajustes.
4. Tienes que establecer la zona horaria manualmente. Haga clic en "Establecer la zona horaria automáticamente" a "Apagado".
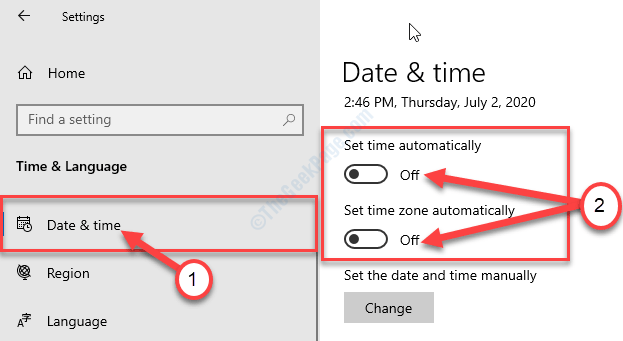
5. A continuación, haga clic en "Cambiar".
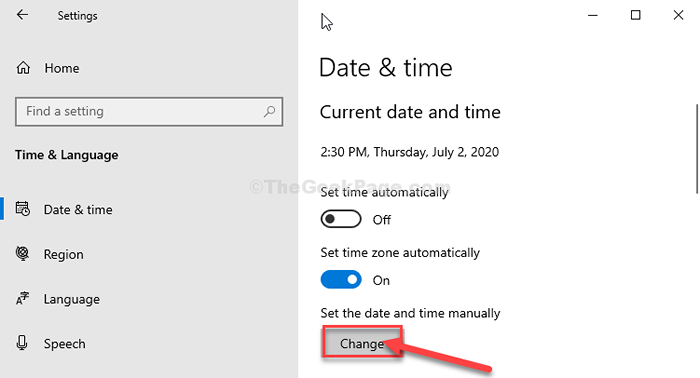
6. Ahora, ajuste la configuración de la fecha.
7. Del mismo modo, modifique lo correcto "Tiempo"Según su hora local.
8. Después de eso, haga clic en "Cambiar".
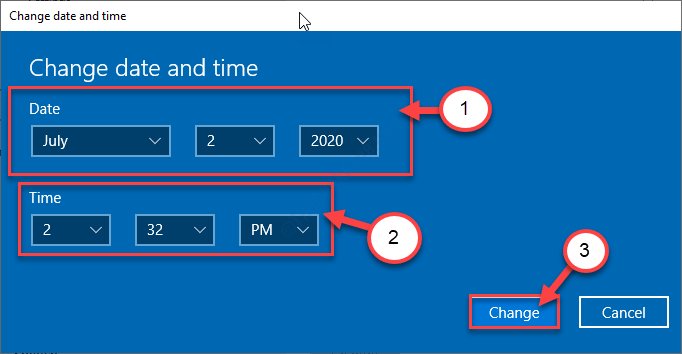
9. Luego, desplácese hacia abajo por el 'Zona horaria'.
10. Haga clic en el menú desplegable y seleccione su zona horaria.
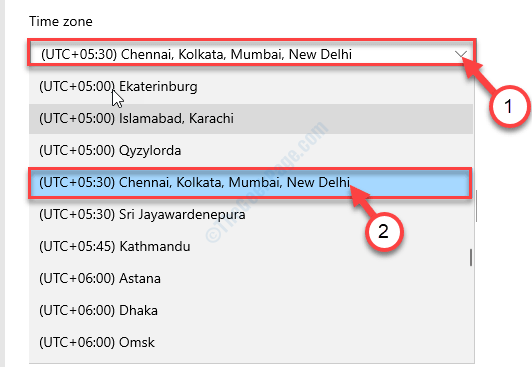
Cerca Ajustes ventana.
FIJO 5 - Applicación de Xbox de reparación
Intente reparar la aplicación Xbox en su computadora.
1. Abre el Ajustes en tu ordenador.
2. Luego, haga clic en "Aplicaciones".
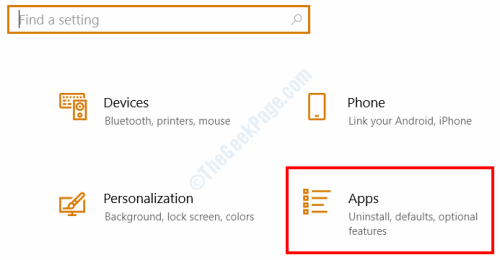
3. Después de eso, haga clic en el "Aplicaciones y características".
4. Tipo "Xbox"En el cuadro de búsqueda. Haga clic en "Opciones avanzadas".
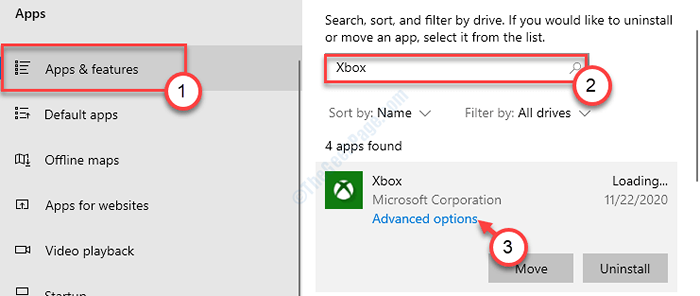
5. Después de eso, haga clic en "Reparar"Para reparar la aplicación Xbox.
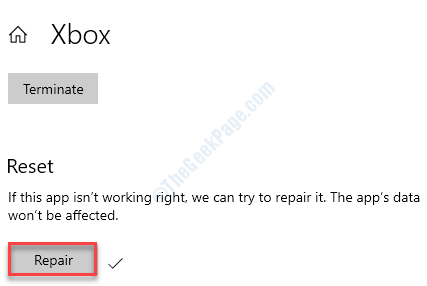
Esto debería reparar la aplicación Xbox. Compruébalo una vez más.
FIJO 6 - Modificar el permiso del registro y restablecer IP
Paso - 1 Modificar Registro
1. presione el Clave de Windows+R.
2. Tipo "regedit"En la ventana de ejecución y presionando Ingresar.
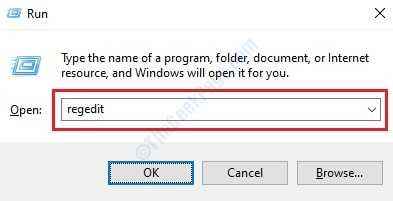
3. Cuando se abra la pantalla del editor de registro, vaya a esta ubicación
Computer \ Hkey_local_machine \ System \ CurrentControlset \ Control \ nsi \ EB004A01-9B1A-11D4-9123-0050047759BC
4. Haga clic derecho en "26"Y luego haga clic en"Permisos".
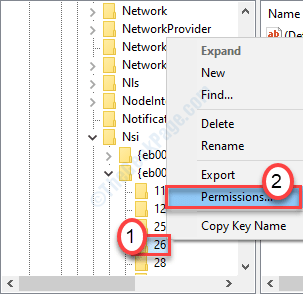
Aquí, ve al "Seguridad" pestaña.
4. Simplemente, haga clic en "Editar"Para modificar los permisos.
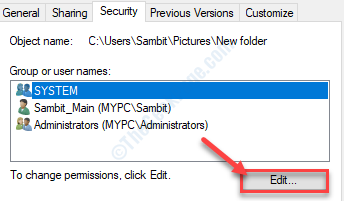
5. En el 'Grupos o nombres de usuario:'Sección, busque "Todos"*. Seleccionarlo.
6. Después, controlar el "Permitir" caja de 'Control total' permiso.
Esto le dará a cada usuario el control total de este archivo.
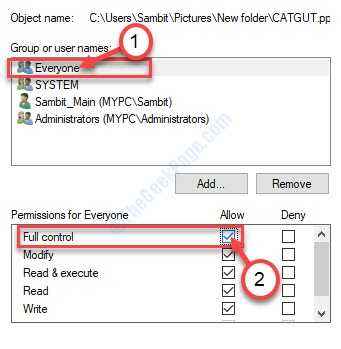
7. Luego, haga clic en "Aplicar". Después de eso, haga clic en "DE ACUERDO".

8. Cuando vuelva a la pantalla Propiedades, haga clic en "Aplicar".
9. Luego en "DE ACUERDO".

*NOTA-
Es posible que no encuentre 'todos' en la lista de grupos y usuarios. Luego, siga estos pasos para agregar el grupo 'Todos'.
1. Una vez que haya abierto la ventana Propiedades, haga clic en "Agregar".
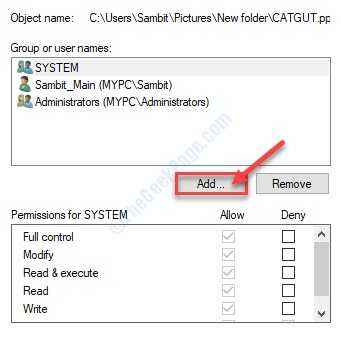
2. Entonces, escriba "Todos"En el 'Ingrese el nombre del objeto para seleccionar:' cuadro.
3. Después de eso, haga clic una vez en "Comprobar los nombres"Para realizar un cheque.
4. Finalmente, haga clic en "DE ACUERDO".
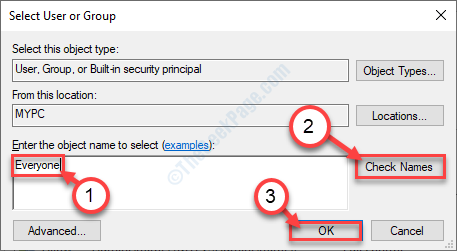
5. Haga clic en "Aplicar"Para guardarlo.
6. Si hay un mensaje con respecto al cambio de propiedad, simplemente haga clic en "DE ACUERDO".
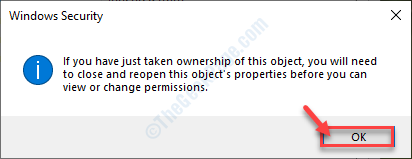
7. Para guardar el cambio, haga clic en "Aplicar" y "DE ACUERDO".

Intente acceder al archivo en su sistema una vez más.
Paso - 2 Restablecer Configuración de IP
1. Prensa Clave de Windows+S Para acceder al cuadro de búsqueda. Tipo "CMD".
2. Presione el 'Ingresar'Clave una vez y Solicitante del sistema aparecerá.
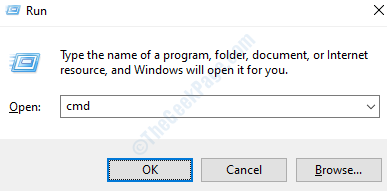
2. Simplemente, pegue este código en la ventana CMD y presione Ingresar.
Restablecimiento de Netsh Int IP
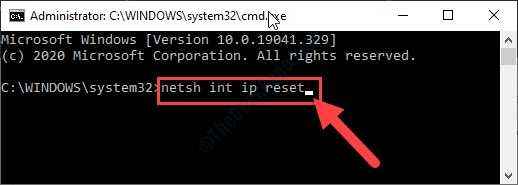
Cierre la ventana CMD,.
Reanudar el sistema. Intente acceder a la aplicación Xbox una vez más.
Arreglar 7 - Restablecer la aplicación Xbox
Si todavía está viendo el código de error '0xbba', debe restablecer la aplicación Xbox.
NOTA- Restablecer la aplicación eliminará todos los datos de la aplicación en su computadora. Debe iniciar sesión en su cuenta de Xbox después de restablecerla.
1. Haga clic derecho en el Clave de Windows y haga clic en "Aplicaciones y características".
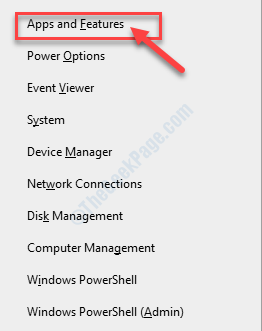
2. Aquí, escriba "Xbox"En el cuadro de búsqueda.
3. Luego, haga clic en el "Opciones avanzadas".
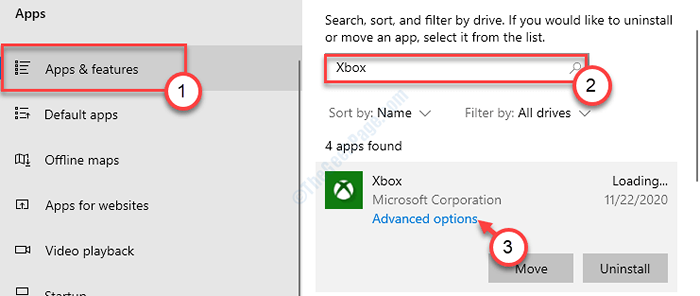
4. Desplácese hacia abajo y haga clic en "Reiniciar".
5. Para confirmar el proceso, haga clic en "Reiniciar" de nuevo.
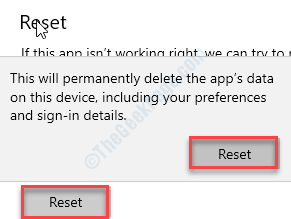
Esto debería restablecer la aplicación.
Arreglar 8 - Desinstalar la aplicación Xbox
Incluso si restablecer la aplicación Xbox no funciona, debe desinstalar y reinstalar la aplicación.
1. presione el Clave de Windows+x.
2. Luego, haga clic en "Windows PowerShell (administrador)".
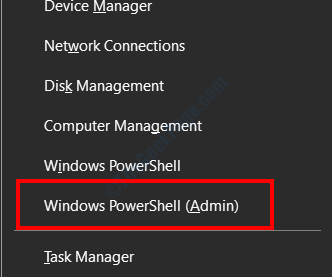
3. Cuando el Potencia Shell Windows se abre, pegue este código y presione Ingresar.
Get-appxpackage * xboxapp * | Eliminar el apaciguo
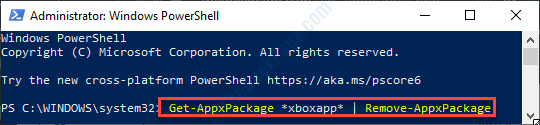
La aplicación Xbox se desinstalará de su sistema.
Siga estos pasos para instalar la aplicación nuevamente en su computadora.
1. Abra la tienda de Microsoft en su computadora.
2. Sólo tipo "Xbox"En el cuadro de búsqueda en la esquina más derecha.
3. Clickea en el "Xbox".
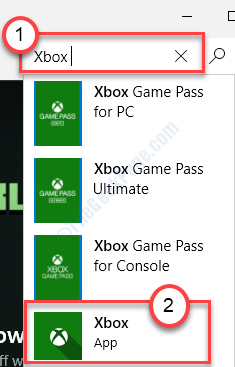
4. Después de eso, haga clic en "Conseguir"Instalarlo en su dispositivo.
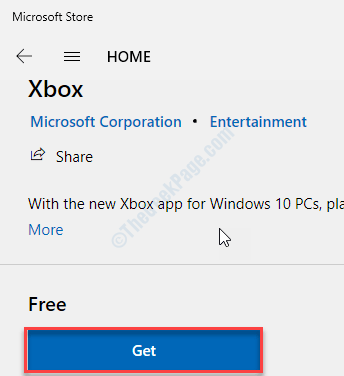
Espere un minuto hasta que se complete la instalación. Cerrar la ventana de la tienda.
Podrá usar la aplicación Xbox una vez más.
- « Cómo cambiar el nombre de la carpeta de usuario en Windows 10, 11
- Cómo deshabilitar el problema de los problemas de Windows en Windows 10 »

