Cómo cambiar el nombre de la carpeta de usuario en Windows 10, 11
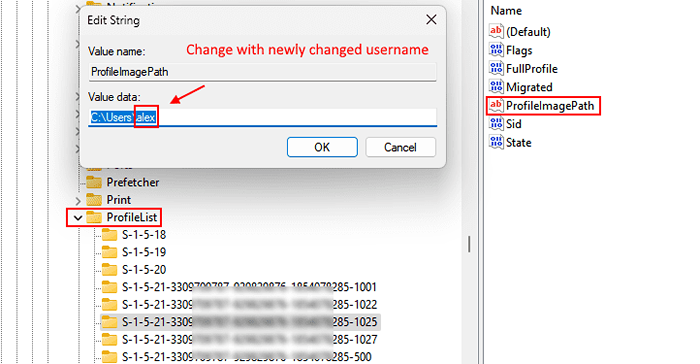
- 1671
- 268
- Norma Sedillo
Si está intentando cambiar el nombre de su carpeta de usuario en su sistema de Windows 10, esta guía es para usted. Es muy difícil cambiar el nombre de usuario en su computadora. En palabras simples, hay una solución fácil de un solo paso para este problema. Como su nombre de usuario tiene derecho a todos los atributos de la carpeta, no puede cambiarlo dentro de su cuenta. Pero hay una forma en que puede cambiar el nombre de la carpeta de usuario. Sigue estos sencillos pasos para hacerlo-
Tabla de contenido
- Método 1 - Uso de cambios de registro
- Método 2: crear una nueva cuenta
- Paso 1 Agregar una nueva cuenta de usuario local-
- Método 3 - Registro de modificación
Método 1 - Uso de cambios de registro
1 - Inicie sesión con una cuenta administrativa en su PC de Windows.
2 - Ahora, abra el explorador de archivos
3 -ahora, ve a C: \ Usuarios Desde la barra de direcciones.
4 -Rename la carpeta de usuario normalmente.
5 -La ahora, editor de registro abierto.
6 - Vaya al camino que se da a continuación.
HKEY_LOCAL_MACHINE \ Software \ Microsoft \ Windows NT \ CurrentVersion \ Profilelist
7 - Ahora, haga clic en cada usuario SID (el que tiene los nombres largos) uno por uno.
Cada vez, en el lado derecho haga doble clic en PerfilImagePath cada vez y verificar si el nombre de usuario En Value Data Rath es el mismo nombre de usuario que desea cambiar.
Cuando localiza el SID correcto, entonces, cambie los datos de valor de PerfilImagePath con el nuevo nombre .
Entonces, por ejemplo, ha cambiado el nombre y el nuevo nombre es Alex, entonces los datos de valor serán C: \ Users \ Alex
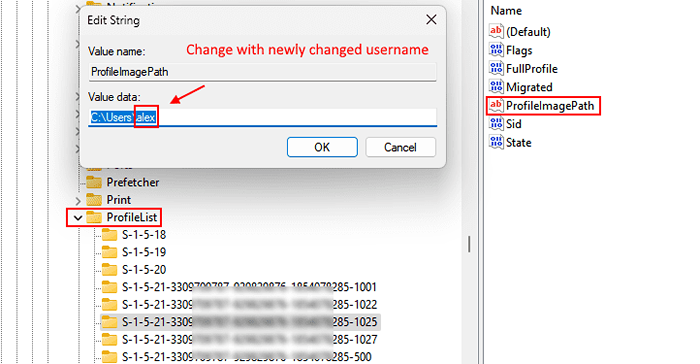
Método 2: crear una nueva cuenta
En este procedimiento, seguiremos ciertos pasos
- Primero, crearemos una cuenta local con el nombre de usuario de nuestra elección.
- Ahora, cambiaremos este tipo de cuenta local al administrador
- Eliminar la cuenta vinculada de Microsoft original
- Enlace de cuenta local recién creada a la cuenta de Microsoft.
Caso 1 - para usuarios de Windows 1O
Paso 1 Agregar una nueva cuenta de usuario local-
Para crear un nuevo estándar Cuenta de usuario local, siga estos pasos-
1. Prensa Windows Key+I Para acceder al Ajustes.
2. Después de eso, haga clic en "Cuentas".
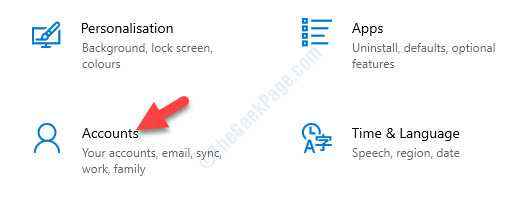
3. En el Ajustes Ventana, haga clic en "Familia y otros usuarios"En el lado izquierdo y luego,
4. Aquí tienes que hacer clic en "Agregar un miembro de la familia" bajo 'Tu familia'Para inicializar la creación de una cuenta en su computadora.*
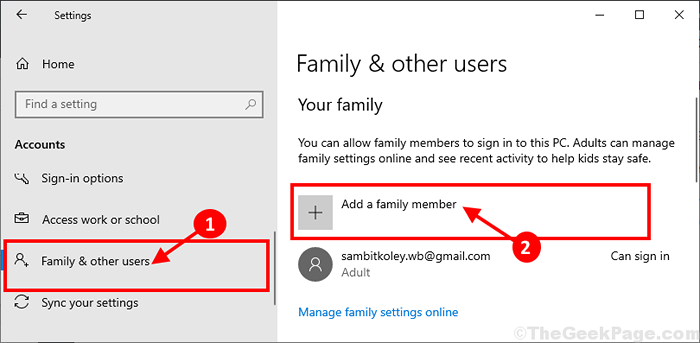
* NOTA- Si desea agregar una cuenta para cualquier persona fuera de su familia, simplemente desplácese hacia abajo en la misma ventana, haga clic en "Agregue a alguien más a esta PC" bajo 'Otros usuarios'.
Caso 2 - para usuarios de Windows 11
1 - Presione la tecla Windows + I Tecla Junta para abrir Ejecutar.
2 - Ahora, copie y pegue la siguiente ruta que se da a continuación.
MS-Settings: Otros
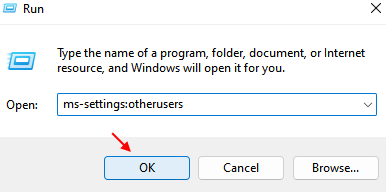
3 -ahora, haga clic DE ACUERDO.
4 -ahora, haga clic en Añadir cuenta
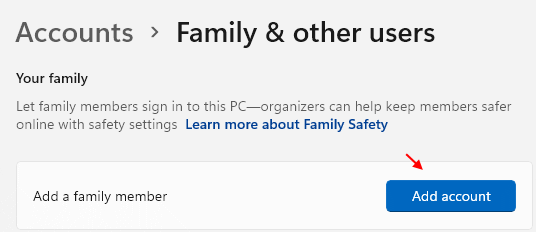
5. Ahora seleccione "Agregar un Adulto"Como tipo de cuenta y
6. Después de eso, debe poner una dirección de correo electrónico y luego hacer clic en "Próximo"Para comenzar el proceso de creación de cuentas.
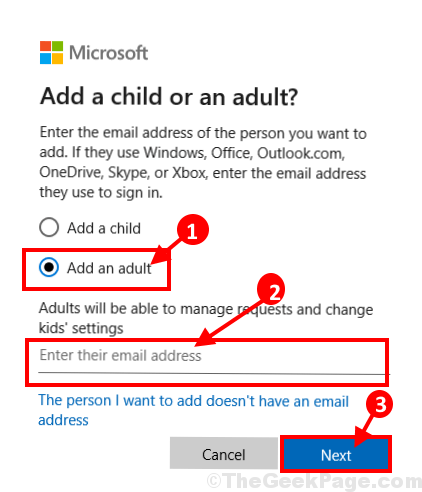
Ahora, siga las instrucciones en pantalla para completar el proceso de creación de cuentas.
Paso 2 Establecer esta cuenta como administrador
Después de crear la nueva cuenta, debe establecer esta cuenta como administrador de su computadora.
1. Presione la tecla Windows y escriba "Panel de control"
2. Después de eso, haga clic en "Panel de controll ".
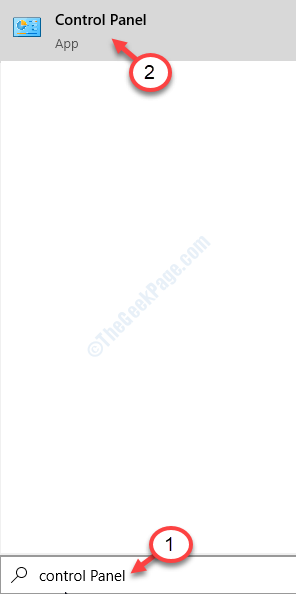
3. Haga clic en 'Ver por:' y elija "Categoría".
4. Luego, haga clic en "Cambiar el tipo de cuenta" bajo 'Cuentas de usuario'Para alterar el nuevo estado.

5. En el Cuentas de administración Ventana, notará tanto la cuenta anterior como la nueva cuenta.
6. Luego, haga clic en la nueva cuenta.
[NOTA- Para nuestra computadora, "sambit koley" es el nuevo cuenta y el "Sambit_main"La cuenta es la viejo cuenta"].
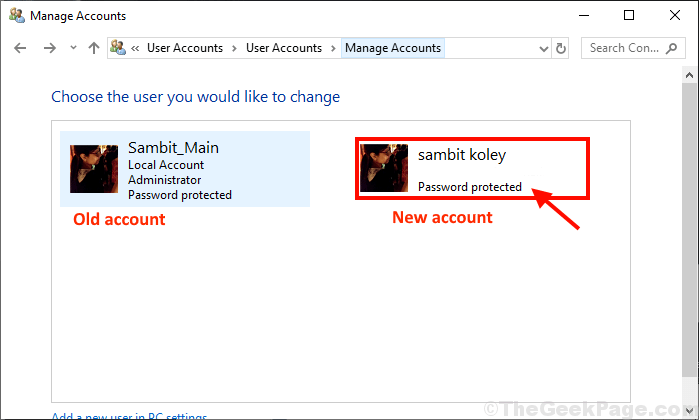
7. Luego, haga clic en "Cambiar el tipo de cuenta"En el lado izquierdo del Cambiar una cuenta ventana.
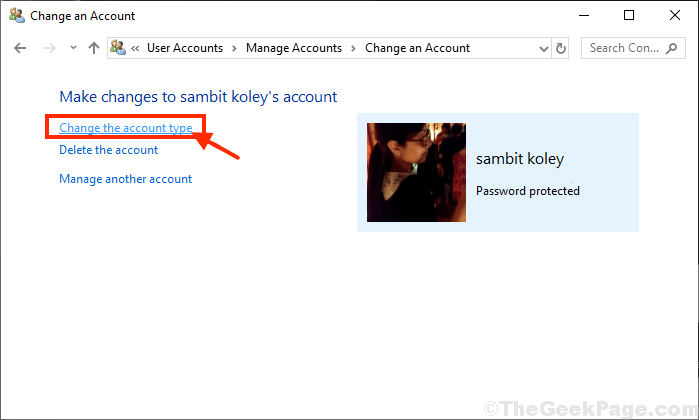
8. Haga clic en el botón de radio al lado "Administrador"Para establecer esta cuenta como administrador de esta computadora.
9. Después de hacer esto, haga clic en el "Cambiar el tipo de cuenta"Para guardar este cambio.
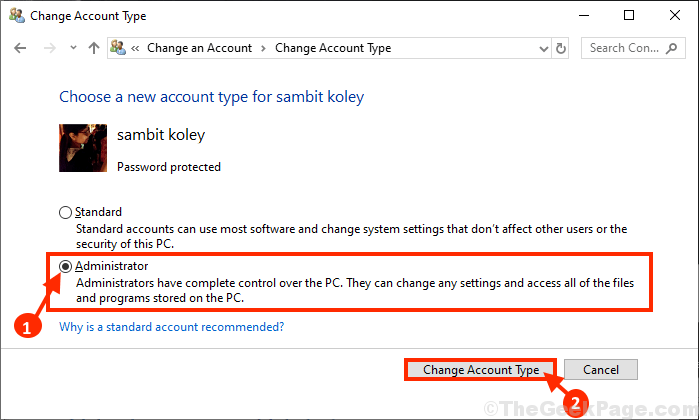
Cerca Panel de control ventana.
La nueva cuenta es un nuevo administrador de su computadora.
Paso 3 - Cambie el nombre de la nueva cuenta
Ahora, puede cambiar fácilmente el nombre de su cuenta anterior de acuerdo con su elección.
1. Haga clic derecho en el Icono de Windows y haga clic en "Correr".
2. Tipo "control"Y luego haga clic en"DE ACUERDO"Para abrir el Panel de control.
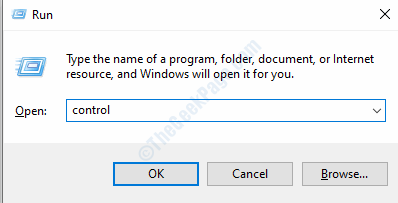
3. Al igual que antes, haga clic en el "Categoría".
4. Después de eso, haga clic en "Cambiar el tipo de cuenta" bajo 'Cuentas de usuario'.

5. Haga doble clic en la nueva cuenta.
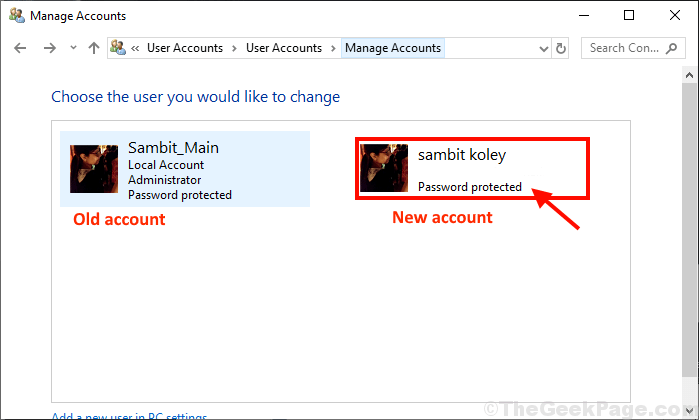
6. Después de eso, haga clic en "Cambiar el nombre de la cuenta".
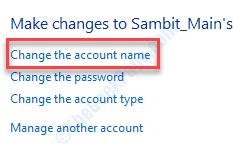
7. Establezca el nuevo nombre de cuenta en el cuadro.
8. Haga clic en "Cambiar nombre"Para cambiar el nombre de la cuenta de usuario.

Cierre el panel de control.
Paso -4 Eliminar los derechos administrativos de la cuenta anterior
En la última etapa, eliminaremos los derechos administrativos de la cuenta anterior en su computadora.
1. Solo haga clic derecho en el Icono de Windows y haga clic en "Correr".
2. Escribir "control"Y luego haga clic en"DE ACUERDO"Para abrir el Panel de control.
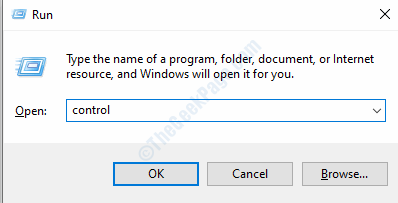
3. Al igual que antes, haga clic en el "Categoría".
4. Después de eso, haga clic en "Cambiar el tipo de cuenta" bajo 'Cuentas de usuario'.

5. En la siguiente ventana, haga clic en la cuenta anterior para cambiar su estado.
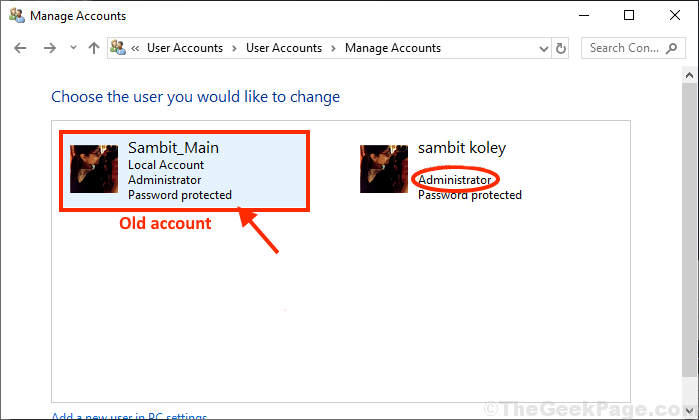
6. Ahora, debe hacer clic en el "Cambiar el tipo de cuenta".
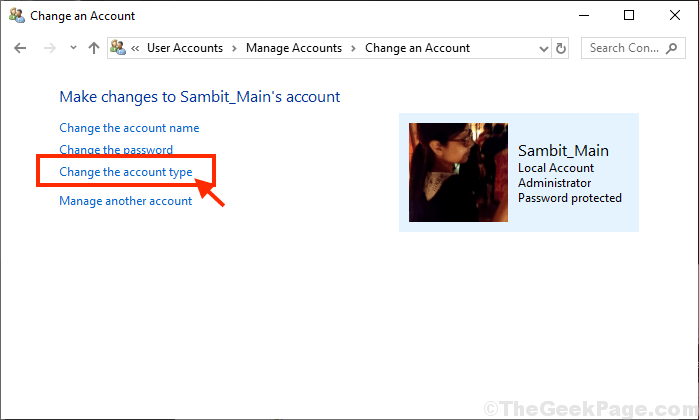
7. Esta vez, para una cuenta anterior, seleccione el "Estándar"Para establecer la cuenta como un usuario estándar de la computadora.
8. Luego, haga clic en "Cambiar el tipo de cuenta"Para guardar los cambios en su computadora.
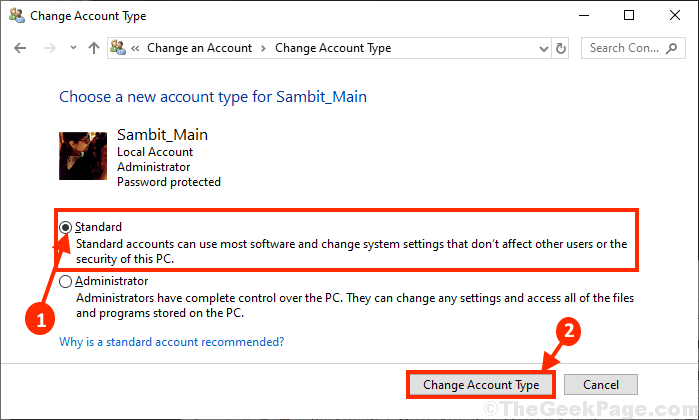
Después, reiniciar tu computadora. Después de reiniciar su dispositivo, inicie sesión en su cuenta y verifique si esto funciona.
Método 3 - Registro de modificación
Puede cambiar el nombre de la carpeta de usuario iniciando sesión en su computadora utilizando otra cuenta administrativa.
Paso 1 - Crea una nueva cuenta
Inicie sesión en el sistema utilizando su cuenta administrativa principal. Entonces sigue estos pasos-
1. presione el Clave de Windows junto con "Riñonal" llave.
2. Después de ese tipo de este código. Para acceder al terminal CMD, presione el 'Ctrl+Shift+Enter'Keys juntas.
CMD
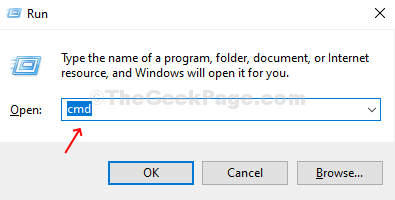
3. Para crear un nuevo usuario llamado 'Administrador', simplemente copiar pegar esta línea en la terminal y luego golpea Ingresar.
Administrador de usuarios netos /Activo: Sí
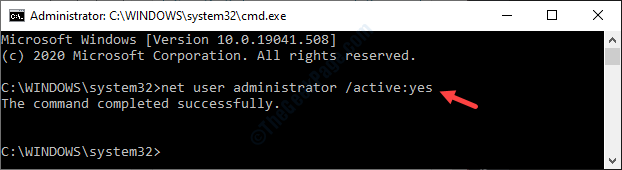
Una vez que vea que 'el comando se completó con éxito.'ha aparecido en su pantalla, cierre el terminal.
4. Para cerrar sesión, haga clic derecho en el "Icono de Windows".
5. Luego, haga clic en el "Apagar o cerrar sesión". Luego haga clic en "desconectar".
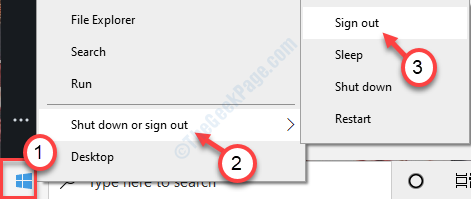
6. Verá la lista de usuarios disponibles en su computadora.
7. Haga clic en "Administrador"En la esquina inferior izquierda.
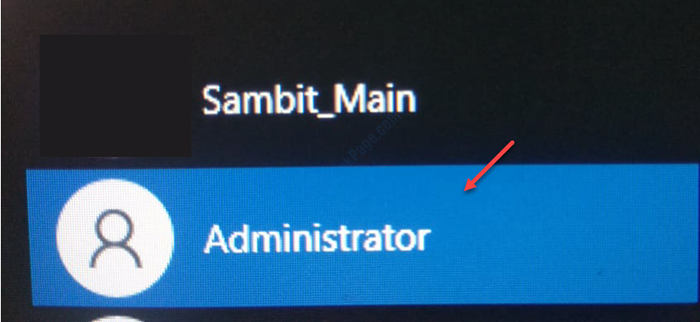
8. Después de eso, haga clic en "Iniciar sesión"Iniciar sesión en la cuenta.
Este proceso llevará un tiempo, ya que este es un nuevo usuario en su computadora.
Paso - 2 Establezca esta cuenta como administrador
1. Escribir "Panel de control"En el cuadro de búsqueda.
2. Luego, haga clic en "Panel de controll ".
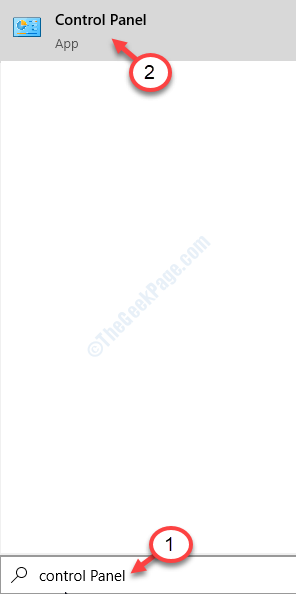
3. En el lado derecho, haga clic en 'Ver por:' y elija "Categoría".
4. Después de eso, haga clic en "Cambiar el tipo de cuenta" bajo 'Cuentas de usuario'.

5. Cuando el Cuentas de administración Ventana, aquí verá su antigua y nueva cuenta.
6. Aquí, haga clic en el "Administrador" cuenta.
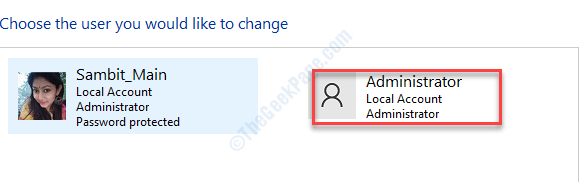
7. Aquí, haga clic en el "Cambiar el tipo de cuenta"Para cambiar este tipo de cuenta.
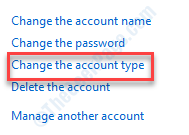
8. Aquí haga clic en el "Administrador"Para establecer esta cuenta como administrador de esta computadora.
9. Finalmente, haga clic en "Cambiar el tipo de cuenta"Y el cambio se guardará.
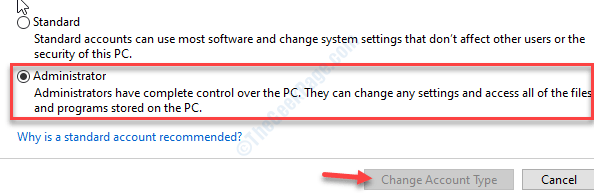
Cerca Panel de control ventana. Ahora puede cambiar fácilmente el nombre de su cuenta anterior.
Paso 3: cambie el nombre de su cuenta
Ahora, puede cambiar el nombre de la cuenta anterior.
1. Después de eso, presione el Clave de Windows+R.
2. Luego, escriba esta dirección en la terminal de ejecución y presione Ingresar.
C:/usuarios
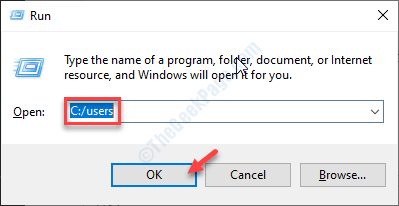
3. Cuando se abra la carpeta de usuarios, haga clic con el botón derecho en su cuenta anterior y haga clic en "Rebautizar".
4. Nombra la carpeta como quieras.
(Como ejemplo, hemos cambiado el nombre de la carpeta 'Sambit' a "Sambitk".)
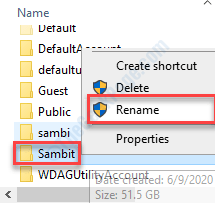
5. Ahora, haga clic derecho en el Windows icono y haga clic "Correr".
6. Entonces, escriba "regedit"Y golpear Ingresar.
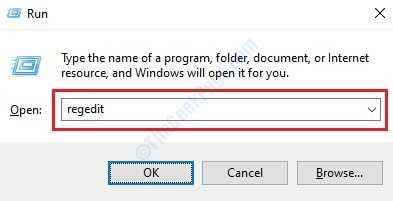
Importante - Antes de hacer cualquier cambio en el editor de registro, haga clic en "Archivo". Luego haga clic en "Exportar"Para hacer una nueva copia de seguridad en su computadora.
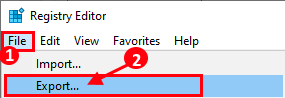
Esto creará una nueva copia de seguridad en su sistema que puede usar si algo sale mal.
7. Luego, navegue a esta ubicación -
HKEY_LOCAL_MACHINE \ Software \ Microsoft \ Windows NT \ CurrentVersion \ Profilelist
8. En el lado izquierdo, verá una lista de claves en el "Perfilelista" sección.
9. Haga clic en el primero y consulte el valor del "PerfilImagePath"Clave en el lado derecho.
El valor contiene la ruta de la carpeta de usuario. La clave está asociada con.
[Ejemplo- Como queremos cambiar el nombre del usuario "Samblito", Tuvimos que averiguar la clave de perfil asociada con este usuario en particular. ]
10. Haga doble clic sobre el "PerfilImagePath"Clave en el lado derecho.
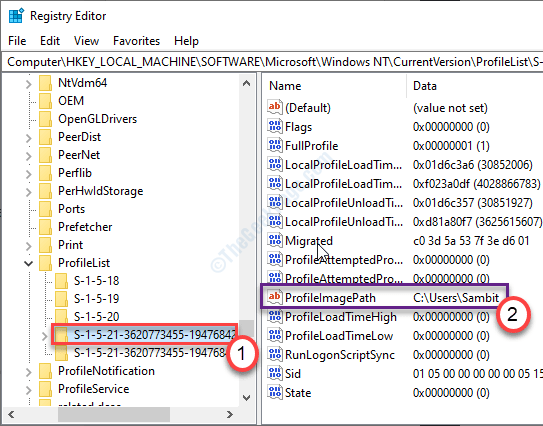
11. Aquí, los 'datos de valor:' es la dirección del perfil que representa. Simplemente nombre de la carpeta de lo mismo que ha hecho en el paso -3.
(Ejemplo - En el paso -3 renombramos la carpeta de usuario 'Sambit' como "Sambitk". Entonces esta vez, el valor será -
C: \ Users \ Sambitk)
12. No olvides hacer clic en "DE ACUERDO".
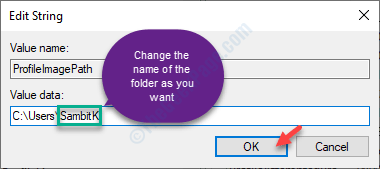
Cierre la ventana del editor de registro. Después, Reanudar tu computadora. Inicie sesión en su computadora con la cuenta anterior.
Eso es todo! De esta manera, puede cambiar fácilmente el nombre de usuario en su sistema.
- « Windows + Shift + S no funciona en Windows 10 Fix
- Cómo corregir el error de Xbox 0xbba en Windows 10 »

