Cómo corregir el error de El controlador no está disponible de su impresora en Windows

- 4070
- 584
- Mateo Pantoja
Si su PC de Windows muestra un error "El controlador no está disponible", eso significa que su sistema no puede encontrar los controladores correctos para su impresora. No puede imprimir sus documentos u otros elementos cuando ocurra este problema. Sin embargo, puede solucionar el problema ajustando algunas opciones de controlador en su PC.
La razón más común para el error anterior es el software de controlador desactualizado. Otras razones incluyen controladores defectuosos, archivos del sistema corrupto de Windows y más. Mostraremos varias opciones para solucionar estos problemas para que su impresora comience a funcionar nuevamente.
Tabla de contenido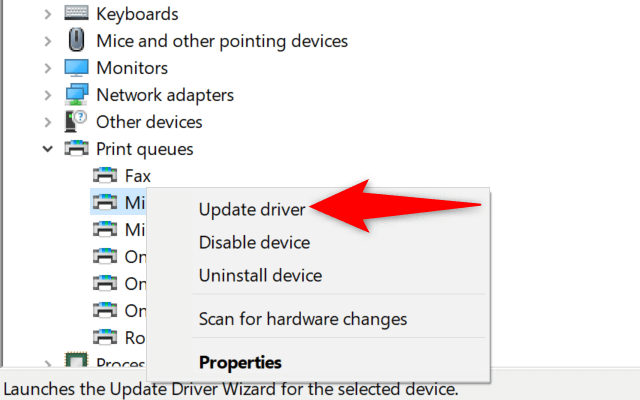
- Seleccione Buscar automáticamente los controladores en la ventana que se abre.
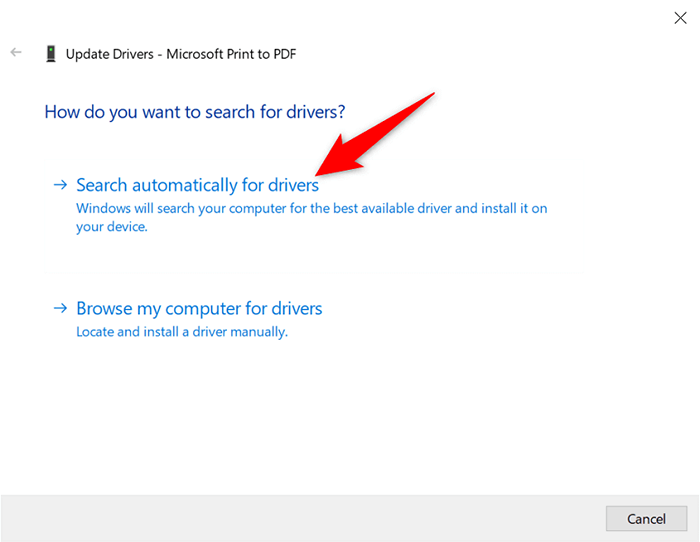
- Deje que Windows busque e instale los últimos controladores.
- Si no hay controladores disponibles, Device Manager dirá que ya tiene los mejores controladores instalados. En este caso, salga de la ventana seleccionando Cerrar.
Reinstalar automáticamente los controladores de impresoras
Si el método anterior no funcionó, intente eliminar por completo y reinstalar el controlador de su impresora. Esto elimina los archivos problemáticos que pueden estar causando el error "El controlador no está disponible".
Nuevamente, use la utilidad del administrador de dispositivos para realizar el proceso.
- Inicie el menú Inicio, busque el administrador de dispositivos y seleccione la aplicación en los resultados de la búsqueda.
- Expanda las colas de impresión, haga clic con el botón derecho en su impresora y elija Desinstalar el dispositivo.
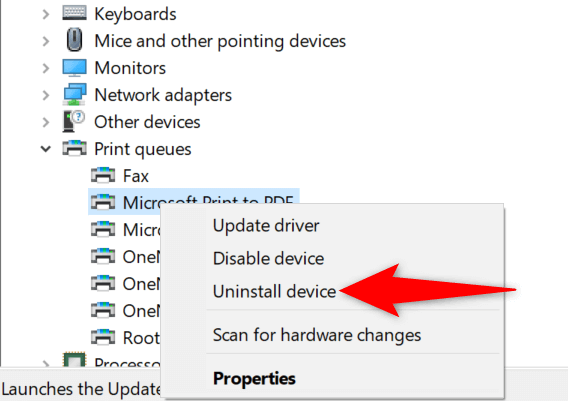
- Habilite Eliminar el software del controlador para este dispositivo y seleccione Desinstalar.
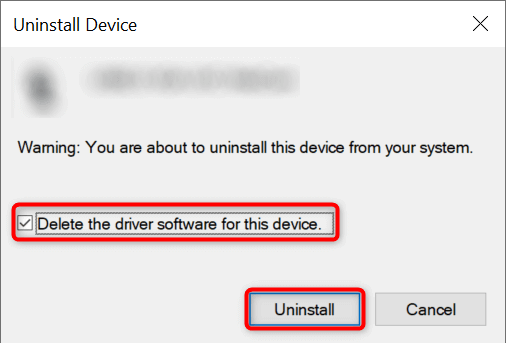
- Desenchufe la impresora de su PC.
- Reinicie su PC haciendo clic con el botón derecho en el icono del menú de inicio y eligiendo la cierre o cierre de sesión> reiniciar.
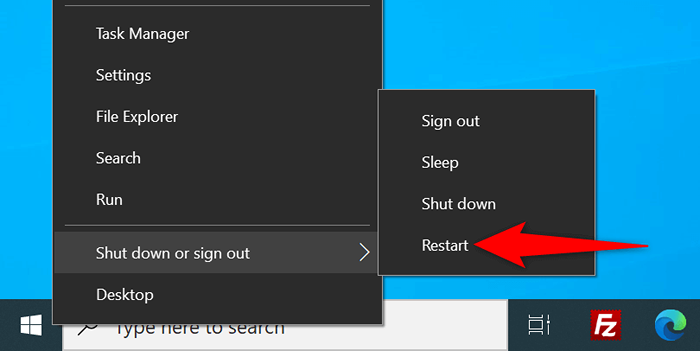
- Conecte su impresora nuevamente a su PC.
- Siga las instrucciones en pantalla para reinstalar los controladores de la impresora.
Reinstalar manualmente los controladores de la impresora
Es posible que los controladores de impresoras predeterminados de Windows no siempre funcionen. Si este es el caso con usted, descargue manualmente los controladores del sitio web de su fabricante de la impresora e instálelos.
Aquí está cómo hacer eso.
- Inicie el administrador de dispositivos, haga clic con el botón derecho en las colas de impresión y seleccione Desinstalar el dispositivo.
- Habilite el eliminación del software del controlador para esta opción de dispositivo y elija Desinstalar el dispositivo.
- Desenchufe su impresora de su PC y reinicie su PC.
- Conecte la impresora a su PC.
- Inicie un navegador web, acceda al sitio web del fabricante de su impresora y descargue los últimos controladores.
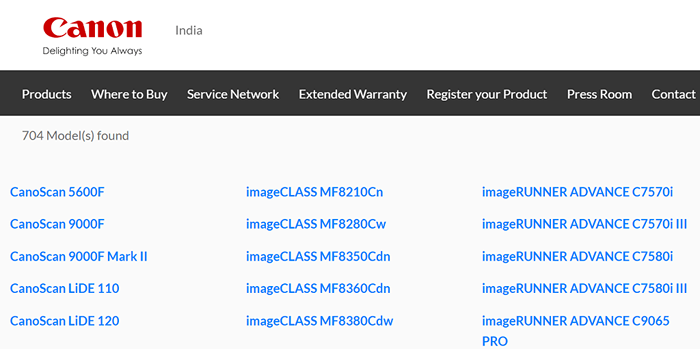
- Haga doble clic en el archivo descargado para comenzar el proceso de instalación.
Actualizar Windows 10 o Windows 11
Las actualizaciones principales de Windows a veces ayudan a solucionar muchos problemas de dispositivos. Es posible que pueda resolver el error "El controlador no está disponible" al actualizar su computadora Windows 10 o Windows 11.
- Inicie la aplicación Configuración presionando Windows + I al mismo tiempo.
- Elija Actualización y seguridad en la ventana Configuración.
- Seleccione la actualización de Windows en la barra lateral a la izquierda.
- Elija Verifique las actualizaciones en el panel a la derecha.
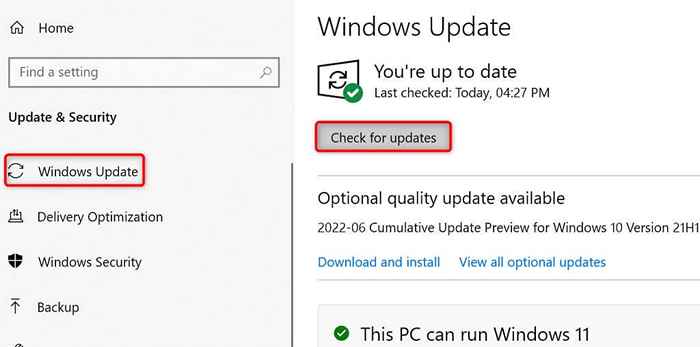
- Instale las actualizaciones disponibles.
- Reinicie su PC.
Evitar que se instale una actualización de controlador defectuosa
Tanto Windows 10 como 11 actualizan automáticamente los controladores de su dispositivo a través de Windows Update. A veces, estas actualizaciones son defectuosas, causando problemas aleatorios con sus dispositivos.
Si ha estado experimentando el "controlador no está disponible" recientemente, la actualización de su controlador podría ser el culpable. En este caso, vuelva a reiniciar la actualización y evite que Windows instale la misma actualización nuevamente.
- Descargue la herramienta de actualizaciones de Microsoft's Show u Ocultar.
- Iniciar el whowhide recién descargado.archivo diagcab.
- Seleccione Siguiente en la primera pantalla de la herramienta.
- Elija Ocultar actualizaciones.
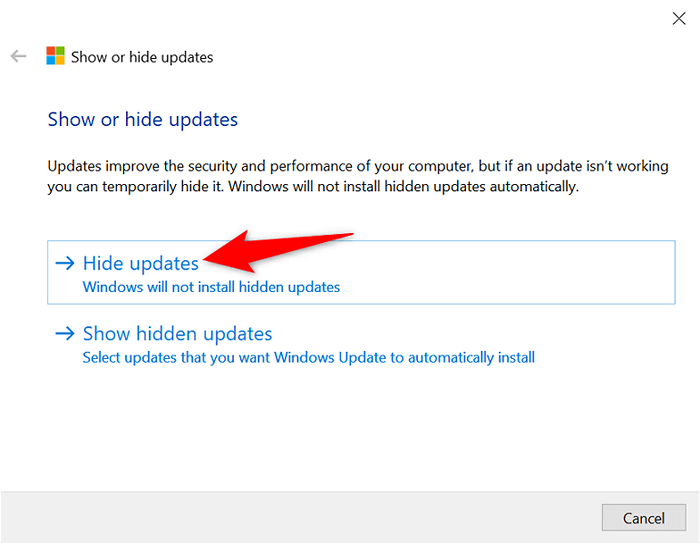
- Habilite el cuadro junto a la actualización de su impresora. Luego, seleccione Siguiente en la parte inferior.
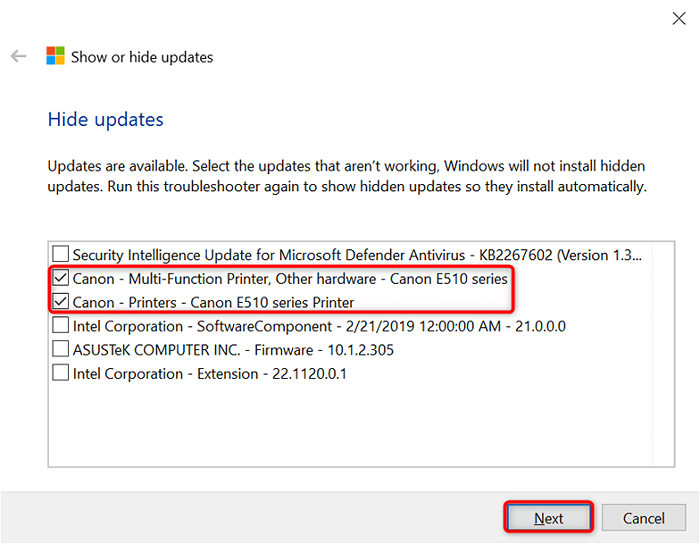
- Seleccione cerrar el solucionador de problemas.
Windows ahora bloqueará las actualizaciones del controlador de la impresora para instalar.
Más tarde, puede volver a habilitar esas actualizaciones eligiendo actualizaciones ocultas de Show y activando la opción de su impresora.
Use controladores de impresoras genéricos
Microsoft ofrece controladores de impresoras genéricos para usar cuando los reales no funcionan. Es posible que desee usarlos para corregir temporalmente el error "El controlador no está disponible" e imprima sus documentos.
- Haga clic con el botón derecho en el menú Inicio y elija Administrador de dispositivos.
- Expanda las colas de impresión, haga clic con el botón derecho en su impresora y elija el controlador de actualización.
- Seleccione Examinar mi computadora para controladores.
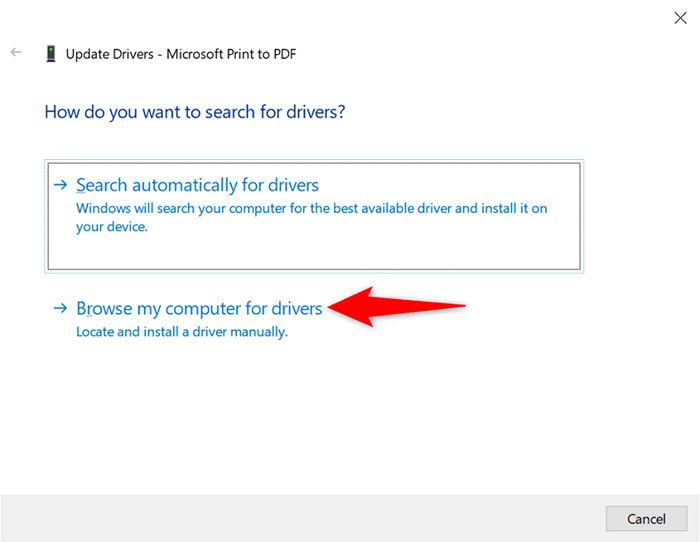
- Elija dejarme elegir de una lista de controladores disponibles en mi computadora.
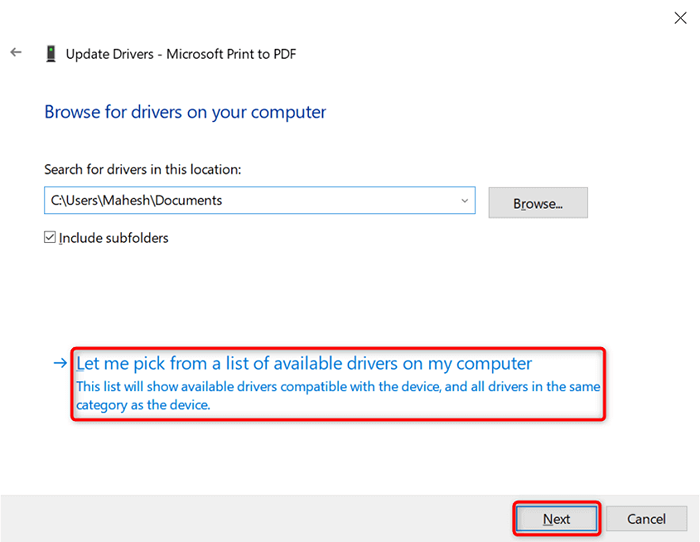
- Seleccione el dispositivo de software genérico y elija Siguiente.
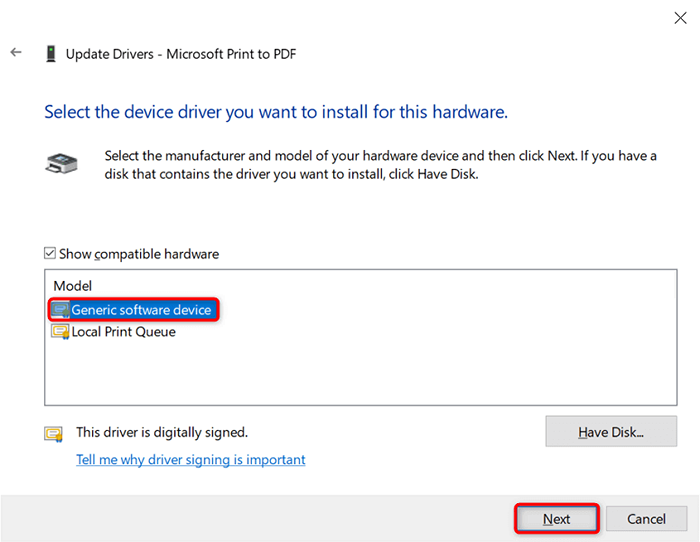
- Reinicie su PC.
Corrige archivos corruptos de Windows
Los archivos corruptos del sistema de Windows pueden hacer que sus dispositivos se vuelvan locos. Su problema "controlador no está disponible" puede ser el resultado de un archivo central defectuoso. Afortunadamente, puede solucionar el problema verificando y reparando todos sus archivos de sistema problemáticos.
- Abra el menú Inicio, busque el símbolo del sistema y seleccione Ejecutar como administrador.
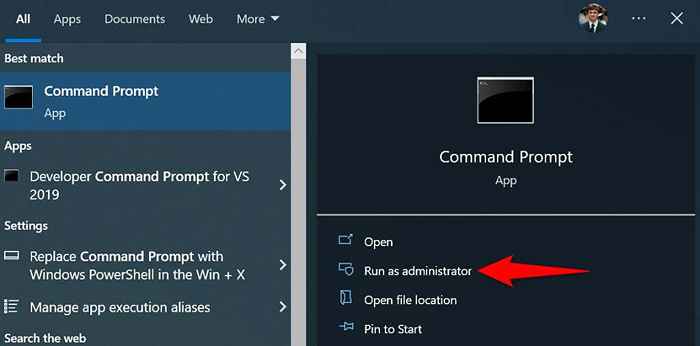
- Seleccione SÍ en la solicitud de control de la cuenta de usuario.
- Escriba lo siguiente en la ventana del símbolo del sistema y presione Entrar. Espere a que el comando finalice de ejecutar: dism.EXE /Online /Cleanup-Image /RestoreHealth
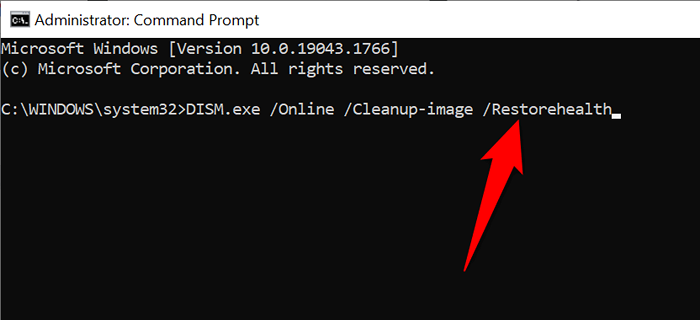
- A continuación, ejecute el siguiente comando: SFC /Scannow
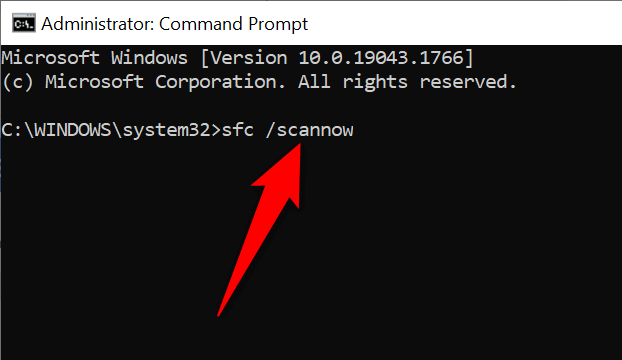
- Espere a que la herramienta busque y solucione archivos defectuosos en su máquina.
Hacer que los controladores de impresoras "no disponibles" estén disponibles de manera fácil
El error de "controlador no está disponible" de Windows hace que su impresora sea inutilizable, pero no por mucho tiempo si sigue los métodos descritos anteriormente y resuelve los problemas subyacentes. Una vez que haya hecho eso, puede imprimir todos sus documentos y configurar varias opciones para su impresora en su PC de Windows. Disfrutar!

