Cómo instalar Amazon AppStore en Windows 11
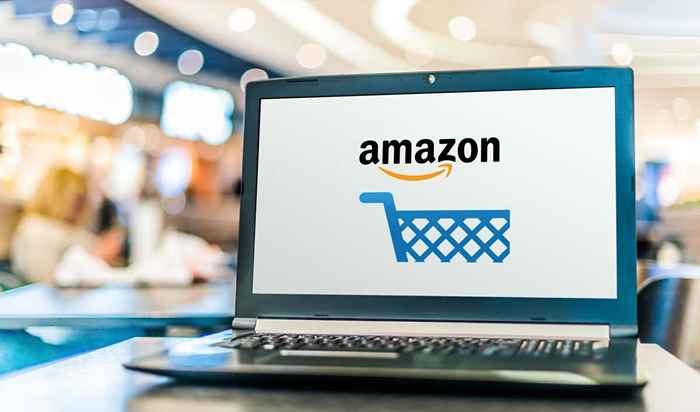
- 3720
- 859
- Carmen Casillas
La aplicación Amazon AppStore le permite instalar aplicaciones y juegos de Android en su dispositivo Android. Si no tiene un dispositivo Android pero aún desea usar aplicaciones disponibles en Amazon Appstore, puede usar su sistema Windows 11. Esto es gracias a la aplicación Preview Preview de Amazon AppStore disponible en Microsoft Store.
Hacer esto requiere algunos pasos para que funcione. Específicamente, deberá habilitar la virtualización, y finalmente instalar Amazon AppStore. En este artículo, lo guiaremos a través de todo el proceso.
Tabla de contenidoNota: Este proceso es para usuarios de Microsoft Windows 11. No funcionará en los sistemas Apple MacOS.
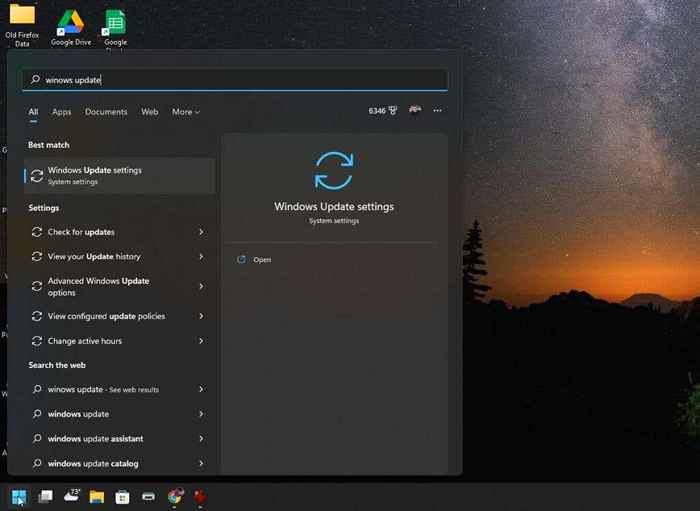
2. En la ventana de actualizaciones de Windows, seleccione el programa Windows Insider en el panel derecho.
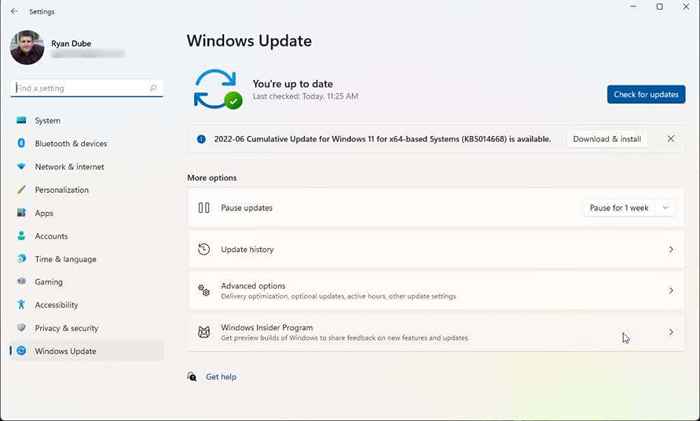
3. En la ventana del programa Windows Insider, seleccione el botón Inicio para iniciar el proceso de registro para el programa.
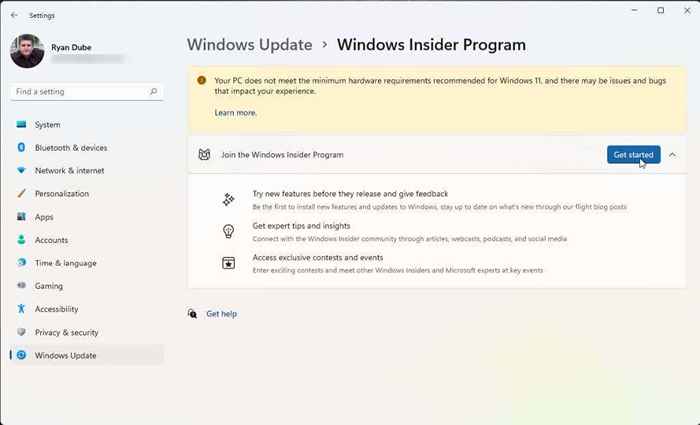
4. En la ventana emergente, seleccione enlace una cuenta. Elija qué cuenta de Microsoft desea usar para unirse al programa. Si inicia sesión en Windows 11 con su cuenta de Microsoft, entonces esta es la cuenta que debe usar.
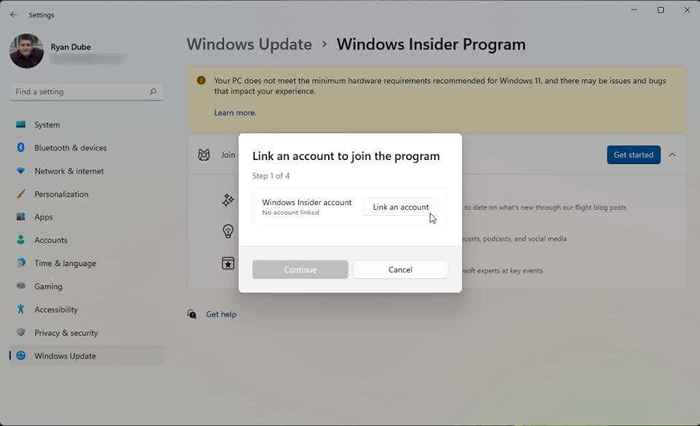
5. Después de aceptar los términos del programa, verá tres canales internos para elegir. Para instalar Amazon AppStore, querrá seleccionar Beta Channel. Luego seleccione Continuar.
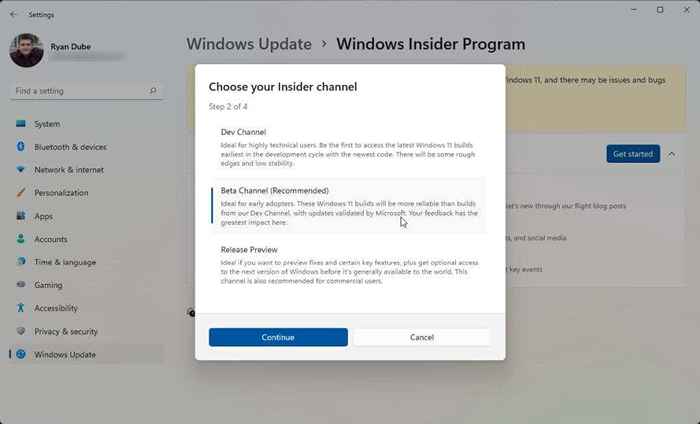
6. Finalmente, deberá reiniciar su computadora para que los cambios entren en vigencia. Simplemente seleccione Reiniciar ahora y esperar a que su computadora reinicie.
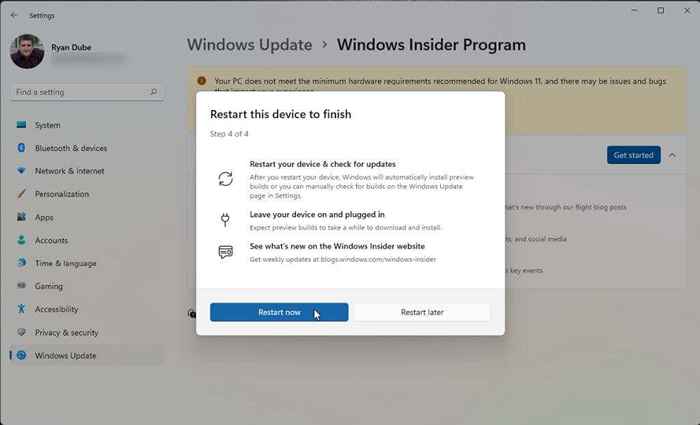
Después de que su sistema retroceda, está listo para pasar a la siguiente sección. Si ya tiene habilitado la virtualización y está dentro de U.S., Puede omitir al paso de instalar Amazon AppStore.
Habilitar la virtualización (plataforma de máquina virtual)
Para instalar Amazon AppStore, necesitará habilitar la plataforma de programa virtual. Esta es una función de Windows que no está habilitada de forma predeterminada.
1. Seleccione el menú de inicio, escriba "Funciones de Windows" y seleccione activar o desactivar las características de Windows.
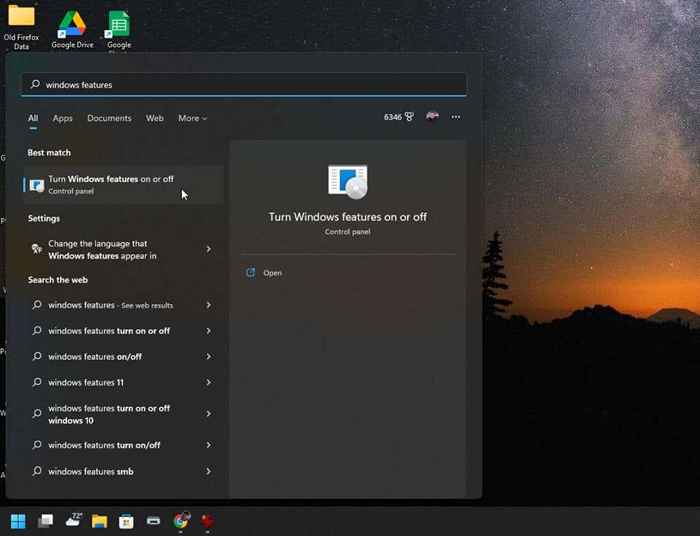
2. Desplácese hacia abajo y habilite la plataforma de máquina virtual y luego seleccione OK.
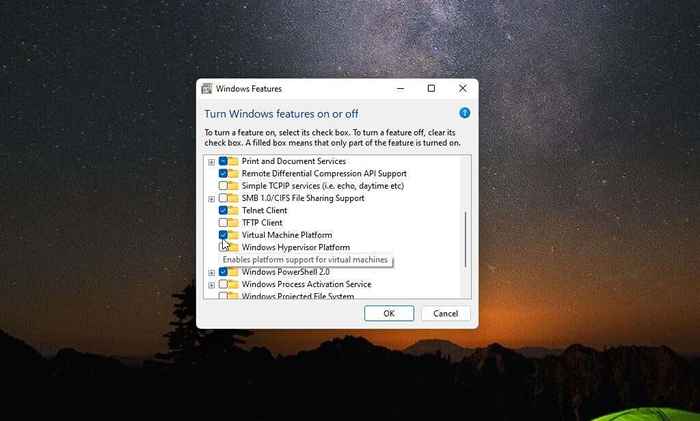
3. Reinicie su computadora para que estos cambios entren en vigencia.
Establecer región en los Estados Unidos (si está fuera de u.S.)
Para crear un u.S.-Cuenta de Amazon basada para que pueda usar Amazon AppStore, deberá hacer dos cosas. Primero, tendrá que establecer su región de computadora en los Estados Unidos. Y en segundo lugar, necesitará usar una VPN y configurar su IP en un U.S.-ubicación basada.
1. Seleccione el menú Inicio, escriba "Configuración" y seleccione la aplicación Configuración.
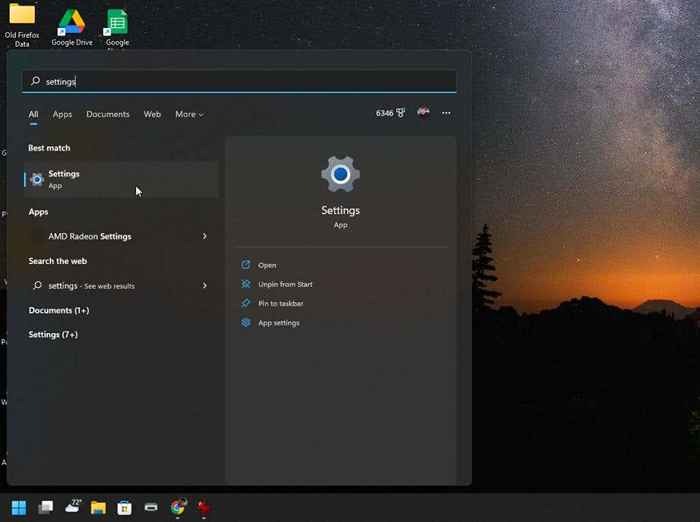
2. Seleccione tiempo e idioma en el menú izquierdo y luego seleccione Idioma y región desde el panel derecho.
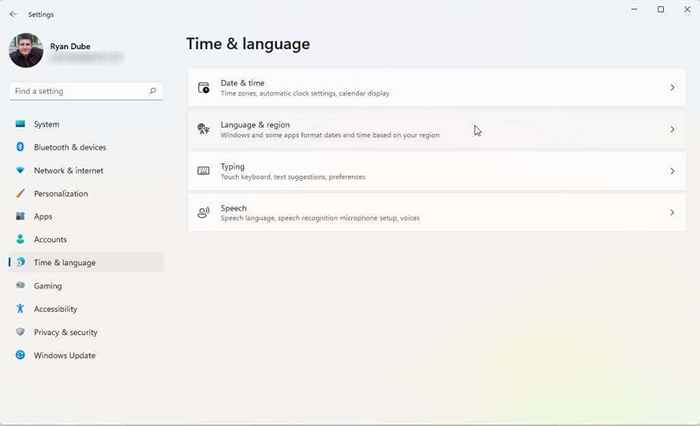
3. En la ventana de idioma y región, establezca el menú desplegable en la sección de país o región a los Estados Unidos.
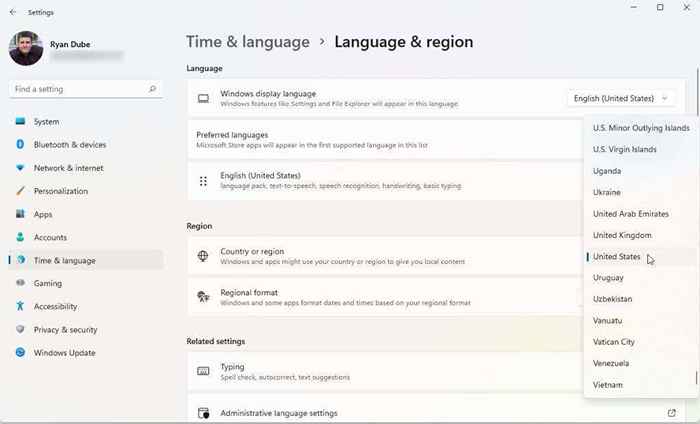
4. Finalmente, reinicie su computadora para aplicar estos cambios.
También necesitará seleccionar e instalar una buena VPN. Establezca la VPN para que su dirección IP sea la de un U.S. ubicación. Una vez que hagas esto, estás listo para instalar y ejecutar Amazon Appstore.
Instale el Amazon Appstore
Su sistema ahora debería estar listo para instalar Amazon AppStore.
1. Visite la página de Microsoft Amazon AppStore y seleccione el botón Obtener el Amazon AppStore.
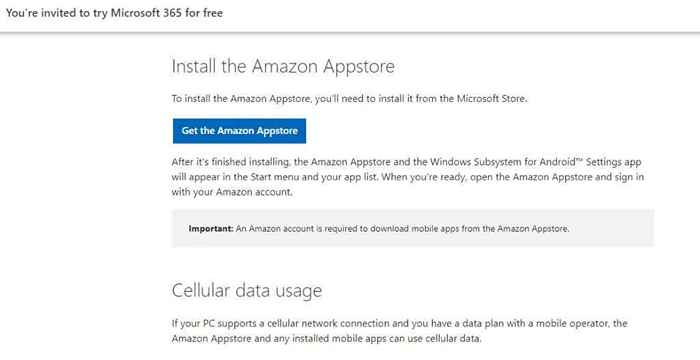
2. Verá una ventana emergente para visitar la tienda de Microsoft. Seleccione el botón Abrir Microsoft Store.
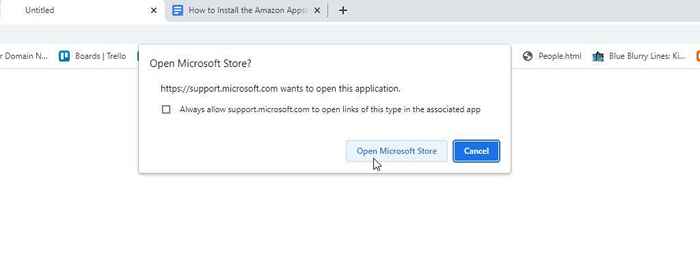
3. En la página de Amazon AppStore, seleccione el botón Instalar
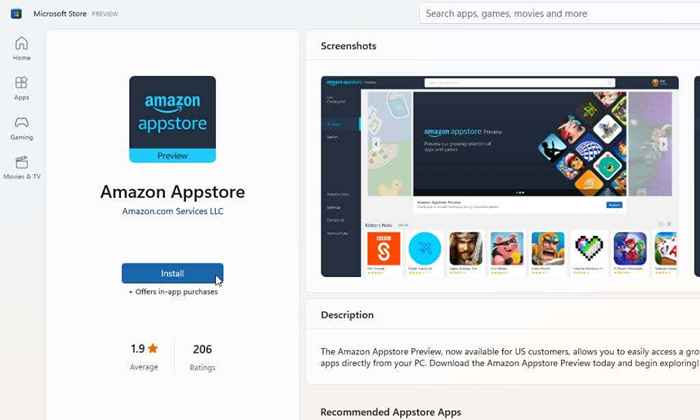
Nota: Un error común que muchas personas ven cuando intentan instalar esta aplicación de Microsoft Store es "Esta aplicación no es compatible con su dispositivo."Este error se mostrará incluso si su sistema cumple con todos los requisitos previos. Para solucionar esto, vaya a la biblioteca de Microsoft Store y obtenga actualizaciones para todas las aplicaciones instaladas.
4. En la siguiente ventana emergente, seleccione el botón Descargar.
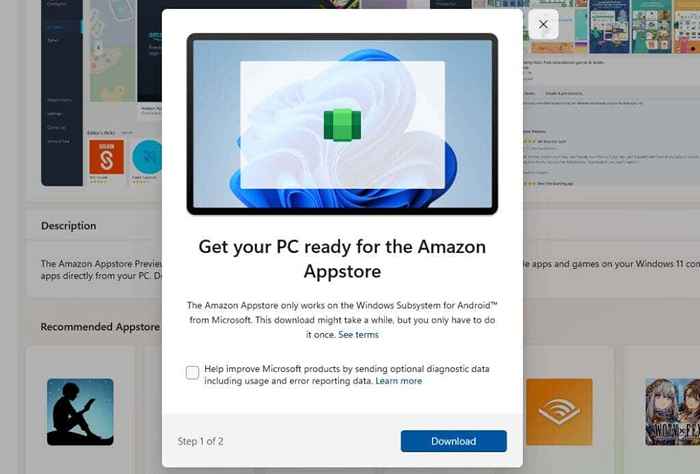
5. El proceso de instalación para la última versión de esta aplicación instalará el subsistema de Windows para Android si su computadora la necesita (si aún no está instalada). Una vez que esta funcionalidad esté habilitada, el proceso instalará la aplicación Amazon AppStore. Cuando se realice la instalación, seleccione el botón Abrir Amazon AppStore.
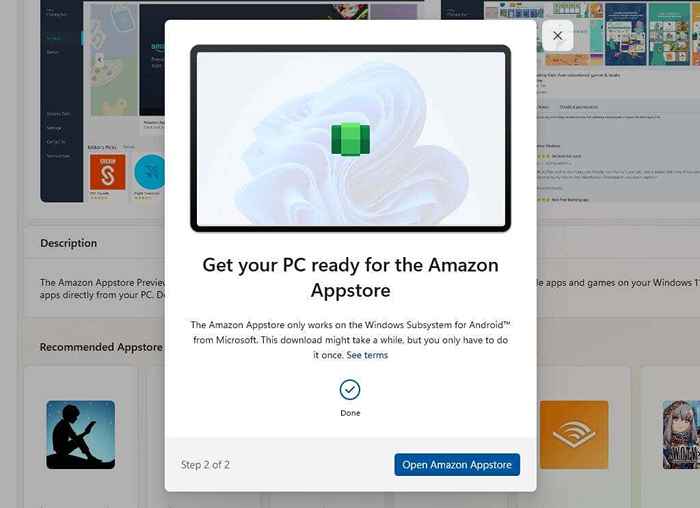
6. Se abrirá una nueva ventana donde se cargará el Amazon AppStore. Verás dos opciones. Inicie sesión en su cuenta de Amazon existente o regístrese para obtener una nueva. Asegúrese de que la cuenta que use es usted.S.-basado.
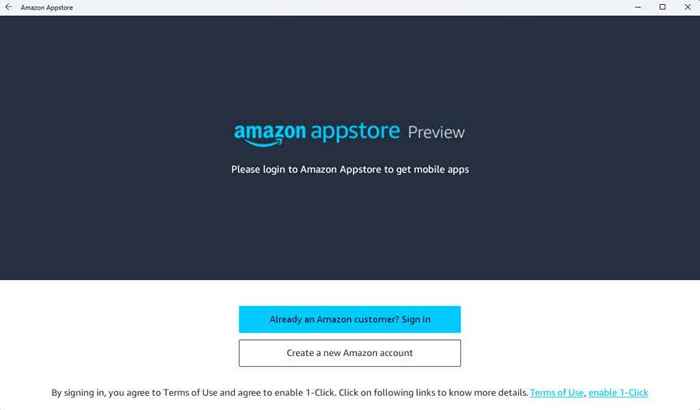
7. Una vez que haya iniciado sesión en su cuenta de Amazon, puede usar la barra de búsqueda en la parte superior de la ventana para buscar en todo el Amazon Appstore sus aplicaciones o juegos favoritos que desea usar en su PC con Windows 11. También tiene acceso a sus monedas de Amazon en esta aplicación.
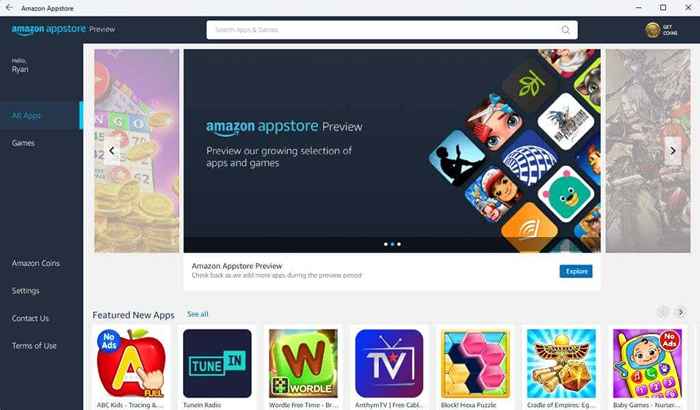
8. Seleccione el botón Get en cualquier aplicación para instalarlo.
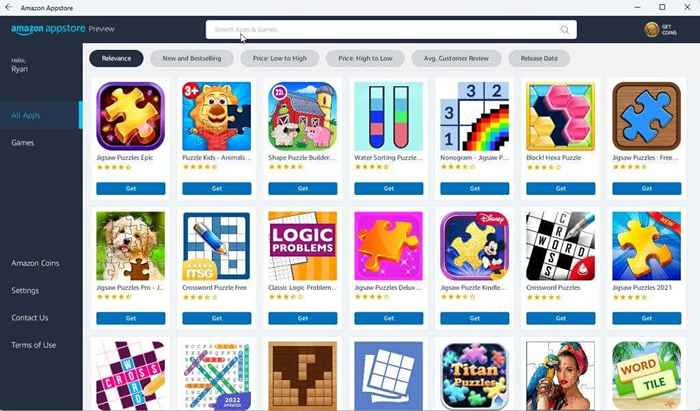
9. Finalmente, la aplicación se lanzará en su PC como lo haría si la estuviera jugando en un dispositivo Android.
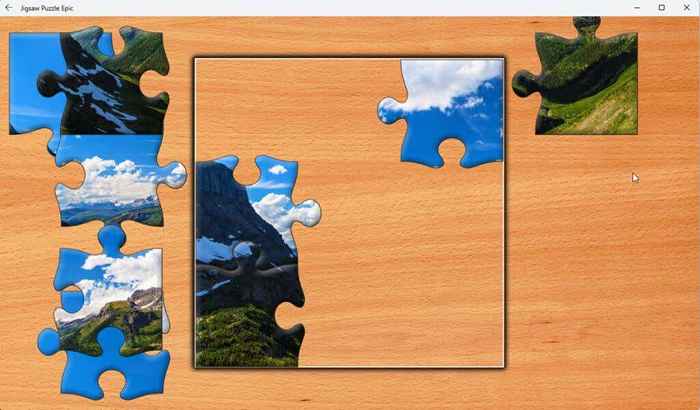
Nota: Estas aplicaciones funcionan mejor en una computadora con Windows 11 que tiene una pantalla de pantalla táctil, que la mayoría de las computadoras portátiles modernas de Windows 11 tienen.
Incluso puede instalar la aplicación Kindle para Android y convertir su computadora Windows 11 en un dispositivo Kindle virtual. Cuan genial es eso?
Ahora que puede ejecutar aplicaciones de Amazon AppStore en su computadora Windows 11, qué aplicaciones está instalando? Comparta las cosas interesantes que está haciendo con Amazon AppStore en Windows 11 en la sección de comentarios a continuación.
- « Cómo solucionar No se puede restablecer su PC. Falta una partición de unidad requerida ”en Windows
- Cómo corregir el error de El controlador no está disponible de su impresora en Windows »

