Cómo solucionar Zoom sigue bloqueando el problema en Windows 11, 10
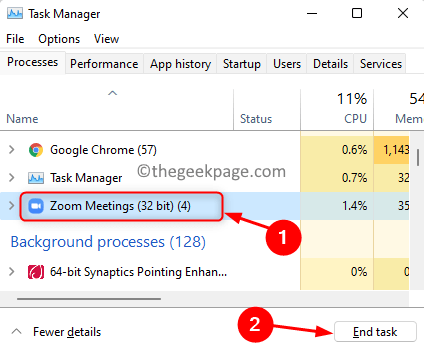
- 3464
- 888
- Claudia Baca
Zoom es una plataforma que ayuda a los usuarios a comunicarse entre sí a través de reuniones, chats, seminarios web, conferencias y eventos. Es una aplicación gratuita que le permite mantenerse conectado donde sea que esté. Muchos usuarios han experimentado que la aplicación Zoom se bloquea o se congela continuamente mientras intentan asistir a las reuniones de Zoom en su PC de Windows.
¿También está molesto por no asistir a una reunión en línea o compartir su pantalla debido a que la aplicación Zoom se bloquea cada vez que intenta hacerlo?? En este artículo, hemos proporcionado algunos métodos que puede intentar solucionar este problema en su computadora.
Tabla de contenido
- Soluciones
- SEX 1 - Modificar la configuración de video en la aplicación Zoom
- SEX 2: agregue el zoom a la configuración de gráficos del sistema
- SEX 3 - Actualice el controlador de su cámara
- FIJO 4 - Vuelve al controlador de la cámara
- Arreglar 5 - Desinstalar y reinstalar el controlador de la cámara
- Arreglar 6 - reinstalar zoom
Soluciones
1. Intentar fuerza detener el zoom aplicación usando el Administrador de tareas (Ctrl + Shift + ESC). Seleccionar Reuniones de zoom en la lista de procesos en ejecución y haga clic en el Tarea final botón.
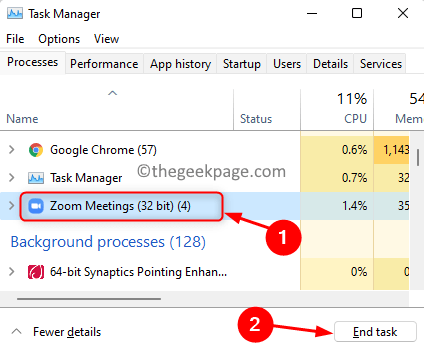
2. Reanudar su sistema y verifique si el problema se soluciona.
SEX 1 - Modificar la configuración de video en la aplicación Zoom
1. Abre el Zoom aplicación en su sistema.
2. Clickea en el icono de engranaje En la esquina superior derecha de la ventana para abrir Ajustes.

3. En el Ajustes Ventana, seleccione el Video pestaña.
4. En el lado derecho, haga clic en el Avanzado botón.
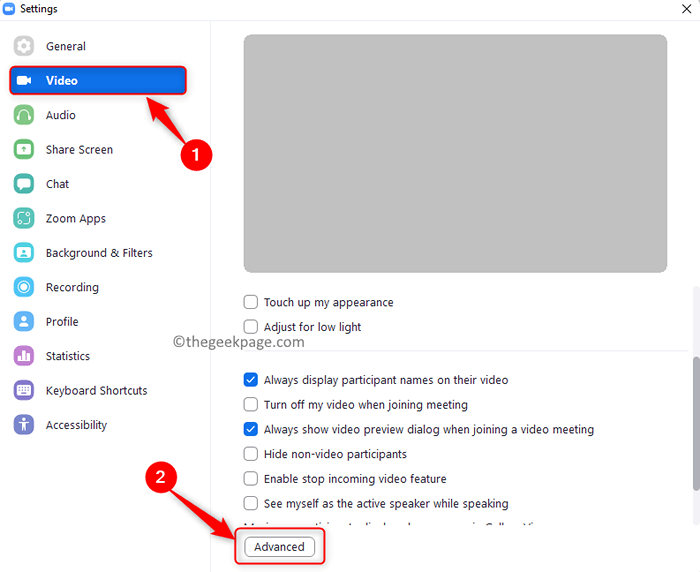
5. Use el menú desplegable a continuación Renderizado de videos Método y seleccionar Direct3D11 en la lista.
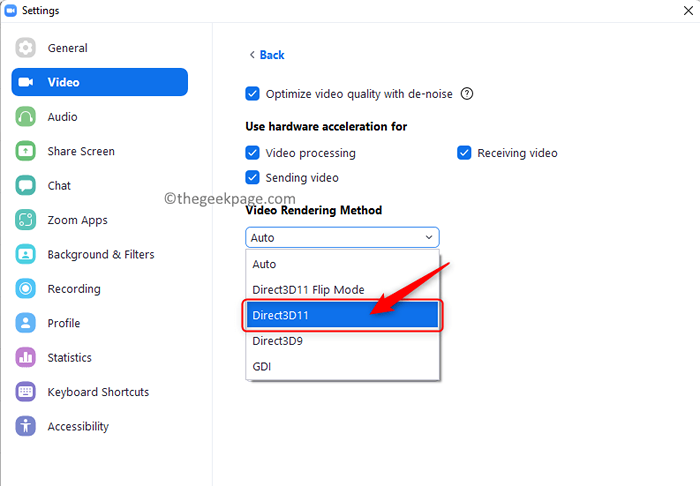
6. Reanudar La aplicación de escritorio de zoom para que los cambios entren en vigencia.
7. Pruebe una reunión de zoom y verifique si esto soluciona el problema de bloqueo para usted.
SEX 2: agregue el zoom a la configuración de gráficos del sistema
Si su sistema está equipado con múltiples procesadores gráficos, siga los pasos a continuación.
1. Localizar el Zoom aplicación en tu escritorio.
2. Botón derecho del ratón en él y seleccionar Abrir localización de archivo.
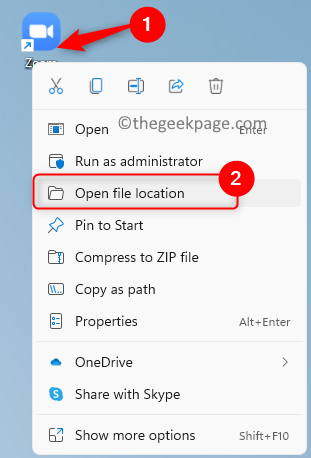
3. Copiar (CTRL + C) Esta ruta desde la barra de navegación del explorador de archivos.
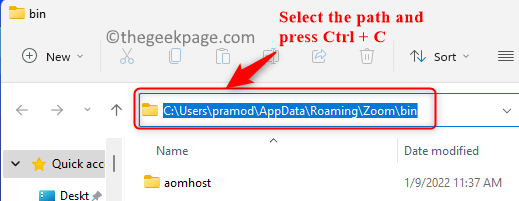
4. Abre el Correr diálogo usando el Windows y R combinación de llave.
5. Tipo MS-Settings: pantalla Para abrir el Mostrar configuración página.
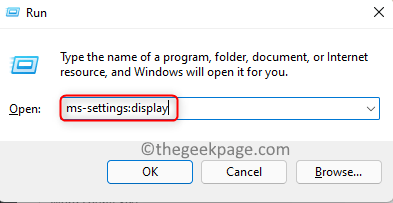
6. Desplácese hacia abajo hasta el Configuración relacionada sección y seleccionar el Gráficos opción.
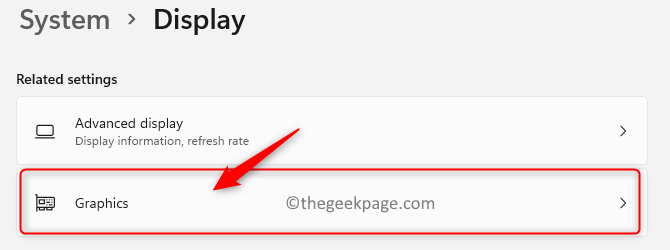
7. Elegir Aplicación de escritorio En el menú desplegable a continuación Agregar una aplicación.
8. Haga clic en Navegar.
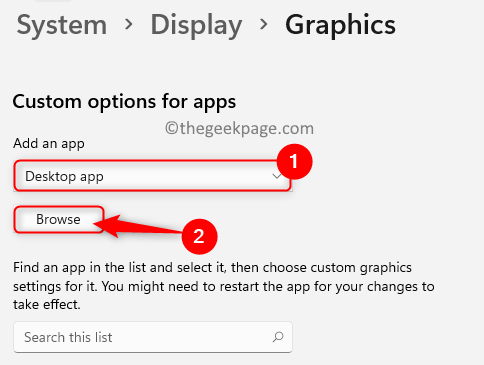
9. Paste (CTRL + V) el previamente copiado ubicación de zoom en la barra de navegación aquí.
10. Localizar el zoom.exe archivo aquí y seleccionar él. Clickea en el Agregar botón.
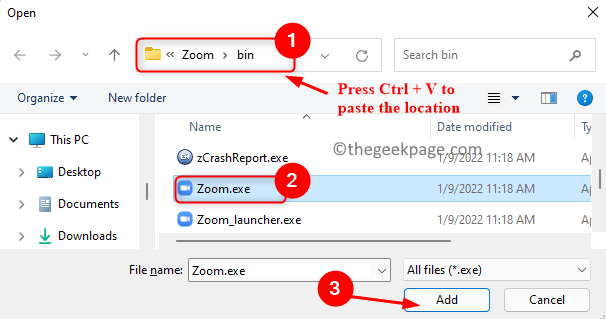
11. Una vez que se agrega, haga clic en el Opción botón asociado con Reuniones de zoom.
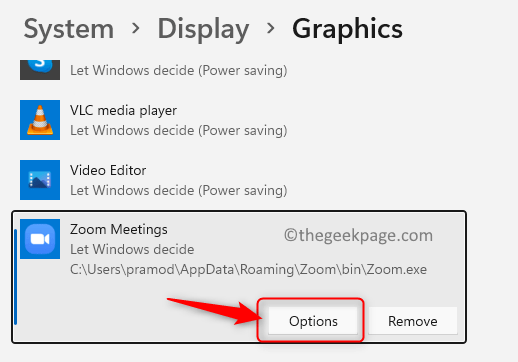
12. Elija la opción Alto rendimiento Para la preferencia de gráficos para Zoom para que use la GPU más capaz del sistema.
13. Haga clic en Ahorrar Para guardar estas configuraciones para la aplicación Zoom.
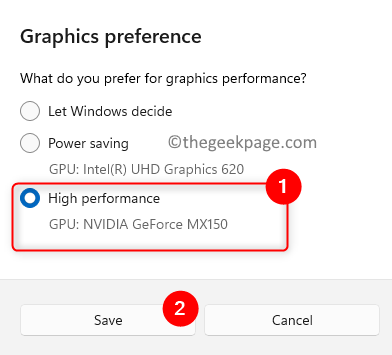
En caso de que tengas un GPU NVIDIA o cualquier otra GPU externa, Necesitas dejar que Zoom lo ejecute. A continuación se muestran los pasos para ejecutar Zoom On Nvidia.
1. Botón derecho del ratón en cualquier espacio vacío en tu Escritorio y seleccionar Mostrar más opciones.
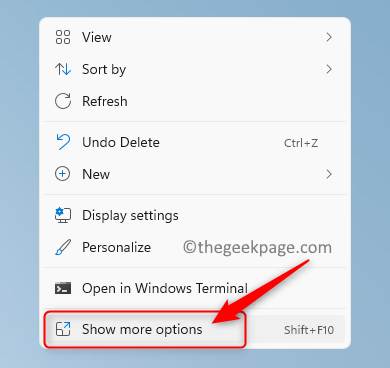
2. En el menú que se abre, elija Panel de control de nvidia.
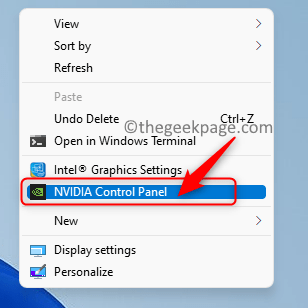
3. En el lado izquierdo, haga clic en Administrar la configuración 3D.
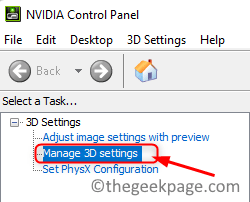
4. En el panel derecho, seleccione el Configuración del programa pestaña.
5. Clickea en el Agregar botón.
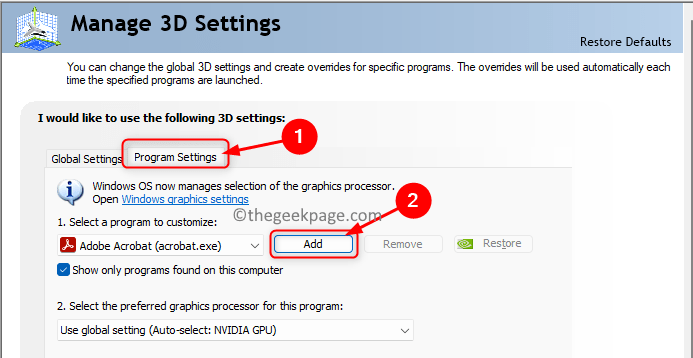
6. Localizar Reuniones de zoom en la lista. Seleccionarlo y hacer clic en el Agregar programa seleccionado botón.
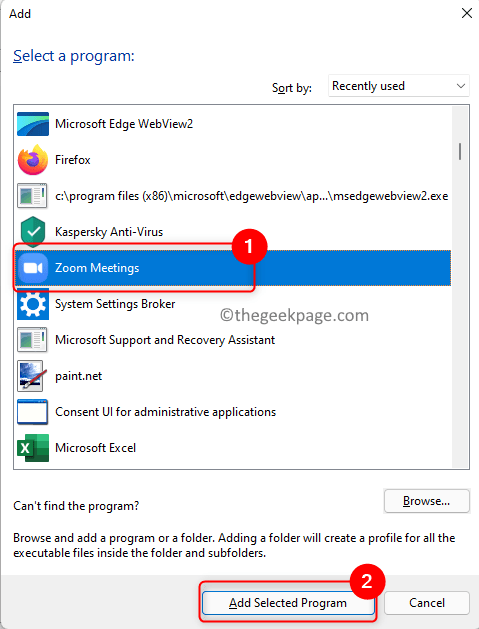
7. Seleccione la opción Procesador NVIDIA de alto rendimiento en el menú desplegable Seleccione el procesador de gráficos preferidos para este programa.
8. Haga clic en Aplicar Para confirmar los cambios.
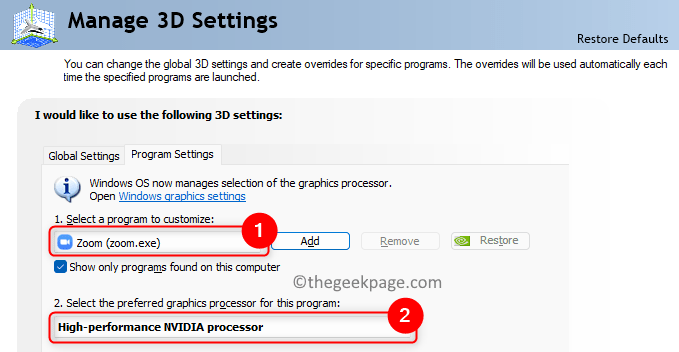
9. Compruebe si el problema se soluciona.
SEX 3 - Actualice el controlador de su cámara
1. Golpea el Windows clave y tipo Administrador de dispositivos En la barra de búsqueda de Windows.
2. Haga clic en Administrador de dispositivos En los resultados de búsqueda.
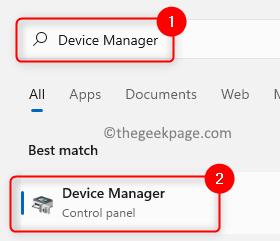
3. Ampliar la Cámaras opción haciendo clic en la flecha al lado.
4. Botón derecho del ratón en tu conductor de cámara En la lista y elige Actualizar controlador.
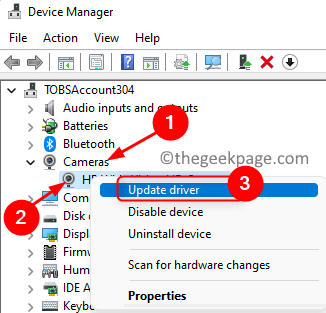
5. Elija la opción Buscar automáticamente los controladores actualizados en el Actualizar controlador ventana.
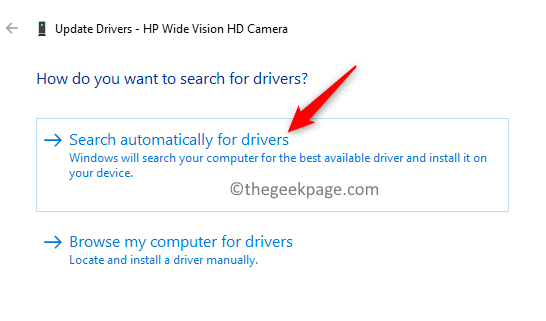
6. Si hay nuevas versiones de controladores, se actualizarán.
7. Una vez que se complete la actualización, verifique si se soluciona el problema con Zoom.
FIJO 4 - Vuelve al controlador de la cámara
1. Llevar a cabo Pasos 1 - 3 como se indica en Arreglo 3 arriba.
2. Botón derecho del ratón sobre el conductor de cámara y seleccionar Propiedades.
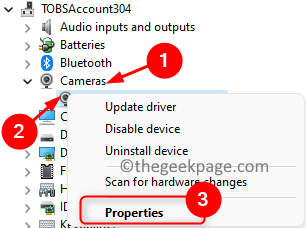
3. Ve a la Conductor pestaña.
4. Aquí, haga clic en el Tirador de retroceso botón.
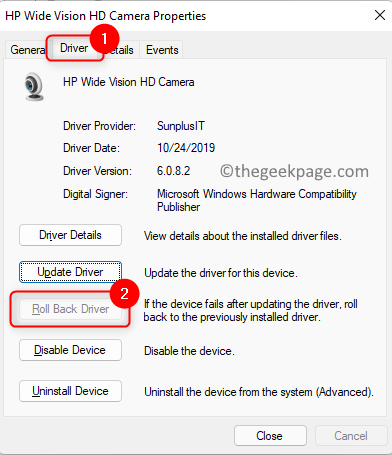
5. Si hay problemas con las nuevas actualizaciones, volverá al controlador previamente instalado que estaba funcionando.
6. Compruebe si el problema se resuelve.
Arreglar 5 - Desinstalar y reinstalar el controlador de la cámara
1. Repetir Pasos 1 - 3 como en Arreglo 3.
2. Botón derecho del ratón en tu conductor de cámara y elige Desinstalar dispositivo.
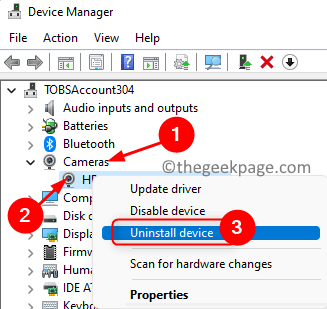
3. En la ventana que aparece, controlar la caja al lado de Intente eliminar el controlador para este dispositivo.
4. Entonces, haga clic en Desinstalar Para confirmar la desinstalación del controlador de la cámara.
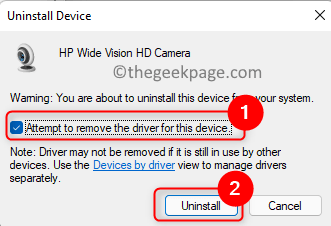
5. Después de que el controlador de la cámara esté desinstalado, haga clic en el Acción menú en el Administrador de dispositivos.
6. Elija la opción Escanear para cambios de hardware.
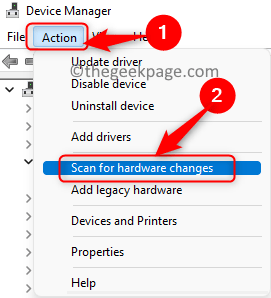
7. Escaneará e instalará automáticamente la versión más reciente del controlador de la cámara.
8. Abra el zoom y verifique si puede usarlo sin que la aplicación se bloquee.
Arreglar 6 - reinstalar zoom
1. presione el Windows y Rey RELACIÓN Combinación para abrir Correr.
2. Tipo MS-Settings: AppSFeatures abrir Aplicaciones & Características página.
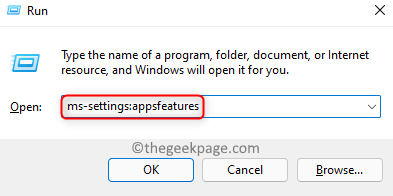
3. Buscar Zoom en el Lista de aplicaciones.
4. Clickea en el tres verticales dotas junto a Zoom y elige Desinstalar.
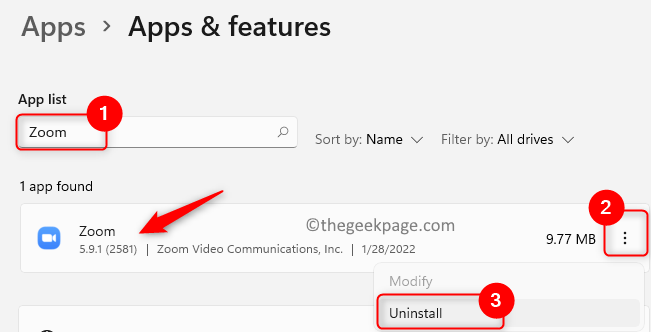
5. Confirme la desinstalación haciendo clic en Desinstalar de nuevo.
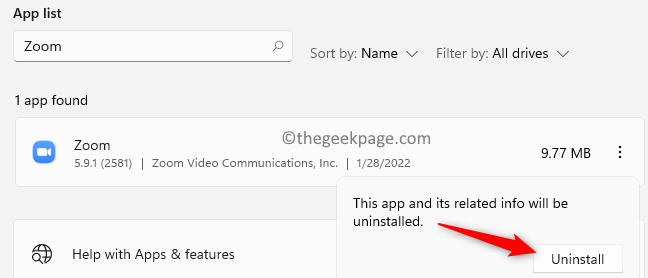
6. Reanudar Su computadora después de la aplicación está desinstalada.
7. Vaya a la página de descarga oficial para la aplicación Zoom.
8. Descargar el archivo de configuración correcto de la página web anterior.
9. Correr el archivo de configuración para reinstalar Zoom en su PC.
10. Compruebe si se ha solucionado el problema de bloqueo con Zoom.
Eso es todo!
La aplicación Zoom debe ejecutarse sin problemas en su PC sin bloquear o congelar durante las reuniones o cualquier otra actividad. Esperamos que este artículo haya sido informativo para ayudarlo a resolver el problema de bloqueo de zoom en su PC de Windows. Háganos saber la solución que funcionó para usted en los comentarios a continuación.
- « Cómo equilibrar el sonido de audio izquierdo / derecho en Windows 11, 10
- Cómo realizar la reparación de inicio en Windows 11, 10 »

