Cómo realizar la reparación de inicio en Windows 11, 10
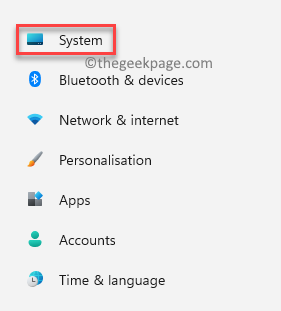
- 2261
- 307
- Sra. Lorena Sedillo
Ya sea que esté trabajando en Windows 10 o Windows 11, cada uno viene con su propio conjunto de problemas. Por ejemplo, a veces su PC de Windows puede encontrarse con algún problema interno y deja de arrancar. Si bien el sistema es posible que no le permita iniciar sesión o no iniciarse en absoluto y en otros momentos, puede arrancar normalmente.
Este problema puede ser persistente o puede aparecer ocasionalmente, por lo tanto, causando dificultad para el usuario y crear frustración. Este comportamiento errático del sistema de Windows generalmente surge debido a los archivos del sistema corruptos que se necesitan para que el sistema se inicie.
Si se pregunta cómo solucionar este problema de arranque de Windows, entonces la reparación de inicio es la respuesta.
¿Qué es la reparación de inicio??
La reparación de inicio es una característica de Windows incorporada que le permite reparar los archivos centrales corruptos que son cruciales para que Windows se ejecute normalmente. Windows le ofrece diferentes opciones para ejecutar la función de reparación de inicio, por ejemplo. desde el escritorio o desde fuera de Windows 11 o Windows 10. De hecho, en situaciones, cuando la instalación de Windows 11/10 no funciona por completo y no tiene la opción de acceder al escritorio, la función de reparación de inicio aún se puede usar para manipular la instalación de Windows y completar el proceso de reparación.
Esta publicación le mostrará cómo realizar la reparación de inicio en Windows 11/10 PC en ambas circunstancias.
Tabla de contenido
- Método 1: Ejecutar la aplicación de reparación de inicio desde la aplicación Configuración
- Método 2: Ejecutar la reparación de inicio desde la pantalla de escritorio/bloqueo
- Método 3: Ejecute la reparación de inicio fuera de Windows 10
- Método 4: Ejecute la reparación de inicio desde un disco de instalación
Método 1: Ejecutar la aplicación de reparación de inicio desde la aplicación Configuración
Este es el método clásico para realizar el proceso de reparación de inicio para cualquier PC. Sin embargo, para esto, su PC debe iniciarse y debe tener acceso al escritorio. Siga las instrucciones a continuación para ejecutar la reparación de inicio desde la aplicación Configuración:
Paso 1: presione el Ganar + yo teclas simultáneamente en su teclado para iniciar el Ajustes aplicación.
Paso 2: En el Ajustes aplicación, vaya al lado izquierdo del panel y haga clic en Sistema.
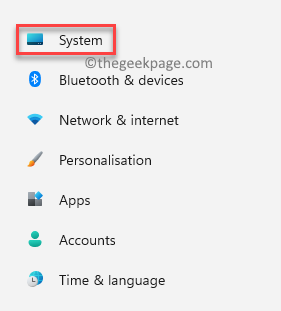
Paso 3: Ahora, navegue hacia el lado derecho, desplácese hacia abajo y haga clic en Recuperación.

Etapa 4: Luego, en el Configuración de recuperación ventana, navegue hacia el lado derecho, desplácese hacia abajo y vaya al Inicio avanzado opción.
Haga clic en Reanudar Ahora al lado.

Paso 5: Ahora, su PC se reiniciará en el modo de recuperación y lo llevará al Elige una opcion pantalla.
Aquí, seleccione Resolución de problemas de la lista.
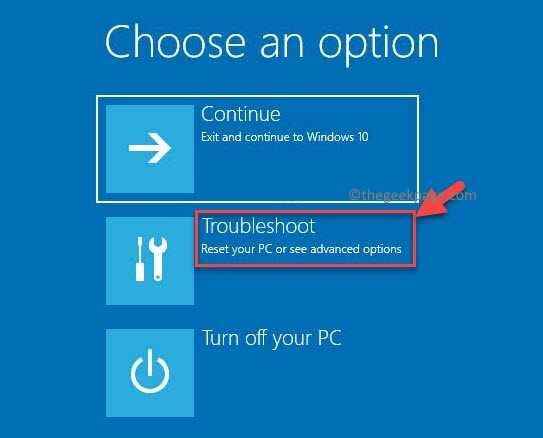
Paso 6: Luego, en el Resolución de problemas pantalla, haga clic en Opciones avanzadas.
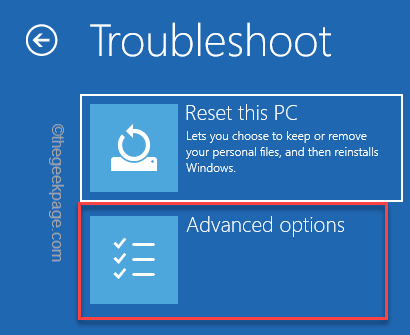
Paso 7: Ahora, en el Opciones avanzadas pantalla, haga clic en Reparación inicial.
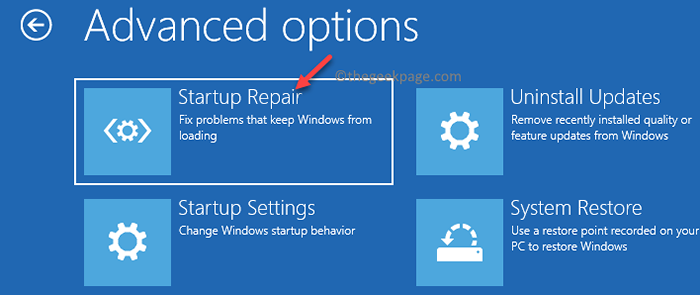
Paso 8: A continuación, confirme la acción en el Reparación inicial inmediato.
Ahora, espere a que el proceso de reparación se supere y una vez hecho, su PC se iniciará normalmente.
Método 2: Ejecutar la reparación de inicio desde la pantalla de escritorio/bloqueo
Si a veces su computadora se inicia y tiene acceso al escritorio, también puede intentar ejecutar el proceso de reparación de inicio desde el menú de opciones de alimentación de su PC con Windows. Puede acceder a esto desde el menú Inicio en su escritorio o desde la pantalla de bloqueo. Veamos cómo realizar la reparación de inicio desde el menú Opciones de alimentación:
Paso 1: En tu escritorio, ve a la Comenzar botón, haga clic en él y luego haga clic en el Fuerza botón para abrir las opciones de energía.
Ahora, mientras mantiene el Cambio clave (en su teclado) presionado, haga clic en Reanudar.
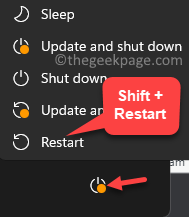
Paso 2: Tu PC ahora se reiniciará en el Recuperación avanzada pantalla de opciones - Elige una opcion.
Aquí, seleccione el Resolución de problemas opción.
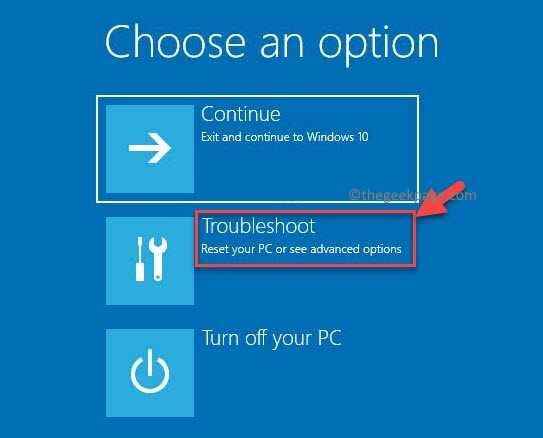
Paso 3: En el Resolución de problemas Menú, haga clic en Opciones avanzadas.
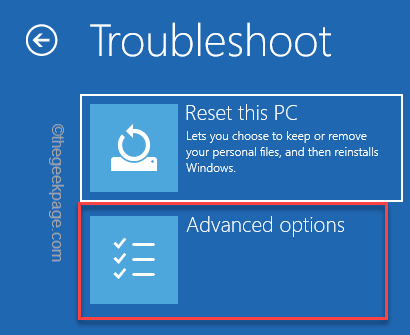
Etapa 4: Luego, en el Opciones avanzadas pantalla, seleccione Reparación inicial.
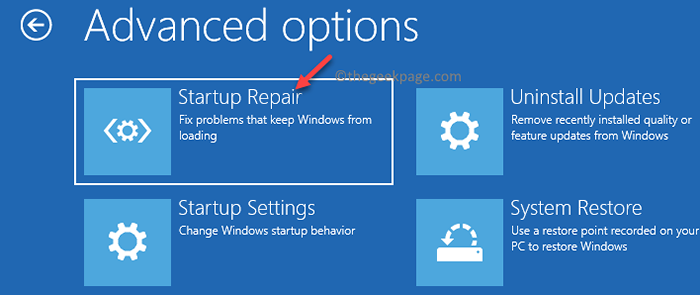
Paso 5: Ahora verás un aviso.
Haga clic para confirmar la acción.
Su PC ahora comenzará a reparar los archivos CORE CORRE y una vez hecho, se reiniciará normalmente. No debes enfrentar ningún problema en adelante.
Método 3: Ejecute la reparación de inicio fuera de Windows 10
Este método es aplicable cuando su sistema no se inicia y no puede incluso llegar a la pantalla de bloqueo. Aunque, el proceso de reparación de inicio debe ejecutarse automáticamente al menos una vez que no se inicie, pero si no ejecuta la reparación de inicio automáticamente, puede seguir los pasos a continuación para realizar la reparación de inicio fuera de su sistema de Windows:
Paso 1: presione el Fuerza Botón en su sistema.
Paso 2: Tan pronto como vea el logotipo de Windows, presione el botón de encendido una vez más para apagarlo.
Paso 3: Repita los pasos anteriores 3 a 5 veces y cuando vea el mensaje "Windows 11/10 no pudo arrancar y ahora está ejecutando reparación de inicio", detener.
Ahora, espere hasta que se complete el proceso de reparación de inicio.
Una vez hecho esto, su PC debe reiniciarse normalmente y no debe encontrar el problema nuevamente.
Método 4: Ejecute la reparación de inicio desde un disco de instalación
Como se discutió en el método 3, la reparación de inicio debe comenzar automáticamente cuando su sistema no se inicia un par de veces, sin embargo, si no es así, también puede ejecutar la reparación de inicio utilizando un disco de instalación de Windows. Pero en este caso, necesitará otra PC en funcionamiento para crear un medio de instalación de Windows. Una vez que tenga listo el dispositivo multimedia, pruebe las siguientes instrucciones para ejecutar la reparación de inicio:
Paso 1: Encender su PC e comenzar inmediatamente presionando el F2 clave o la tecla relacionada basada en su fabricante de PC para iniciar el Biografía.
Una vez que llegas a la Biografía pantalla, seleccione el primer dispositivo de arranque como USB.
Paso 2: Ahora, adjunte el dispositivo de instalación (USB) a su PC.
Paso 3: A continuación, presione el Fuerza Botón de su sistema para encenderlo y luego esperar hasta que vea la pantalla de instalación de Windows 11/10 para aparecer.
Etapa 4: En la pantalla de instalación, seleccione la edición de Windows 11/10, el idioma deseado y el otro requiere selecciones.
Paso 5: Una vez que haya hecho eso, haga clic en el Repara tu computadora opción hacia la parte inferior de la pantalla y esto activará el Reparación inicial proceso.
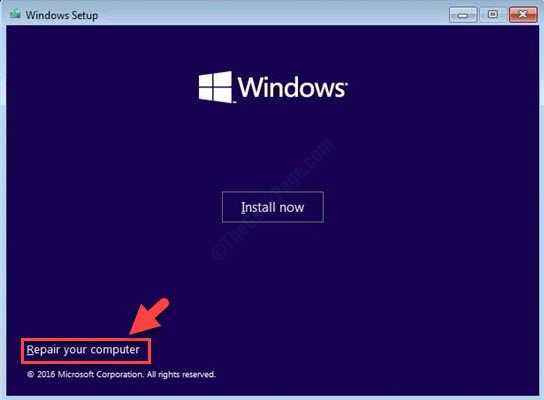
Una vez que termine el proceso, su PC se reiniciará automáticamente y ya no debe encontrarse con el problema del arranque.
- « Cómo solucionar Zoom sigue bloqueando el problema en Windows 11, 10
- Cómo enviar páginas web de un dispositivo a otro usando Google Chrome »

