Cómo formatear el texto en Excel utilizando funciones superiores, inferiores y adecuadas
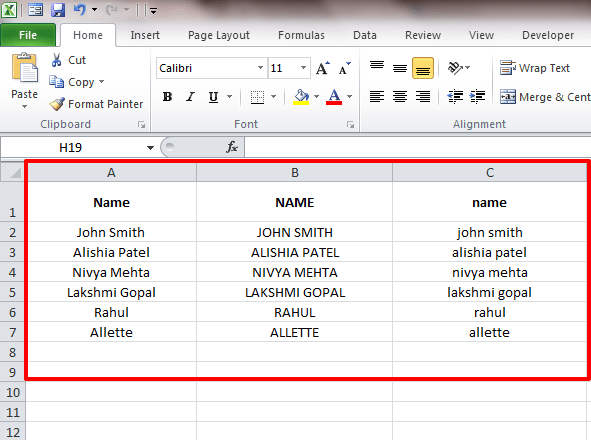
- 3389
- 174
- Sra. María Teresa Rentería
Cómo formatear el texto en Microsoft Excel utilizando funciones superiores, inferiores y adecuadas:- Olvídate de eliminar todo el texto solo porque olvidó ingresar en su formato adecuado. Ahora puede escribir el texto de cualquier manera que se sienta cómodo y luego formatear el texto con tres funciones simples; las funciones superiores, inferiores y adecuadas. Sumérgete en el artículo para aprender todo sobre este simple truco.
PASO 1
- Abra la hoja en Sobresalir que tiene texto sin formato. Digamos que quieres que sea Adecuadamente formato. Es decir, desea que la primera letra de cada palabra sea capitalizada y el resto en letras pequeñas.
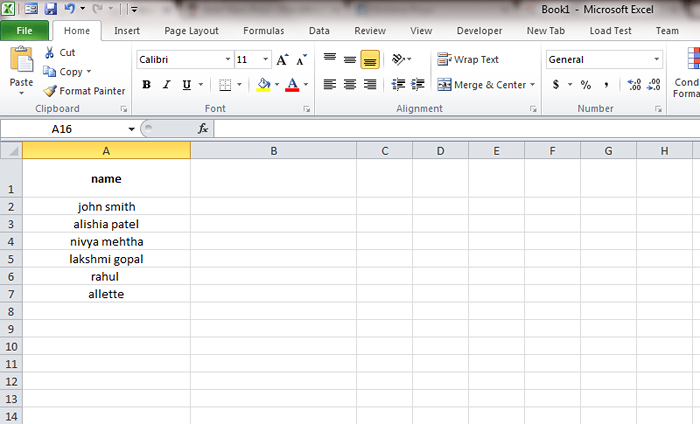
PASO 2
- Para eso, haga clic en la celda adyacente a la mayoría de las celdas de su columna sin formato. Es decir, si el texto sin cometer comienza en la celda A1, debe hacer clic y seleccionar la celda B1. Ahora en la barra de fórmula, escriba = Apropiado (a1). Una vez terminado, presione la tecla ENTER.
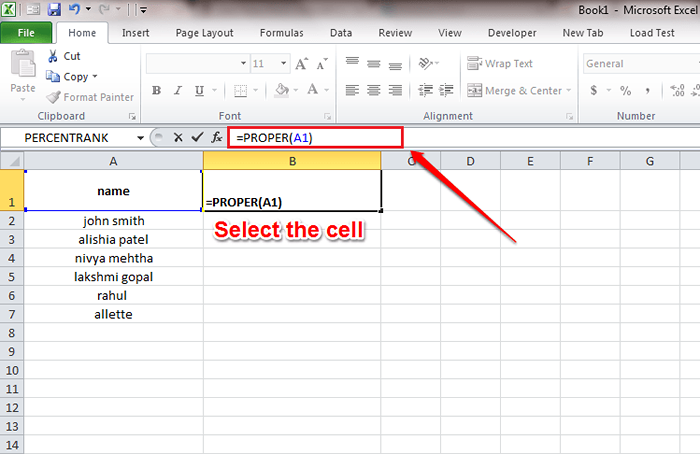
- Nota: las células A1 y B1 se dan como ejemplos. Puede elegir cualquier celda siempre que satisfagan las condiciones de estar adyacentes entre sí y están en la misma fila. De lo contrario, no podrá aplicar la regla de fórmula al resto de la columna.
PASO 3
- Ahora simplemente haga clic en el pequeño caja cuadrada en la esquina inferior derecha de la nueva celda. Esto aplicará la regla de fórmula a toda la columna.
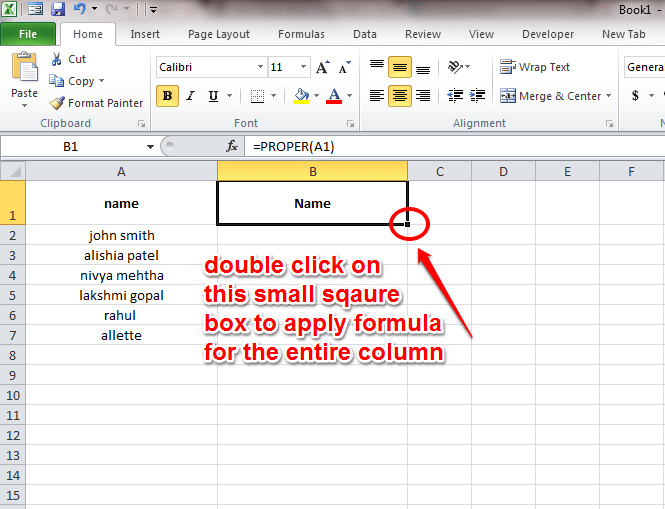
ETAPA 4
- Ahí tienes! Ha aplicado con éxito la regla de fórmula a toda la columna. Como a continuación, deshagamos de la primera columna que no tiene forma. Para eso, la copia simple Paste no será suficiente ya que esto dará Error de fórmula. Siga los pasos a continuación para superar este problema.
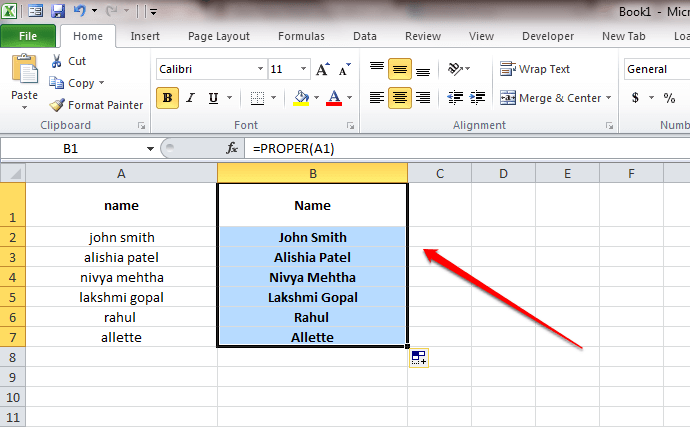
Paso 5
- Copiar el contenido de la segunda columna haciendo clic derecho y eligiendo Copiar. O puede usar la combinación clave de Ctrl+C.
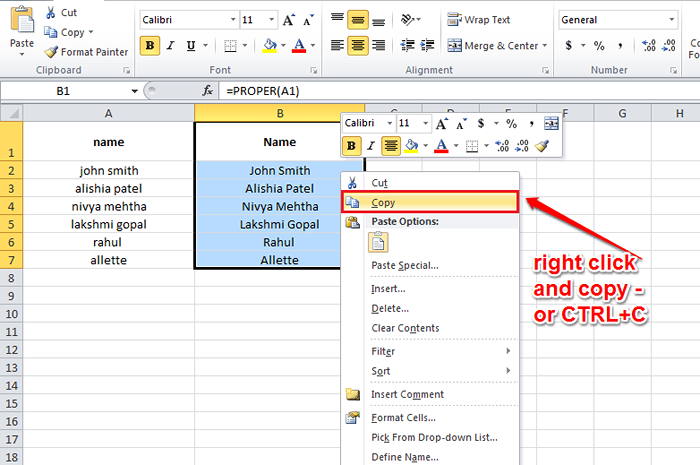
Paso 6
- Como el siguiente, elija toda la primera fila. Puede hacer esto haciendo clic en la cabeza de la celda, es decir, A en nuestro caso. Ahora haga clic derecho y elija Pegado especial. De las opciones en Pegado especial, elegir Pegar valores. Puede hacer clic en la primera opción en el Pegar valores entradas. Eso es todo. Consulte la captura de pantalla que se da a continuación para referencia.
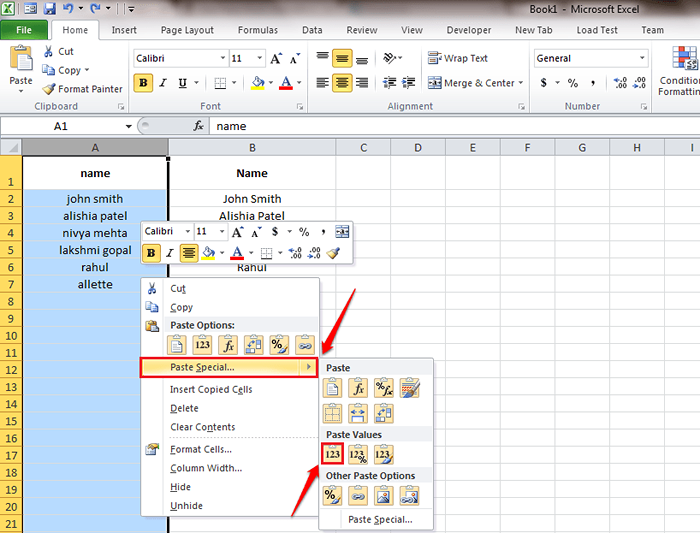
Paso 7
- Ahora puede ver que los valores en la segunda columna se clonan con éxito al primero.
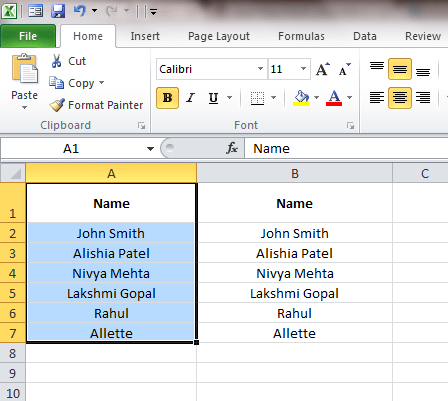
Paso 8
- En esta etapa, puede deshacerse fácilmente de la segunda columna haciendo clic en su cabeza de celda, B y golpear Borrar llave.
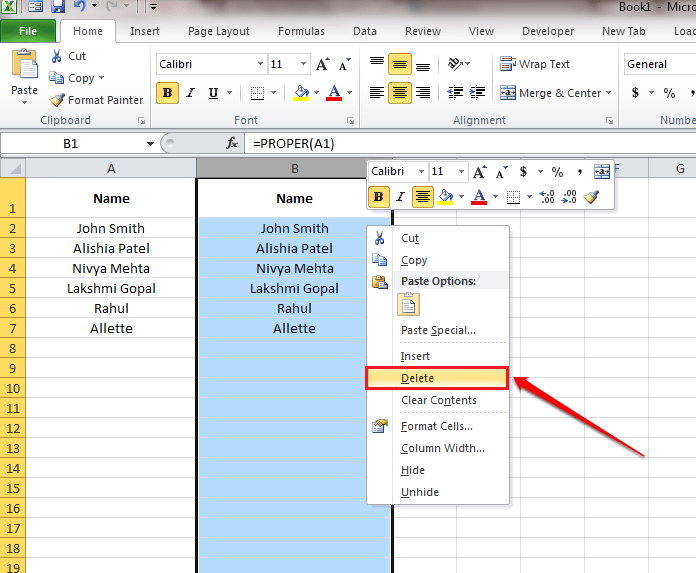
Paso 9
- También puede intentar capitalizar todo el texto. Para eso, la función utilizada es SUPERIOR función. Al igual que antes, haga clic en la celda adyacente y en la barra de fórmula, escriba = Superior (a1).
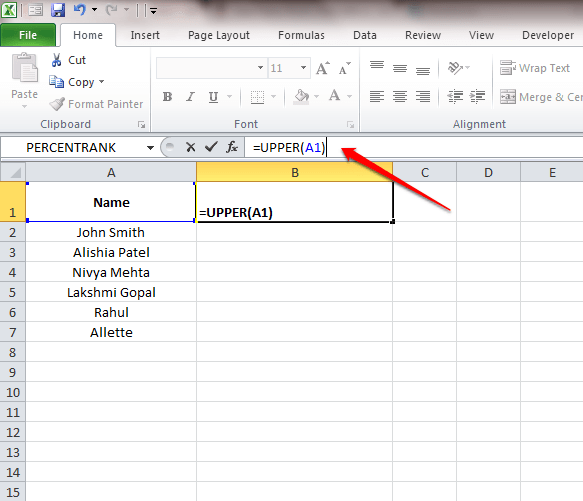
Paso 10
- De nuevo, haga clic en el cuadrado pequeño Para aplicar la columna de fórmula de ancho.
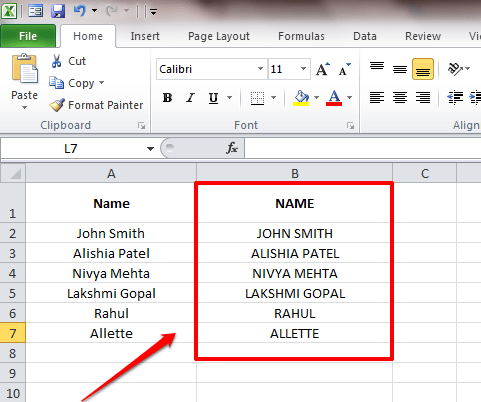
Paso 11
- El siguiente es convertir todo el texto en letras pequeñas. Para eso, la función utilizada es MÁS BAJO función. Al igual que antes, haga clic en la celda adyacente y en la barra de fórmula, escriba = Lower (A1).
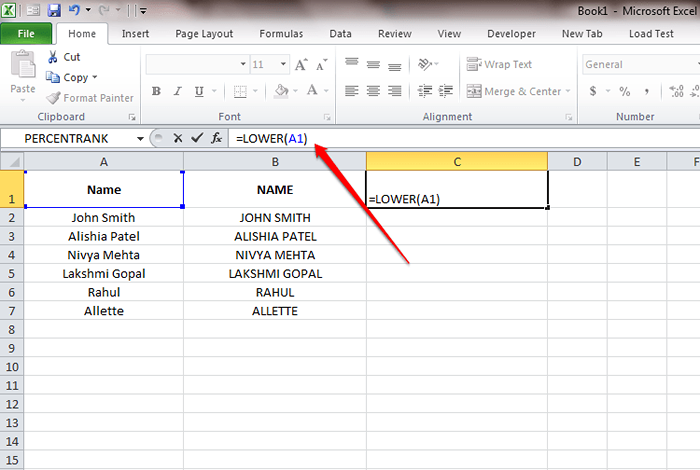
Paso 12
- Clickea en el cuadrado pequeño Para aplicar la columna de fórmula de ancho. Si, terminamos!
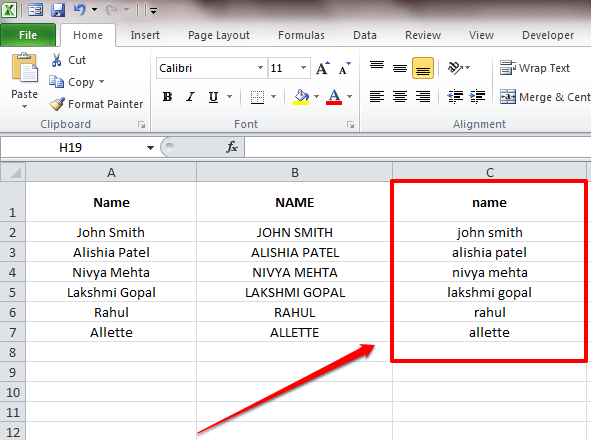
Espero que hayas encontrado el artículo útil. Deje comentarios en caso de que tenga dudas. estariamos felices de ayudar. Estén atentos para más trucos, consejos y hacks.
- « Ahora mencione los nombres de los amigos en los grupos de WhatsApp usando el símbolo @
- Personalice qué tipo de anuncios de Facebook desea ver o no en Facebook »

