Cómo obtener permisos de acceso completo a C Drive en Windows 11
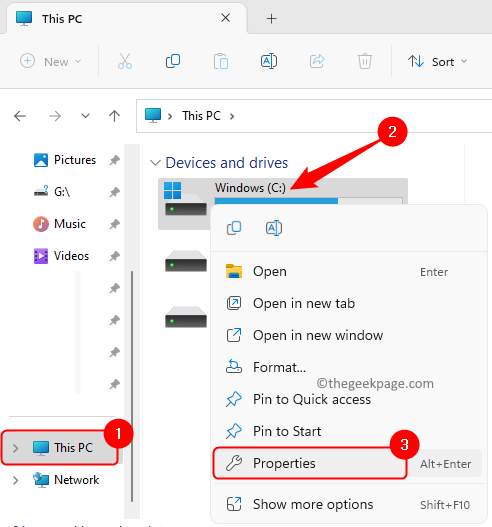
- 2061
- 191
- Sr. Eduardo Menchaca
Para realizar cambios en los archivos del sistema o carpetas debajo de la unidad de la raíz C, como reemplazar o eliminar o renombrar, deberá tener la propiedad de la unidad. Se ve que desde Windows 7 en adelante, Instalador de confianza posee los archivos y carpetas del sistema. Incluso los miembros del grupo administrador no pueden hacer modificaciones o cambiar ningún permiso a menos que tengan propiedad. Si desea obtener permisos de acceso completos a archivos y carpetas en C Drive C, entonces debe tomar posesión, auditoría y control de acceso efectivo de la unidad.
Si está buscando hacer modificaciones en su unidad C y no tiene los permisos completos para hacerlo, lea esta publicación. Aquí, hemos detallado el método para obtener el permiso de acceso completo para la unidad C en su PC de Windows.
Pasos para obtener permisos de acceso completo a C Drive
Paso 1. Abre tu Explorador de archivos (Windows + E).
En el panel izquierdo, haga clic en Esta PC.
Paso 2. Ahora, haga clic con el botón derecho en su unidad C (aquí está Windows (C :)) y elige Propiedades.
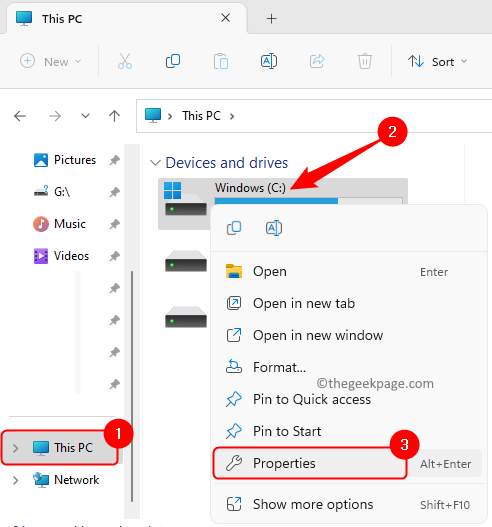
Paso 3. En el Propiedades ventana, ve al Seguridad pestaña.
Clickea en el Avanzado botón en la parte inferior de la ventana.
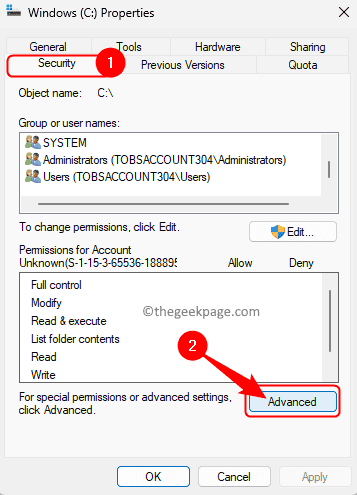
Etapa 4. En el Configuración de seguridad avanzada Ventana, haga clic en el Cambiar enlace junto al Propietario de confianza.
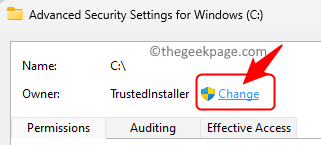
Paso 5. Clickea en el Avanzado botón en el Seleccione el usuario o el grupo ventana.
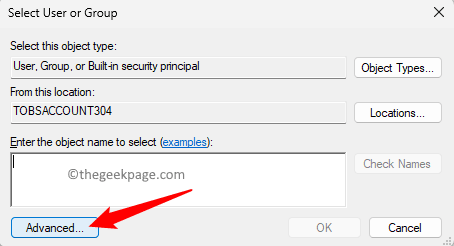
En la ventana que se abre, haga clic en Encuentra ahora.
Desplácese y seleccione su cuenta de usuario del resultado de búsqueda que se enumera a continuación.
Nota: Si seleccionas Usuarios entonces todos los usuarios de su PC tendrán acceso y si selecciona Todos Entonces todos los usuarios y TrustedInstaller tendrán permiso de acceso completo.
Entonces, haga clic en DE ACUERDO.
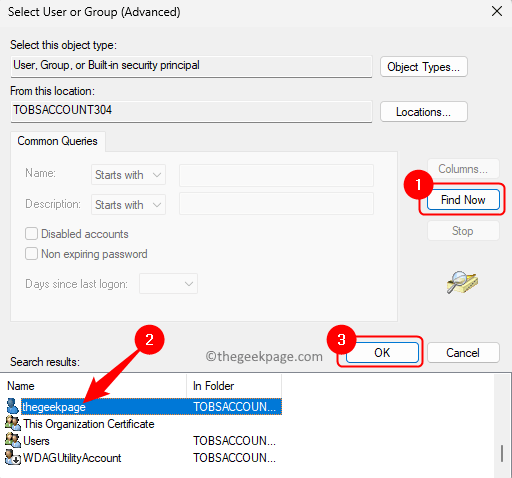
Paso 6. Verá su cuenta de usuario en el cuadro a continuación Ingrese el nombre del objeto para seleccionar.
Haga clic en DE ACUERDO.
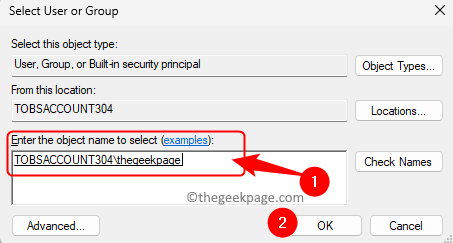
Paso 7. Regreso en el Configuración de seguridad avanzada ventana, verás que el Dueño ha cambiado a su cuenta de usuario.
Marque la casilla junto a Reemplace el propietario en subcontainadores y objetos debajo del propietario.
Además, verifique la opción Reemplace todas las entradas de permiso del objeto infantil con entradas de permiso hereditaria desde este objeto.
Paso 8. Haga clic en Aplicar.
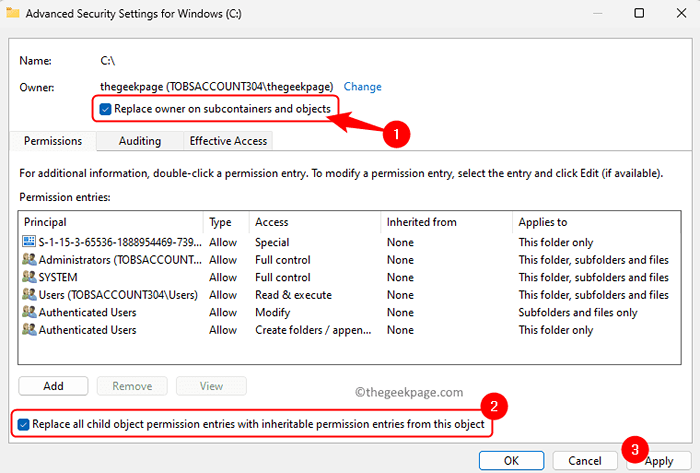
Entonces, haga clic en Sí En el diálogo de seguridad de Windows.
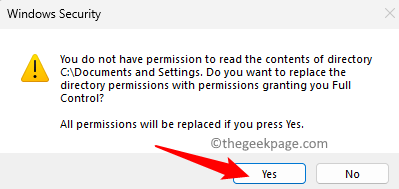
Nota: Si ve alguna indicación que indica Error a aplicar seguridad Como algunos archivos del sistema no tendrán acceso, luego haga clic en Continuar.
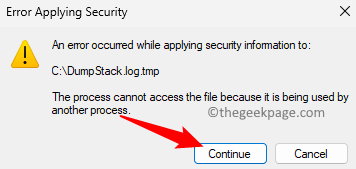
Espere un tiempo hasta que se complete este proceso.
Entre este proceso, si ve alguna indicación que diga que los permisos serán reemplazados, luego haga clic en Sí.
Paso 9. Haga clic en DE ACUERDO Una vez que la propiedad del objeto se ha transferido al usuario.
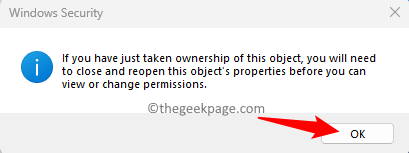
Verá su cuenta de usuario en el Permiso entradas Control total acceso.
Haga clic en DE ACUERDO Para cerrar la ventana de configuración de seguridad avanzada.
Paso 10. Ahora estarás en el Seguridad pestaña del C Propiedades de la unidad C ventana.
Clickea en el Avanzado botón para abrir el Configuración de seguridad avanzada ventana.
Paso 11. Ve a la Revisión de cuentas pestaña.
Entonces, haga clic en Continuar Para ver las propiedades de auditoría del objeto.
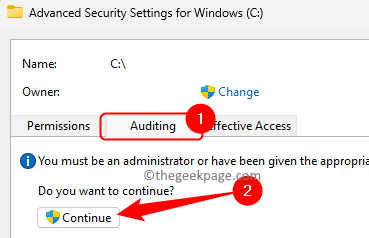
Paso 12. Ahora, haga clic en el Agregar botón en la parte inferior.
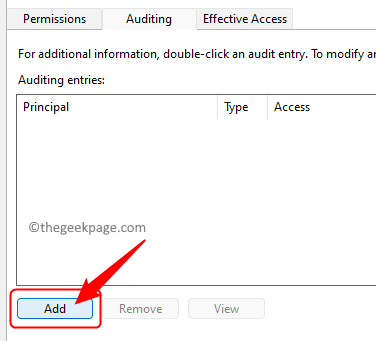
Paso 13. En el Entrada de auditoría Ventana, haga clic en el Seleccione un director enlace junto a Principal.
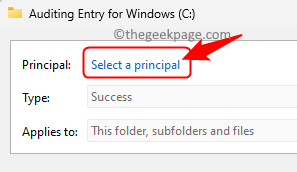
Paso 14. Aquí, debe ingresar su nombre de usuario en el cuadro a continuación Ingrese el nombre del objeto para seleccionar.
Clickea en el Comprobar los nombres botón.
Entonces, haga clic en DE ACUERDO Una vez que vea el nombre de su cuenta de usuario.
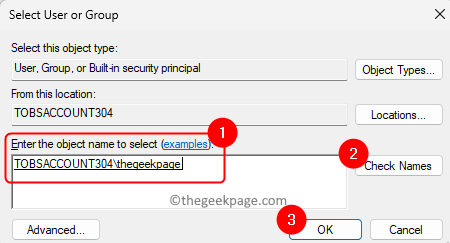
Nota: Puedes seguir Paso 5 arriba si no está seguro del nombre de su cuenta de usuario.
Asegúrese de agregar la misma cuenta de usuario que agregó en los permisos anteriores.
Paso 15. Regreso en el Entrada de auditoría Ventana, marque la casilla junto a Control total bajo Permisos básicos.
Entonces, haga clic en DE ACUERDO.
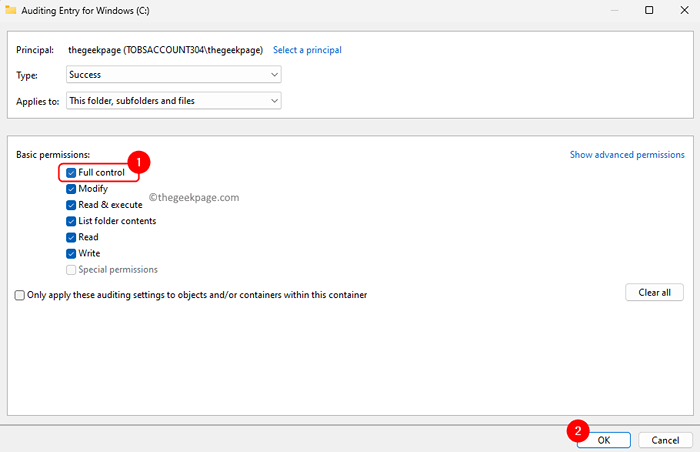
Paso 16. Haga clic en Aplicar en el Configuración de seguridad avanzada ventana.
Si ve alguna indicación que indica Error a aplicar seguridad, Luego haga clic en Continuar.
Una vez que se realice este proceso, verá su cuenta de usuario en la entrada de auditoría.
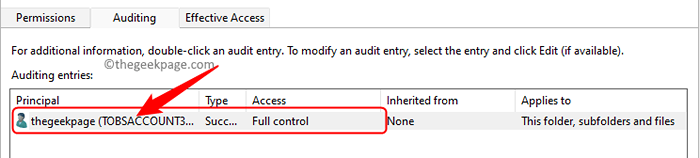
Paso 17. Selecciona el Acceso efectivo pestaña.
Haga clic en Seleccione un usuario enlace junto a Grupo de usuario.
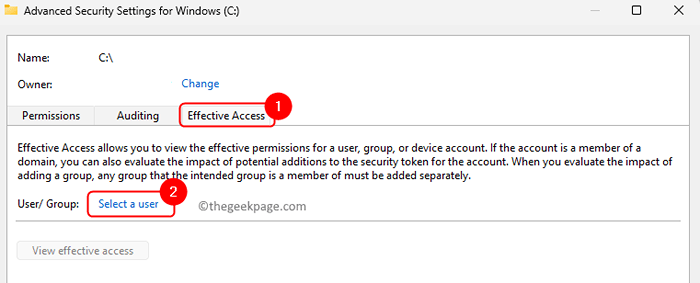
Paso 18. Siga el mismo proceso que se indica en Paso 14 Para agregar su cuenta de usuario.
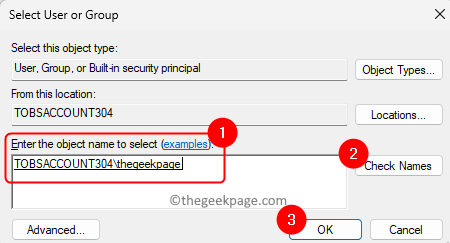
Paso 19. Una vez que se agrega la cuenta de usuario, haga clic en el Ver acceso efectivo botón.
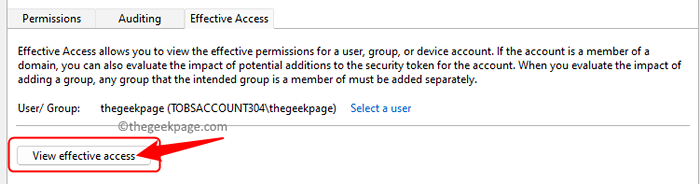
Enumerará todos los permisos disponibles para la cuenta de usuario que ha seleccionado.
Haga clic en DE ACUERDO.
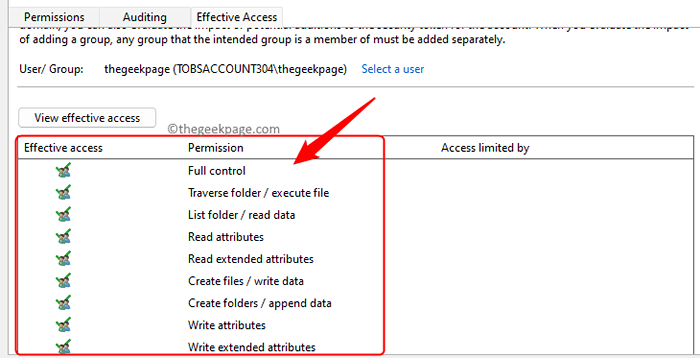
Paso 20. Volver a la C Propiedades de la unidad C ventana y seleccione el Seguridad pestaña.
Aquí, haga clic en el Editar botón para cambiar los permisos.
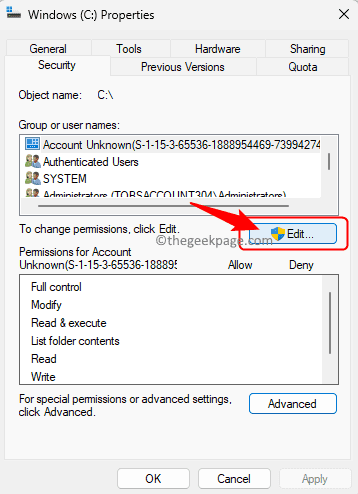
En el Permisos Ventana, haga clic en Agregar.
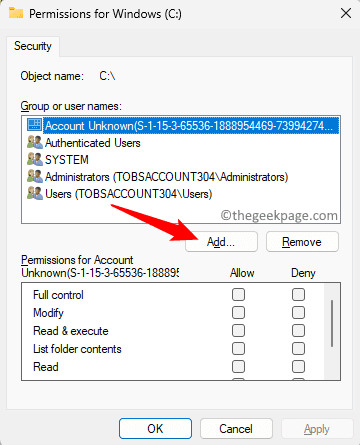
Ingrese la misma cuenta de usuario que se menciona en Paso 14 o Paso 5 arriba.
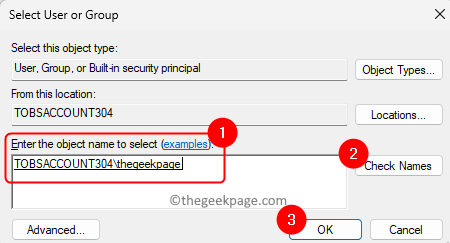
Verá que la cuenta de usuario ha sido agregada y tiene acceso completo.
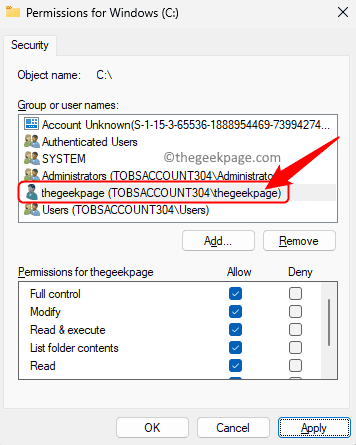
Haga clic en DE ACUERDO para cerrar todas las ventanas una tras otra.
Usando este método, tendrá permisos de acceso completo a la unidad C para su cuenta de usuario o cualquier otra cuenta de usuario. Puedes verificar esto yendo a C: \ Windows \ System32 e intentar eliminar cualquier archivo de sistema desde aquí.
¿Encontró este artículo lo suficientemente informativo para obtener permisos de acceso completo a la unidad C en su PC con Windows?? Háganos saber sus pensamientos y opiniones sobre lo mismo en la sección de comentarios a continuación.
- « No se pudo conectar a la red Steam en Windows 11
- Cómo solucionar el problema de los contactos de iPhone no guardando los contactos [resuelto] »

