No se pudo conectar a la red Steam en Windows 11
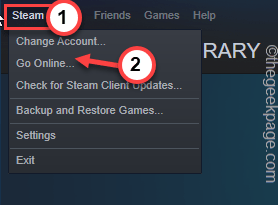
- 2039
- 358
- Sra. Lorena Sedillo
Cuando el cliente Steam en su computadora no puede conectarse a los servidores de Steam, el "No se pudo conectar a la red de vaporEl mensaje K "aparece en la página del cliente. Este puede ser un problema del lado del servidor o un problema con su red también. Cualquiera sea la razón, debes resolverlo y conectarte para disfrutar de los juegos por completo.
Soluciones -
1. Lo primero y más importante que debes probar es tocar el "Vuelva a intentar"Opción para volver a intentar el alcance del vapor. Por lo general, si algunos errores o fallas han causado este problema, esto puede solucionarlo.
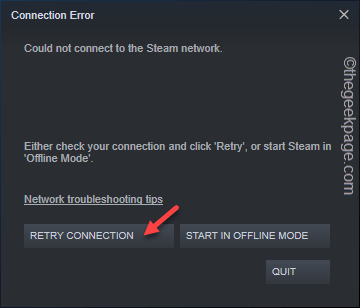
2. Justo Reanudar tu PC desde donde estás. Un reinicio del sistema simple puede ayudarlo a resolver el problema.
Tabla de contenido
- Arreglar 1 - Cerrar y relanzar vapor
- Corrige 2 - Agregue TCP al cliente Steam
- Fix 3 - Apague el firewall
- Corrección 4 - Verifique el estado del servidor Steam
- Fix 5 - Continuar en modo fuera de línea
- Arreglar 6 - Limpie el cliente de vapor
- FIJO 7 - Cambie la configuración del adaptador de red
- FIJAR 8 - Ajuste la configuración del DNS
- FIJAR 9 - Use el Subrobles de Internet
- FIJAR 10 - Restablecer la red
Arreglar 1 - Cerrar y relanzar vapor
Si no puede alcanzar el vapor en absoluto, le sugerimos que fuerza el vapor de fuerza y relanzarlo.
1. Cierre el aviso de vapor.
2. Luego, haga clic en el signo de flecha en la barra de tareas y toque a la derecha el "VaporIcono y toque "Salida".
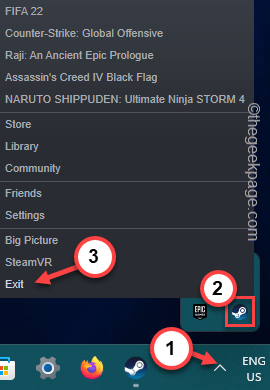
De esta manera, puedes cerrar por completo el vapor. Espere unos segundos ya que Windows termina todos los procesos de Steam en ejecución.
Entonces, doble taP Steam para abrir el cliente de Steam en su computadora. Espere a que se cargue. Ahora, prueba si esto funciona.
Corrige 2 - Agregue TCP al cliente Steam
Agregue el TCP al atajo de la aplicación Steam.
1. Al principio, tienes que abrir el Administrador de tareas.
2. Tapón a la derecha el Icono de Windows y tocar "Administrador de tareas" Para abrirlo.
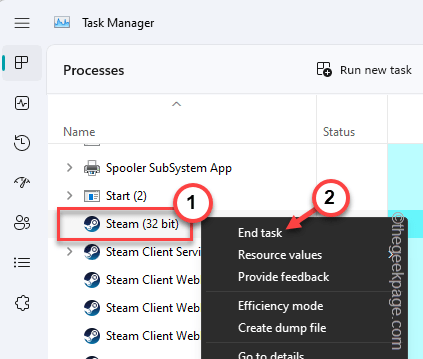
3. Luego, busque los procesos de vapor. Justo, lata derecha el proceso de vapor allí y toque "Tarea final"Para terminarlo.
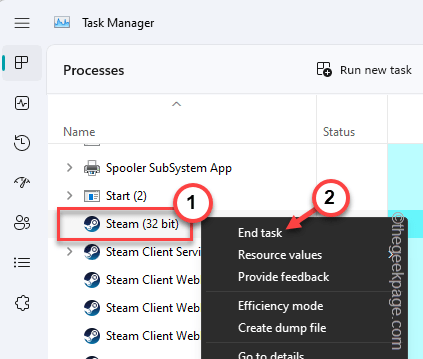
3. Por aquí, matar todos los procesos de vapor uno por uno. Asegúrese de que ni siquiera se está ejecutando un solo proceso de vapor.
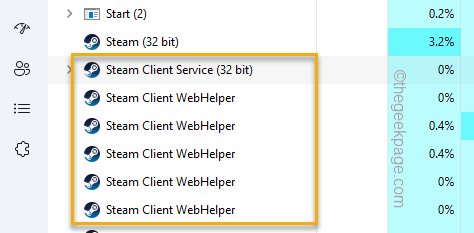
Después de esto, cierre el administrador de tareas.
4. Ahora, vuelve a tu Escritorio y busca el "Vapor" atajo.
5. Luego, toque a la derecha ese icono y toque "Propiedades".
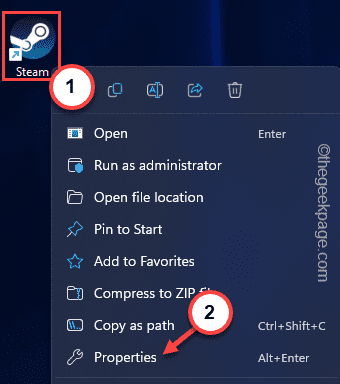
6. Dirígete al "Atajo" pestaña.
7. Después de eso, ve al final de la "Objetivo:" caja. Allí, pon un espacio y escribe esto
-TCP
8. Entonces, haga clic en "Aplicar"Para aplicar el cambio.
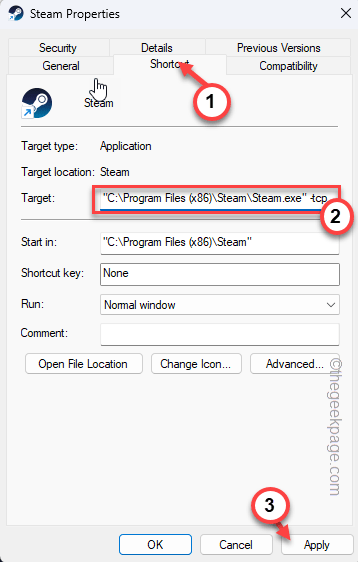
8. Puede aparecer un mensaje de advertencia en su pantalla. Entonces, toque "Continuar".
9. Finalmente, haga clic en "DE ACUERDO"Para guardar los cambios.
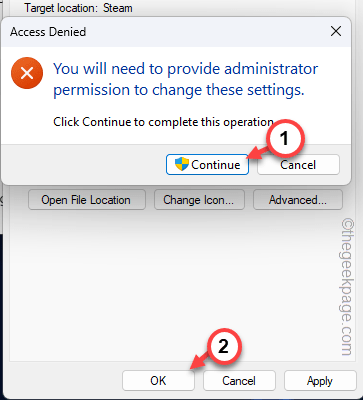
Después de esto, inicie Steam y verifique.
Fix 3 - Apague el firewall
Un firewall en su sistema puede bloquear conexiones entrantes o salientes al cliente de Steam.
1. Al principio, presione el Ganar la llave y el Riñonal llaves juntas.
2. Entonces, escribir esto en la caja y golpea Ingresar.
cortafuegos.CPL
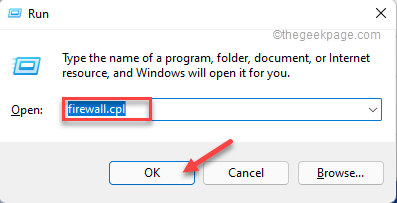
3. Esto le llevará la página de firewall en el panel de control.
4. Allí, en el panel de la izquierda, toque el "Encienda o desactive el firewall de defensor de Windows"Característica para acceder a eso.
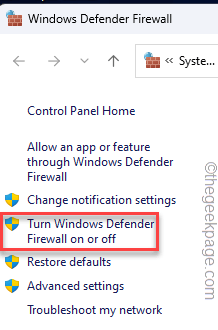
5. Ahora, aquí puedes encontrar el Configuración de red privada y Configuración de la red pública.
6. A continuación, elige "Apague el firewall de defensor de Windows (no recomendado)"Para ambos tipos de red. Si sabe qué tipo de red está utilizando, también puede cambiarla específicamente.
7. Finalmente, toque "DE ACUERDO".
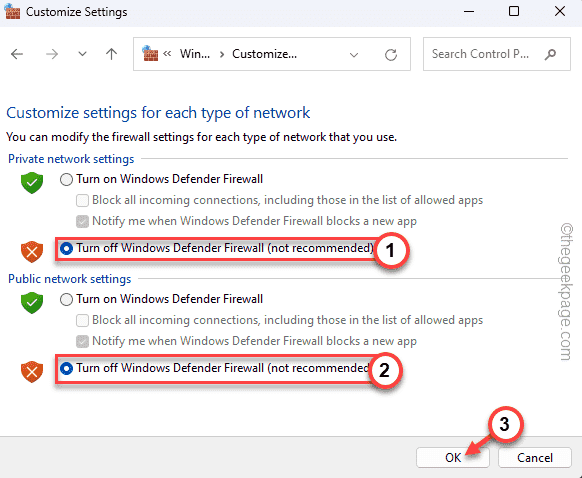
A continuación, intente alcanzar el vapor también. Compruebe si esto ayuda.
Corrección 4 - Verifique el estado del servidor Steam
Primero, prueba, ya sea que los servidores de vapor estén activos o tomen un descanso de mantenimiento. Puedes hacerlo fácilmente desde Steamstat. No solo muestra el estado actual del cliente Steam, junto con el estado de la comunidad de Steam, Dota 2, TF2, CSGO, etc.
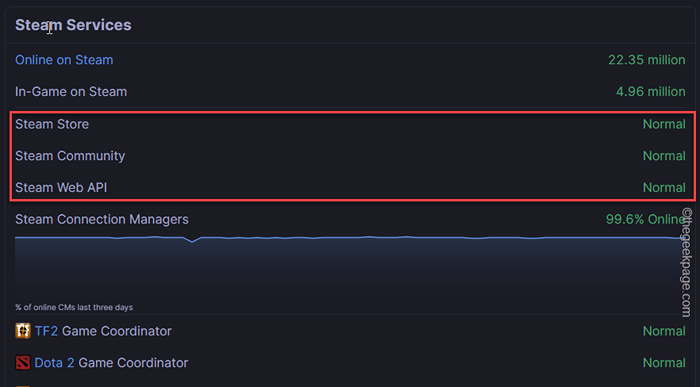
Fix 5 - Continuar en modo fuera de línea
Si no puede simplemente conectarse en línea, puede continuar usando Steam en modo fuera de línea.
1. Lanza Steam, si ya lo has cerrado.
2. Espere a que el paquete Steam Updater complete la verificación de actualización del paquete y luego, si ve esta opción, toque "Comience en modo fuera de línea"Para iniciarlo en modo fuera de línea.
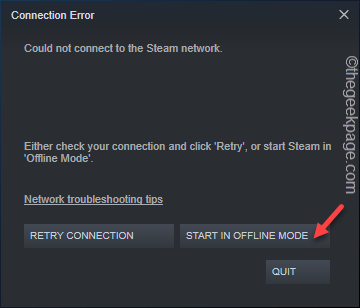
Ahora, Steam debería comenzar en modo fuera de línea. En este modo, no puede acceder a ninguna característica en línea de Steam, así como no puede jugar ningún juego en línea.
3. Cuando Steam se inicia en modo fuera de línea, toque "Vapor"En la barra de menú y toque"Ir en línea".
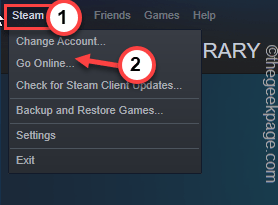
4. Cuando vea el aviso, toque "Dejar el modo sin conexión"Para dejar el modo fuera de línea de vapor.
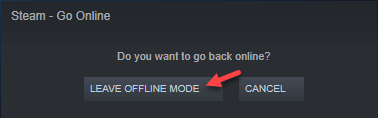
Ahora, cierre el cliente Steam y vuelva a conectar a la red.
Luego, reinicie Steam y verifique si puede conectarse en línea o no.
Arreglar 6 - Limpie el cliente de vapor
Puede hacer una reparación de fuerza, ya que siempre realiza una verificación de integridad antes de que se lance. Entonces, solo siga estos pasos para repararlo.
1. Ve a la Escritorio.
2. Ahora, toque a la derecha "Vapor"Cliente y Toque"Abrir localización de archivo"Para llegar directamente al directorio de instalación de Steam.
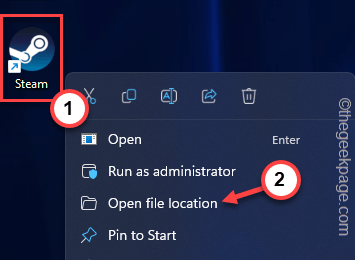
3. Una vez que llegas a eso, borrar estas carpetas desde allí.
Steamapps Skins Skins.archivos exe ssfn
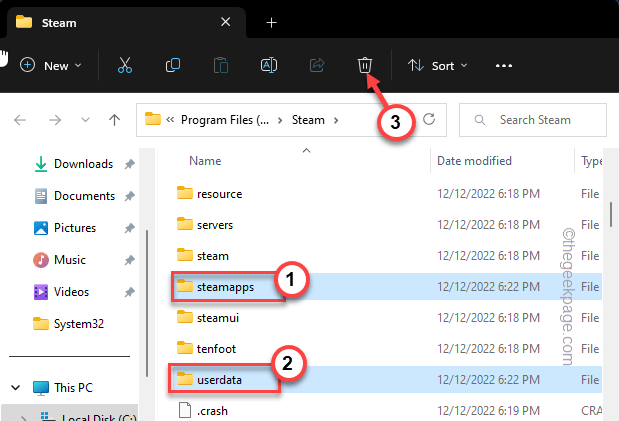
4. Después de esto, ve a tu escritorio y lanzamiento Vapor de nuevo. Cuando lo haga, Steam arreglará automáticamente el paquete y la prueba de Steam.
Compruebe si esto resuelve su problema.
FIJO 7 - Cambie la configuración del adaptador de red
Cambie la configuración del adaptador de red y solucionarla.
1. Abra una caja de ejecución presionando el Ganar la llave y el Riñonal llaves juntas.
2. Entonces, tipo esto en la caja y golpea Ingresar.
NCPA.CPL
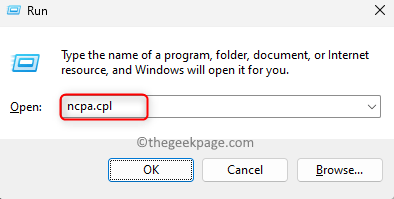
3. Cuando llegue a la lista de dispositivos de red, busque el dispositivo de red que está utilizando actualmente.
4. Entonces, toque a la derecha el red adaptador y tocar "Propiedades".
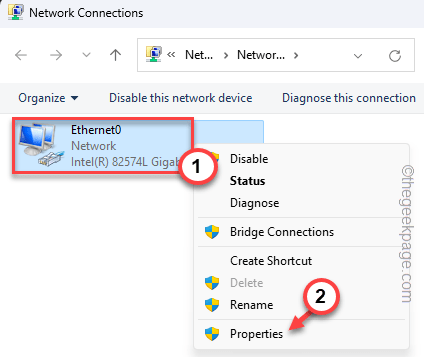
4. Entonces, seleccionar el "Protocolo de Internet versión 4 (IPv4)"Propiedades para acceder a él.
5. A continuación, toque "Propiedades"Para abrir eso.
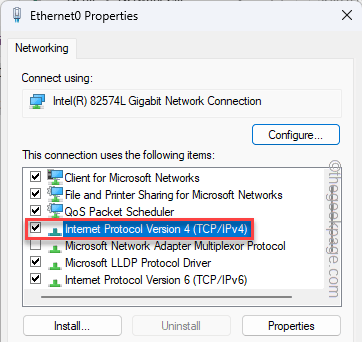
6. Ahora, no cambie la configuración de IP.
7. Entonces, elige el "Use las siguientes direcciones del servidor DNS:" caja.
8. Luego, configure los servidores DNS de esta manera -
Servidor DNS preferido -1.1.1.1 servidor DNS alternativo -1.0.0.1
9. Finalmente, toque "DE ACUERDO"Para guardarlo.
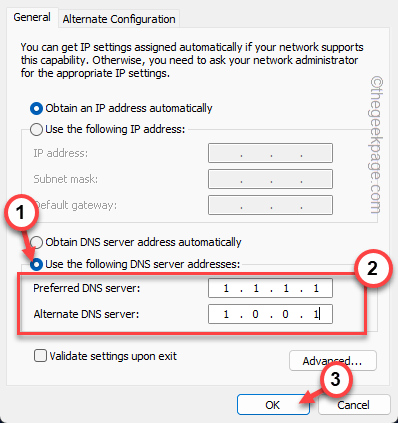
Ahora, cierre todas las ventanas que haya abierto y pruebe. Compruebe si esto resuelve el problema de la red que enfrenta.
FIJAR 8 - Ajuste la configuración del DNS
Limpiar el caché DNS puede resolver esta situación.
1. Al principio, presione el Ganar la llave y escribe "CMD"En la caja de búsqueda elevada.
2. Entonces, toque a la derecha "Solicitante del sistema"En los resultados de búsqueda y luego, toque"Ejecutar como administrador"Para abrir la terminal como administrador.
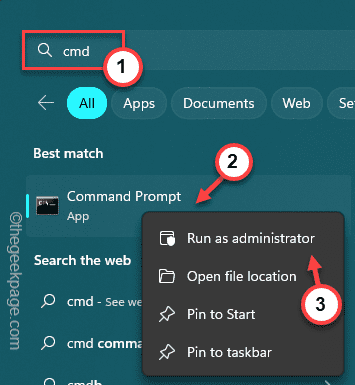
3. En la página terminal, escribir Abajo todos estos códigos uno por uno y golpe Ingresar Para ejecutar los comandos.
ipconfig/versión ipconfig/all ipconfig/flushdns ipconfig/renovar netsh int ip set dns netsh winsock restablecimiento
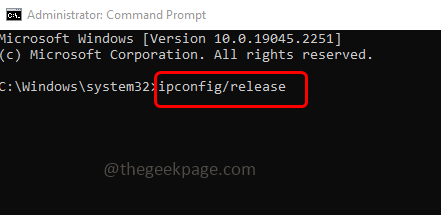
Después de eso, cierre la ventana del símbolo del sistema. Debes reiniciar el sistema después de esto.
Luego, intente volver a conectar a Steam una vez más.
FIJAR 9 - Use el Subrobles de Internet
Si aún no puede resolver el problema de la conexión a Internet en Steam, puede ejecutar el solucionador de problemas de Internet y probarlo.
1. Puede llegar directamente a la configuración utilizando Ganar la llave+yo llaves juntas.
2. Entonces, toque "Sistema"En el panel de la izquierda.
3. Después de eso, haga clic ""Resolución de problemas" Para abrirlo.
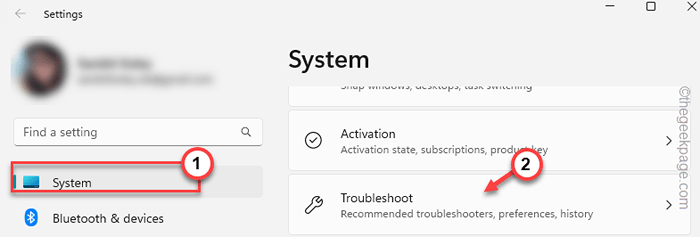
4. Entonces, toque "Otros solucionadores de problemas"Para encontrar la lista completa de solucionadores de problemas.
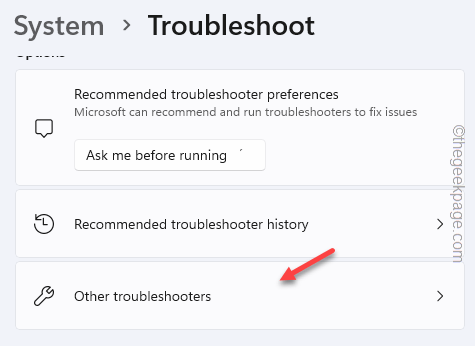
5. A continuación, busca el Conexión a Internet bombero.
6. Allí, toque "Correr"Para ejecutarlo.
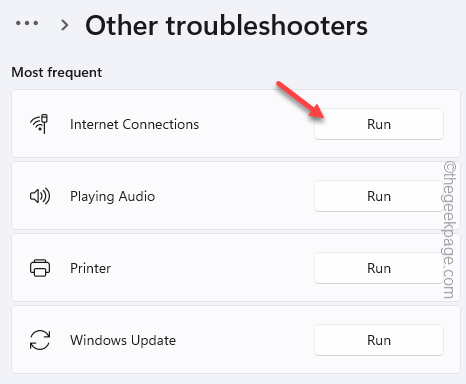
Siga los pasos en el solucionador de problemas y solucione el problema de la red.
FIJAR 10 - Restablecer la red
Restablecer la red llega al final de la cuerda cuando nada más funciona.
1. Escribir "Restablecer la red"En el cuadro de búsqueda.
2. Entonces, toque "Restablecer la red"En los resultados de búsqueda para abrirlo.
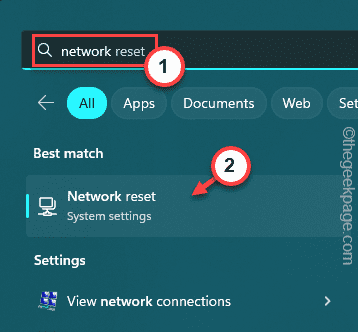
3. Esto te llevará directamente al Restablecer la red página en configuración.
4. Una vez que estés allí, toque "Restablecer ahora"Para restablecerlo inmediatamente.
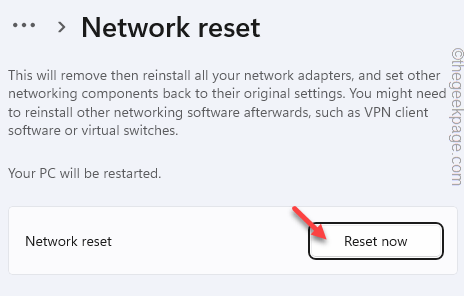
5. A continuación, toque "Sí"Para restablecer completamente la red.
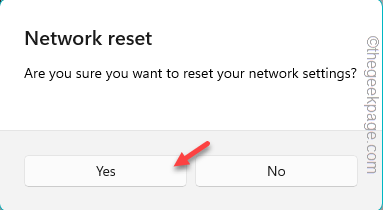
Después de esto, cierre la configuración y el vapor de relanzamiento. Prueba si esto funciona para usted.
- « Deberá proporcionar permiso del administrador para copiar este archivo o carpeta
- Cómo obtener permisos de acceso completo a C Drive en Windows 11 »

