Cómo obtener temas de Windows 11 libres y ocultos en su PC

- 4903
- 334
- Sta. Enrique Santiago
Si es un usuario de Windows 11, es posible que se pregunte por qué desea instalar temas en su computadora. La respuesta es simple: los temas lo ayudan a personalizar su escritorio, expresar su estilo y preferencias, y refrescar la experiencia del usuario.
Al cambiar sus fondos de escritorio, colores y otros elementos visuales, crea un aspecto único y atractivo que refleja su estado de ánimo, gustos o necesidades laborales.
Tabla de contenido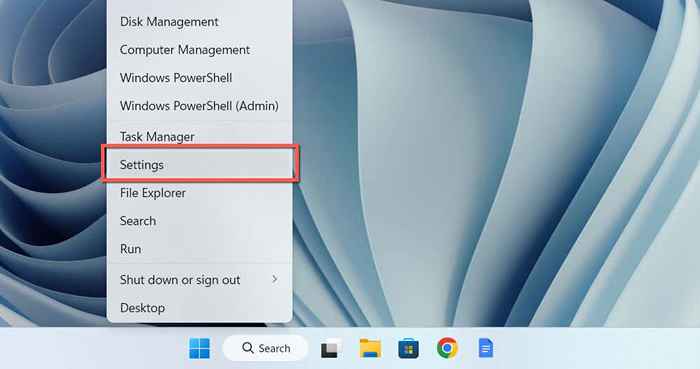
- Seleccione la personalización en la barra lateral e ingrese la categoría de temas.
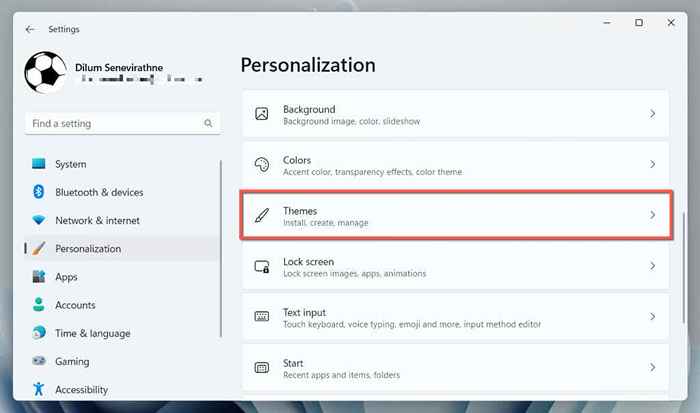
- Expanda la sección de temas actuales para ver una lista de temas disponibles. Todos los temas que agregas a Windows 11 utilizando los métodos a continuación aparecerán aquí. Seleccione el tema que desee; Windows 11 debería aplicarlo.
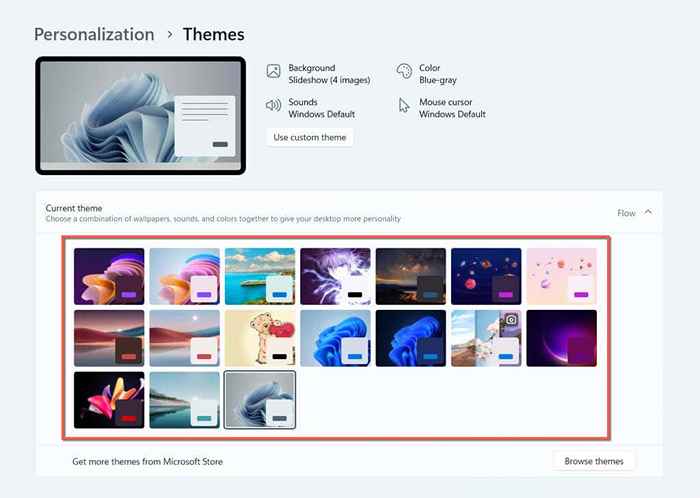
Debería ver todos los detalles pertinentes relacionados con el tema seleccionado en la parte superior de la ventana, como la cantidad de fondos de escritorio, colores para el cursor, barra de tareas y ventanas, etc. También puede ajustar varios aspectos de un tema, como cómo giran los fondos y el color de acento en uso.
Cómo instalar temas de Microsoft Store
Microsoft Store presenta un montón de temas gratuitos desde Microsoft que puede instalar fácilmente en su computadora. Para ver, descargarlos y aplicarlos:
- Visite la pantalla de administración de temas en su computadora Windows 11 y seleccione el botón Browse Temas.
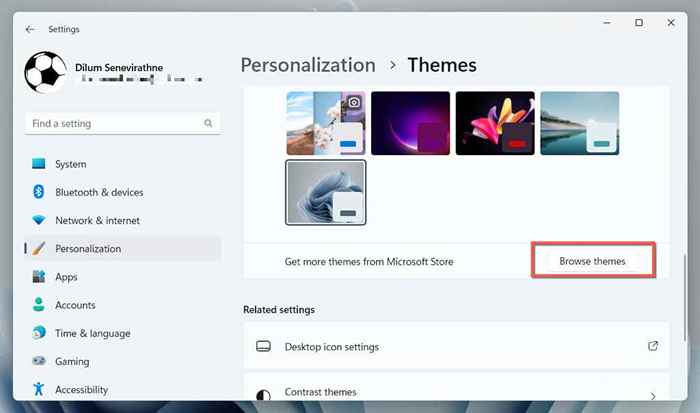
- La tienda de Microsoft debe iniciar y mostrar automáticamente todos los temas instalables desde Microsoft. Desplácese a través de ellos y elija un tema que desee agregar.
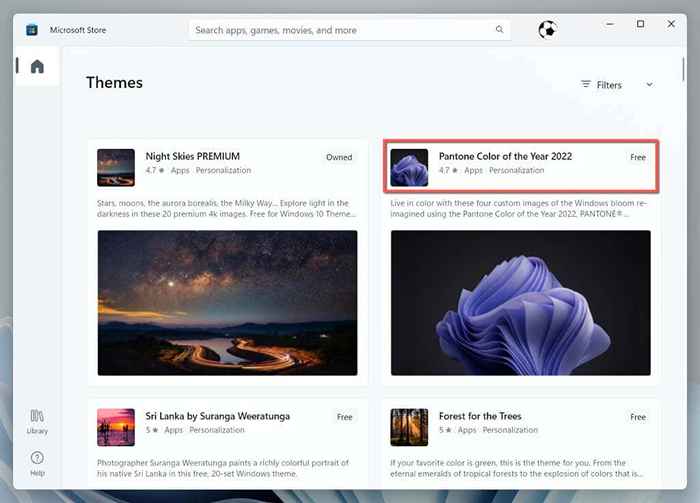
- Seleccione el botón Get.
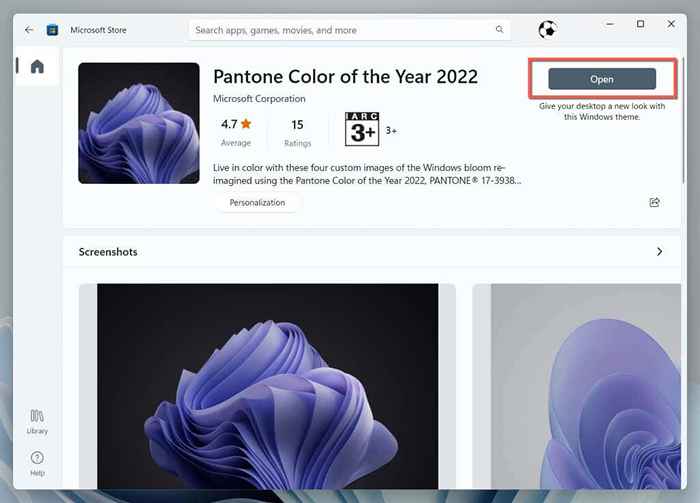
- Espere hasta que la tienda de Microsoft instale el tema en su PC, y luego seleccione el botón Abrir para volver a la pantalla de administración de temas de Windows 11.
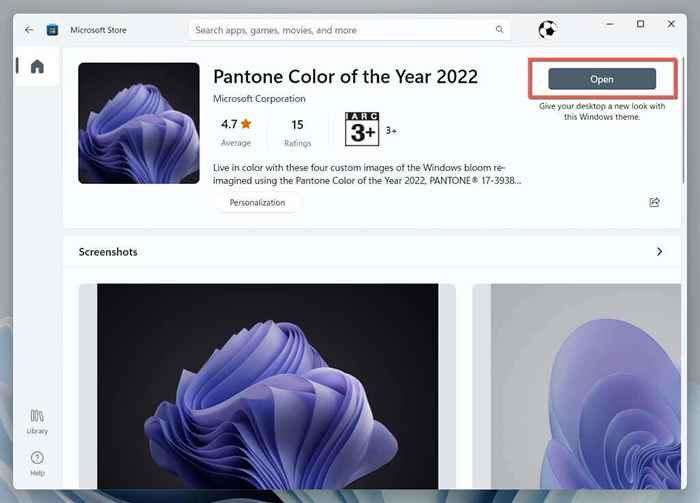
- Elija el tema en la sección de tema actual.
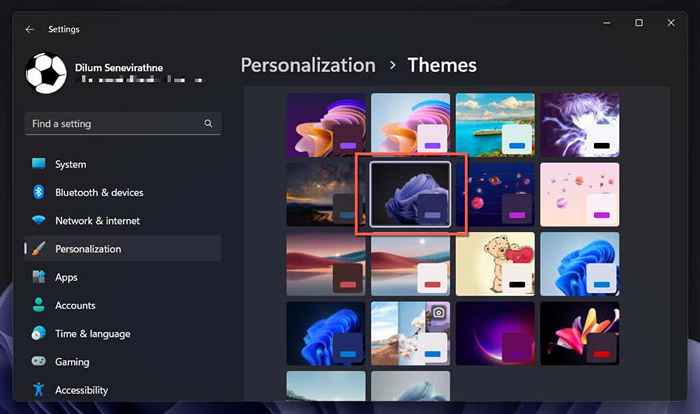
Cómo descargar e instalar temas de Microsoft
Si tiene problemas para usar la tienda de Microsoft, puede descargar e instalar temas de Windows 11 directamente a través del sitio web de Microsoft. Así es cómo:
- Visite la página de temas de escritorio oficiales de Microsoft a través de Microsoft Edge, Google Chrome u otro navegador web y asegúrese de estar en la pestaña Windows 11.
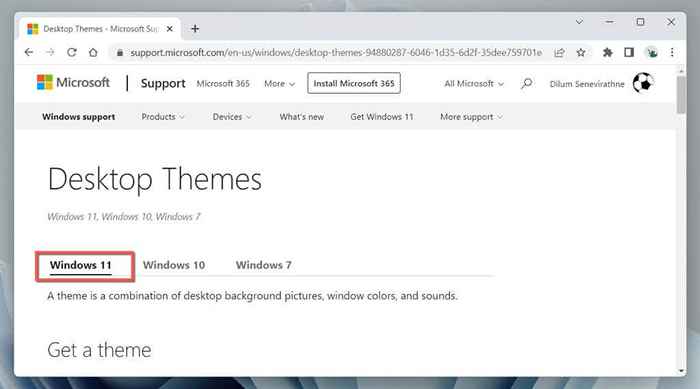
- Expandir una categoría de categoría disponible, maravillas naturales, lugares y paisajes, etc. También hay una categoría de temas de marca que presenta temas de fabricantes de dispositivos como Asus e Intel.
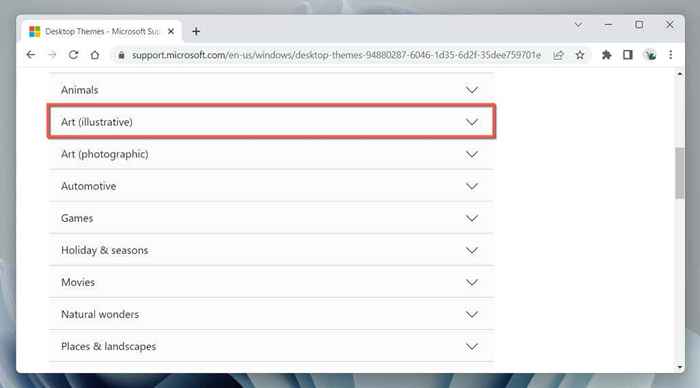
- Elija un tema, y su navegador debe descargar automáticamente un archivo de paquete de tema de escritorio de Windows en su computadora. Espere que un tema pese alrededor de 10-25 megabytes.
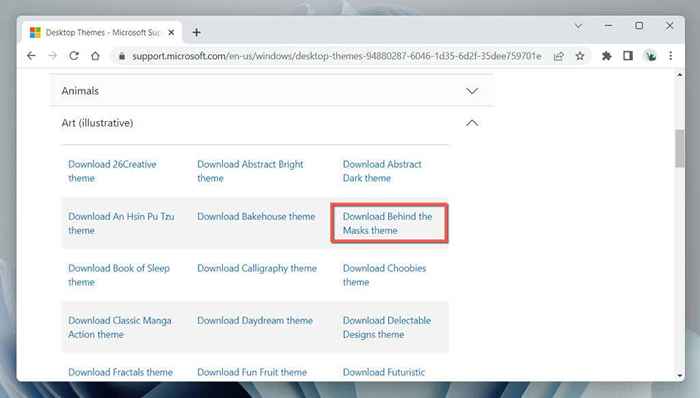
- Ejecute el archivo de paquete de tema de escritorio de Windows descargado y espere hasta que el sistema operativo lo agrega a su biblioteca de temas.
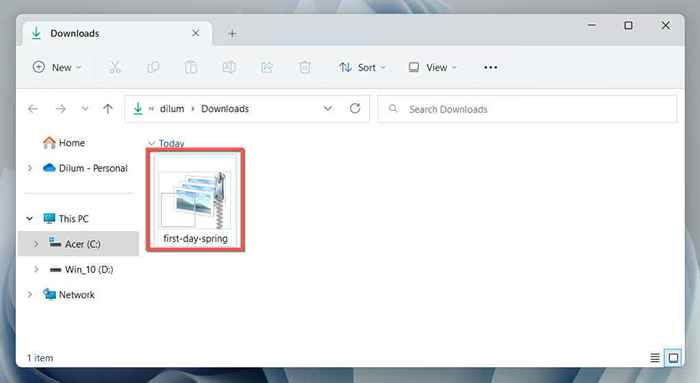
Windows 11 debe aplicar automáticamente el tema. Si no es así, diríjase a la pantalla de administración de temas y seleccione el tema en la sección del tema actual.
Cómo descargar temas a través de sitios web de terceros
La tienda de Microsoft Store y la página de temas de escritorio de Microsoft, puede obtener un montón de temas de terceros gratuitos de fuentes de descarga en Internet-E.gramo., Omepacial.Yo, Windows Themepack.com y temas10.ganar.
Aquí está cómo descargar e instalar un tema de un sitio web de terceros:
- Visite un portal de descarga de temas de terceros como Themepack.yo, examinando las categorías disponibles y elige un tema que le gustaría tener.
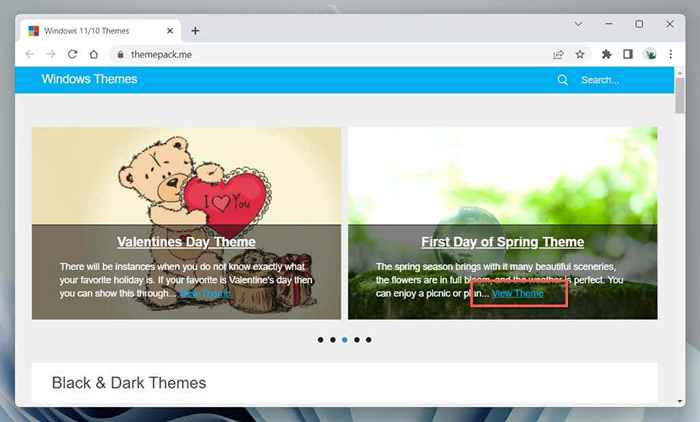
- Descargue la versión de Windows 11 del tema.
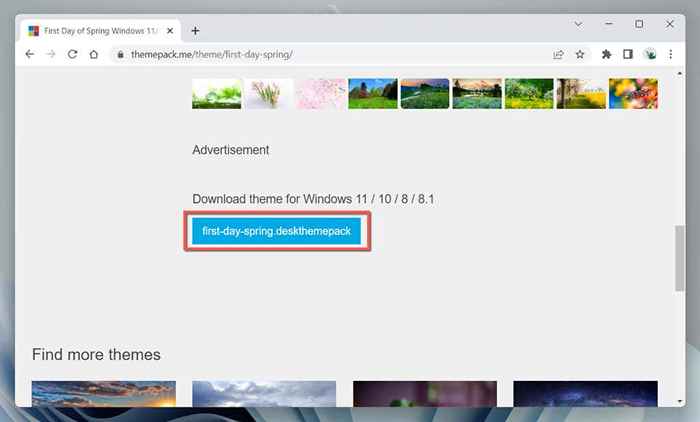
- Seleccione el archivo de paquete de tema de escritorio de Windows descargado para agregarlo a Windows 11.
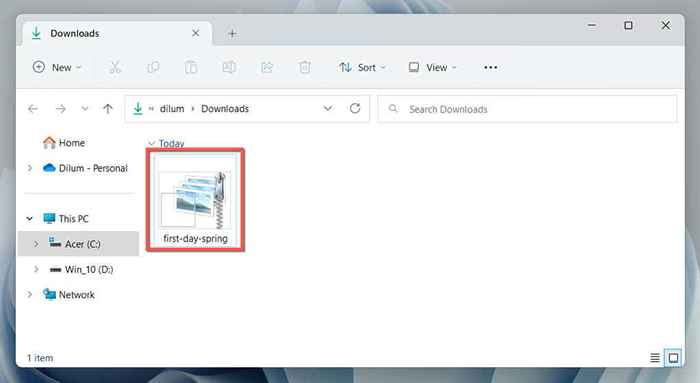
Si Windows 11 no aplicará el tema automáticamente, cambie al tema manualmente a través de la pantalla de administración de temas.
Cómo habilitar temas educativos ocultos de Windows 11
Si usa Windows 11 22H2 o posterior, puede desbloquear temas ocultos de Windows, una nueva característica exclusiva de la edición educativa del sistema operativo, un hack de registro.
Para verificar su versión de Windows 11, abra el menú Inicio, escriba Winver y seleccione Aceptar. Si está utilizando una versión anterior del sistema operativo, vaya a Configuración> Actualización de Windows para actualizarla.
Nota: La modificación incorrecta del registro de Windows puede desestabilizar el sistema. Le recomendamos encarecidamente que respalde el registro del sistema antes de continuar.
Para habilitar temas de educación oculta en Windows 11:
- Presione Win + R para abrir un cuadro de ejecución, escriba Regedit y seleccione OK.
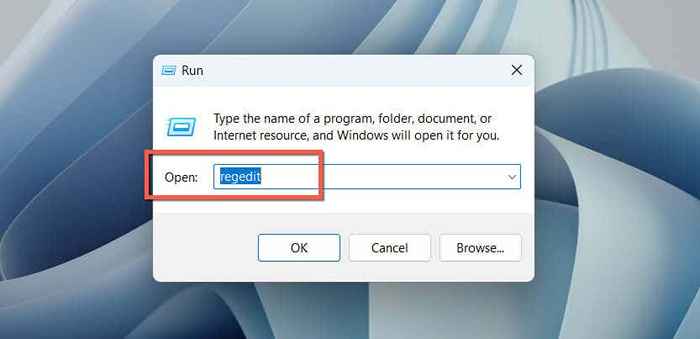
- Copie y pegue la siguiente ruta en la barra de direcciones en la parte superior del editor del registro y presione Entrar;
HKEY_LOCAL_MACHINE \ Software \ Microsoft \ PolicyManager \ actual \ dispositivo

- Haga clic con el botón derecho en la tecla del dispositivo a la izquierda y seleccione Nueva clave>.
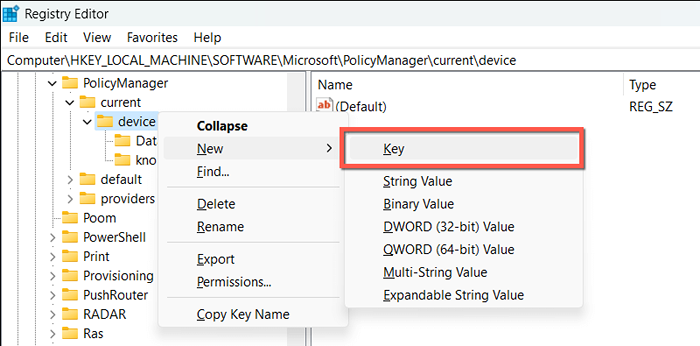
- Nombra la nueva clave como educación.
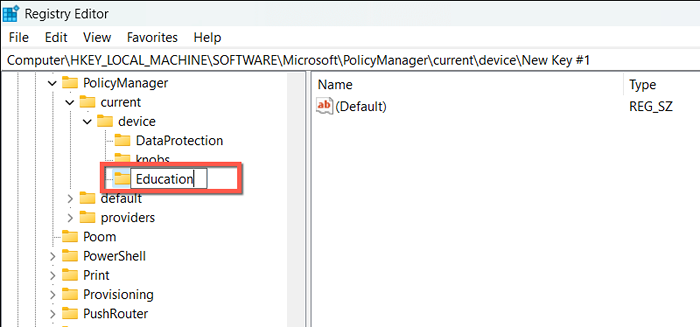
- Haga clic con el botón derecho en la clave de educación y seleccione nuevo valor> DWORD (32 bits).
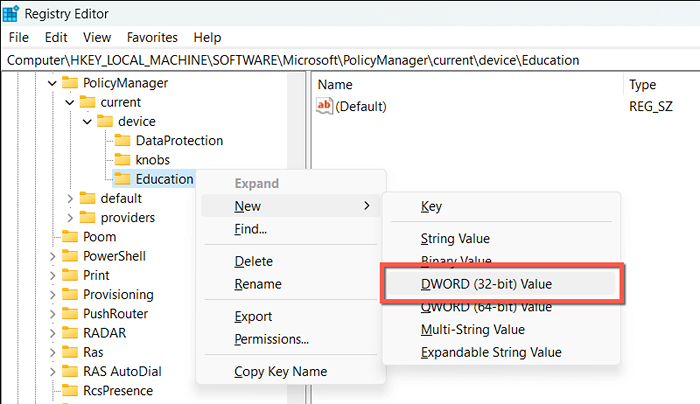
- Nombra el nuevo valor en el lado derecho de la ventana como habilitado y presione enter.
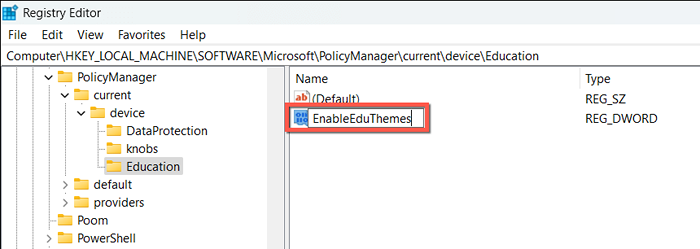
- Haga doble clic en la tecla HabilitarEduthemes, ingrese 1 en el campo Datos de valor y seleccione Aceptar.
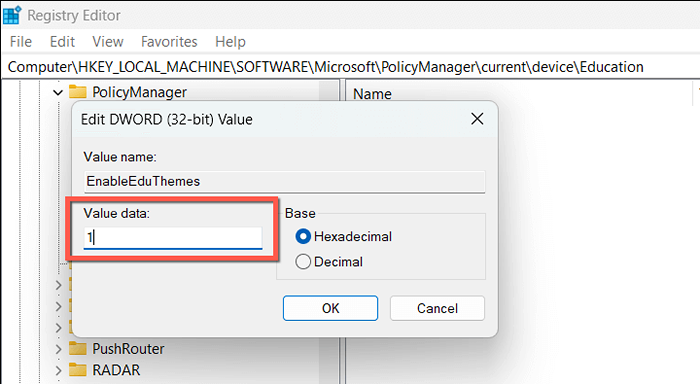
- Salga del registro de Windows y reinicie su computadora.
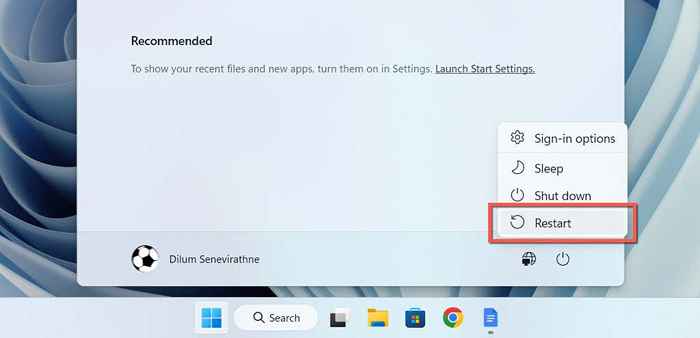
Visite la pantalla de administración del tema en Windows 11, y debería poder encontrar los nuevos temas en la sección de temas actuales.
Use temas para personalizar su experiencia de Windows 11
Siguiendo los métodos que hemos compartido, puede acceder convenientemente a una gama de temas libres y ocultos para su PC. Desde escenas de la naturaleza hasta diseños abstractos, puede elegir un tema que se ajuste a usted. Pruébalos y disfruten de un nuevo nivel de creatividad y productividad en Windows 11.
- « Cómo calcular la tasa de porcentaje anual (APR) en Microsoft Excel
- Las reglas de Outlook no funcionan? 8 correcciones para probar »

