Las reglas de Outlook no funcionan? 8 correcciones para probar

- 4854
- 382
- Eduardo Tapia
Las reglas de Microsoft Outlook le permiten automatizar muchas de sus tareas de administración de correo electrónico. Es extremadamente frustrante cuando estas reglas dejan de funcionar, ya que puede estropear su bandeja de entrada y otras carpetas de correo electrónico. Le mostraremos algunas formas de arreglar sus reglas de Outlook.
Algunas razones por las que no puede usar sus reglas de correo electrónico es que están deshabilitados, el archivo SRS de Outlook está corrupto, ha excedido el espacio permitido para sus reglas, la versión de su aplicación de Outlook está desactualizada y más.
Tabla de contenido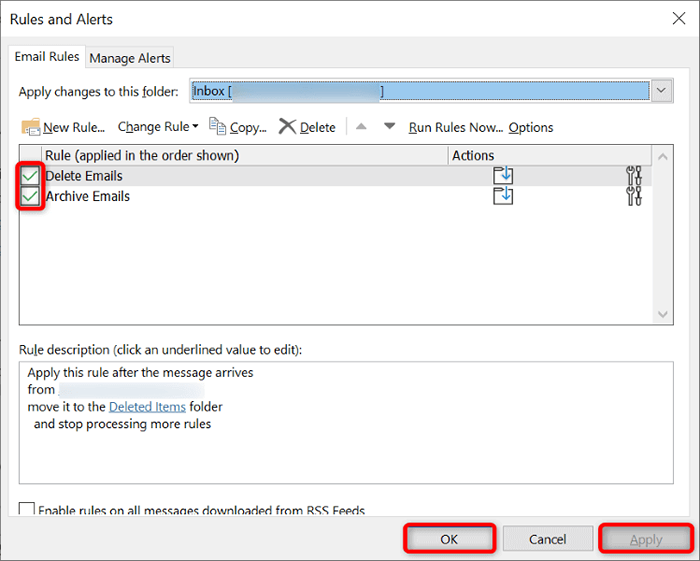
- Seleccione Aplicar seguido de OK para guardar sus cambios.
2. Arreglar el archivo SRS corrupto de Outlook
Outlook utiliza un archivo SRS para almacenar su configuración de envío y recepción. Si este archivo es corrupto, es por eso que no puede usar sus reglas especificadas. Una forma de solucionar este problema es dejar que Outlook recree su archivo SRS.
- Cierre Outlook si la aplicación se ejecuta en su computadora.
- Abra el cuadro de diálogo Ejecutar Windows presionando Windows + R.
- Escriba lo siguiente en el cuadro y presione Entrar:
%AppData%\ Microsoft \ Outlook - Haga clic derecho en las perspectivas.archivo srs y elegir cambiar el nombre.
- Cambiar el nombre del archivo a Outlook.SRS.viejo.
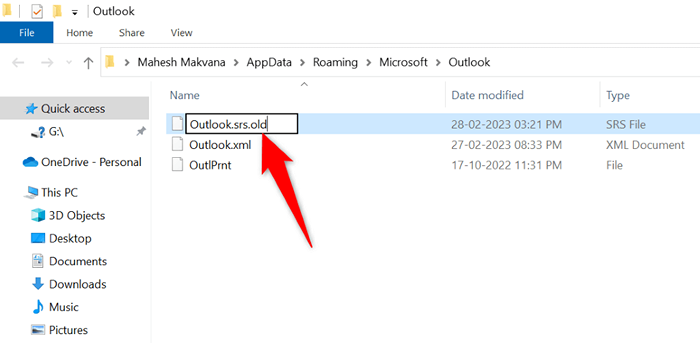
- Iniciar Outlook y la aplicación recreará automáticamente el archivo SRS.
3. Reducir el espacio utilizado por sus reglas de Outlook
Outlook restringe la cantidad de espacio de almacenamiento que pueden usar sus reglas. Solo se le permite crear reglas que se ajusten dentro del espacio de 256 kb. Si sus reglas usan más espacio que esto, tendrá problemas para usarlas.
En este caso, puede realizar algunas acciones para reducir el espacio ocupado por sus reglas.
Acorta tus nombres de reglas
Cuanto más duren sus nombres de reglas, más espacio de almacenamiento usan. Esto significa que puede acortar sus nombres de reglas para que se ajusten a más reglas en el espacio de almacenamiento permitido. Deberías poder ajustar los nombres para la mayoría de tus reglas.
Cambiar el nombre de una regla no afecta las funcionalidades de la regla.
- Abra la ventana de reglas y alertas en Outlook.
- Haga clic con el botón derecho en una regla con un nombre largo, seleccione la regla de cambio en la parte superior y elija Regla de cambio de nombre.
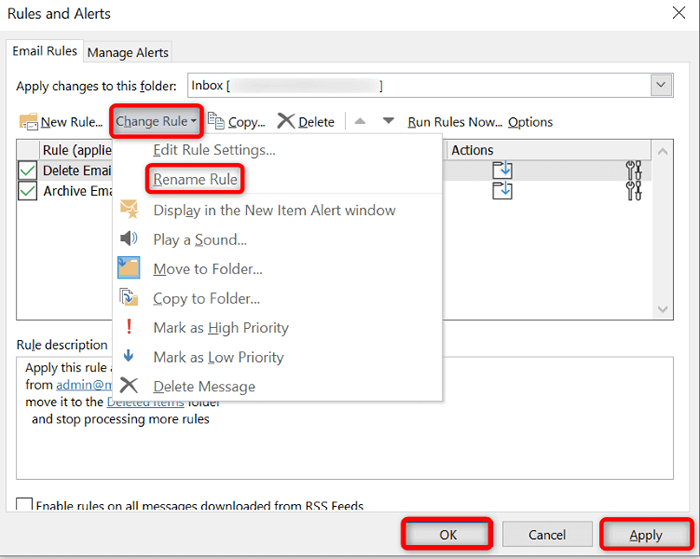
- Escriba un nombre más corto para la regla y elija Aceptar.
- Seleccione Aplicar seguido de OK para guardar sus cambios.
Eliminar las viejas reglas de Outlook
Si tiene reglas antiguas y no deseadas almacenadas en su cuenta de Outlook, deshaga de esas reglas para hacer espacio para las que realmente usa. Esta es una manera fácil de liberar el espacio de almacenamiento utilizado por sus reglas.
- Seleccione las reglas que se siente cómodo eliminando la ventana de reglas y alertas.
- Elija Eliminar en la parte superior de las reglas.
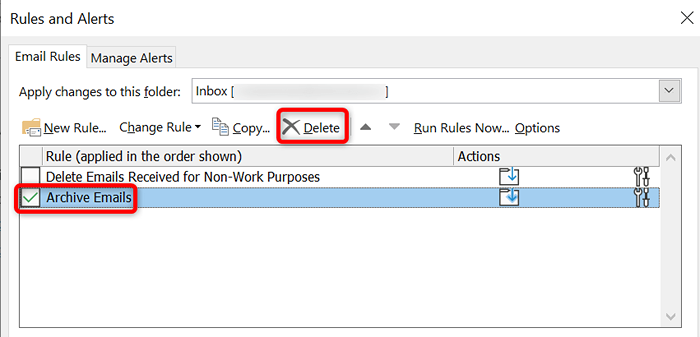
- Seleccione Sí en la solicitud para borrar las reglas seleccionadas.
Combinar múltiples reglas de Outlook
Si tiene múltiples reglas de Outlook que cree que se pueden combinar en una sola regla, vale la pena hacerlo para mantener su espacio de almacenamiento optimizado. Hacerlo también ayuda a eliminar la interfaz de sus reglas, ya que tendrá menos entradas para trabajar.
- Seleccione la regla para editar en la ventana de reglas y alertas.
- Elija Cambiar regla> Editar configuración de regla en la parte superior.
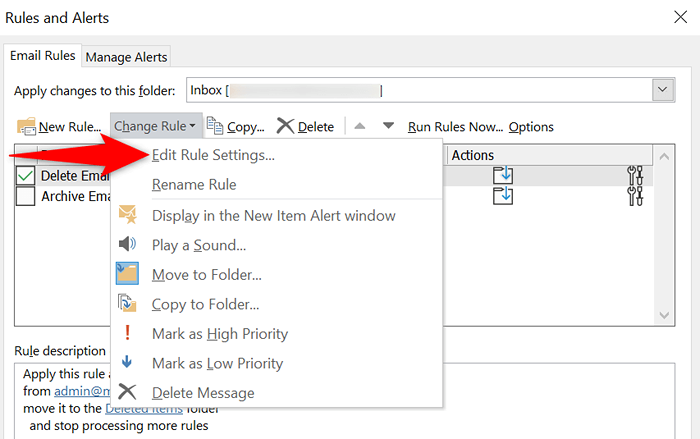
- Agregue las acciones adicionales a su regla para que la regla tenga las mismas funcionalidades de sus otras reglas.
4. Apague la opción de "dejar de procesar más reglas" de Outlook
Outlook ofrece una opción de "dejar de procesar más reglas" que evita que se ejecuten reglas adicionales una vez que se ejecuta una regla específica. Debe desactivar esta opción si desea que funcionen sus reglas adicionales.
- Abra la ventana de reglas y alertas de Outlook.
- Elija su regla en la lista y seleccione la configuración de la regla de cambio> en la parte superior.
- Deshabilite la opción de Stop Processing más reglas.
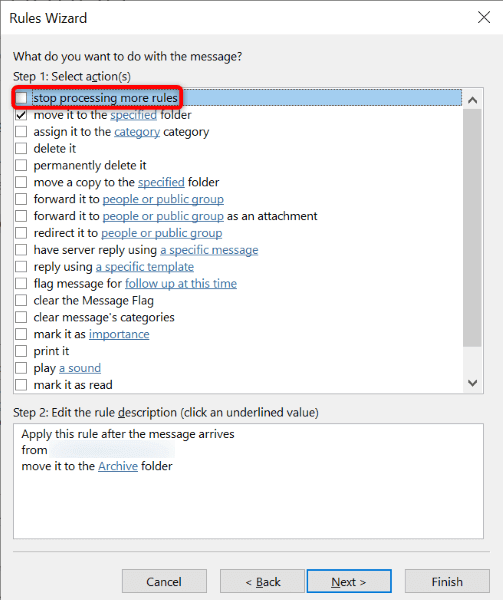
- Guarda tu regla.
5. Reparar el archivo corrupto de Outlook o PST
Outlook utiliza archivos PST y OST para almacenar los datos de su cuenta. Si estos archivos se corrompen, puede experimentar varios problemas en la aplicación, incluidas sus reglas de correo electrónico que no funcionan.
En este caso, puede usar la herramienta de reparación incorporada de Outlook para corregir estos archivos.
- Iniciar una ventana de explorador de archivos presionando Windows + E.
- Use el cuadro de búsqueda en la esquina superior derecha para buscar ScanPST.exe.
- Haga doble clic en el scanpst.EXE FILE en los resultados de búsqueda.
- Elija navegar en la herramienta y seleccione su archivo PST o OST.
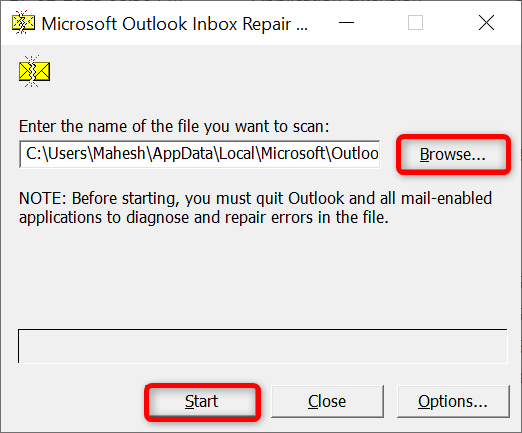
- Elija Iniciar en la herramienta para comenzar a escanear su archivo en busca de errores.
- Resuelva problemas con su archivo eligiendo reparación.
- Abra Outlook cuando haya arreglado su archivo PST o OST.
6. Crear y usar un nuevo perfil de Outlook
Los problemas de perfil de Outlook pueden causar las diversas funciones de la aplicación al mal funcionamiento. Sus reglas de correo electrónico que no funcionan el problema pueden haber resultado de un mal perfil de correo electrónico. En este caso, puede hacer un nuevo perfil, agregar su cuenta de correo electrónico a este perfil y usar el nuevo perfil para todo su correo electrónico.
- Iniciar Outlook y seleccionar archivo en la esquina superior izquierda.
- Elija Configuración de la cuenta> Administrar perfiles en la siguiente página.
- Seleccione Mostrar perfiles para ver sus perfiles.
- Elija Agregar para crear un nuevo perfil.
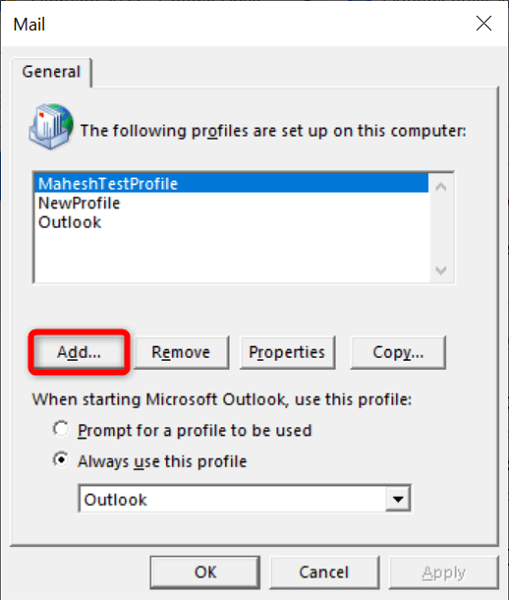
- Ingrese el nombre de su perfil en el campo Nombre de perfil y seleccione Aceptar.
- Agregue su cuenta de correo electrónico a su perfil recién creado.
- Seleccione el Menú desplegable de siempre para usar siempre y elija su perfil recién hecho. Luego, seleccione Aplicar seguido de OK.
7. Actualizar Microsoft Outlook
Una posible razón por la que sus reglas de correo electrónico no funcionan es que la versión de su aplicación Outlook es obsoleta. Las versiones de aplicaciones obsoletas a menudo causan muchos problemas, y es por eso que se recomienda usar siempre las últimas versiones de las aplicaciones.
Puede actualizar su aplicación Outlook para resolver sus reglas y otros problemas con la aplicación.
- Abra Outlook y seleccione el archivo en la esquina superior izquierda.
- Elija la cuenta de Office a la izquierda y actualice las opciones> Actualizar ahora a la derecha.
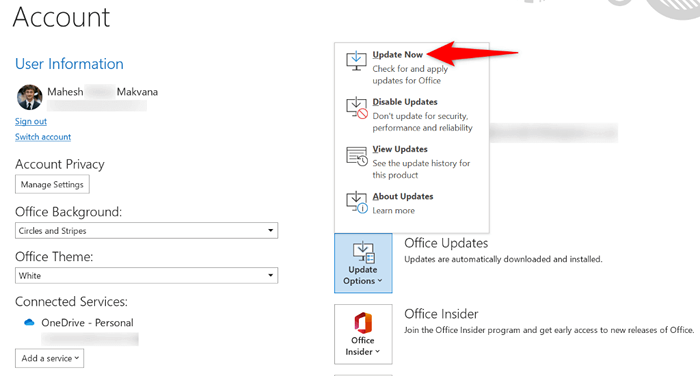
- Deje que Outlook compruebe e instale las actualizaciones disponibles.
- Reinicie su computadora y inicie la aplicación Outlook.
8. Eliminar y recrear sus reglas de Outlook
A veces, una razón por la que sus reglas de Outlook no funcionan es que sus reglas tengan problemas pequeños. Una forma de evitar estos pequeños problemas es eliminar y recrear sus reglas.
Hacer eso refleja sus reglas y su configuración, resolviendo sus problemas con la aplicación. Puede elegir eliminar las reglas individuales o todas las reglas a la vez.
Borrar todas las reglas de Outlook
Puede usar el método a continuación para eliminar todas las reglas de todas las cuentas de correo electrónico en Outlook en su computadora.
- Abra la caja de ejecución presionando Windows + R.
- Escriba lo siguiente en el cuadro y presione Entrar:
panorama.EXE /Cleanrules
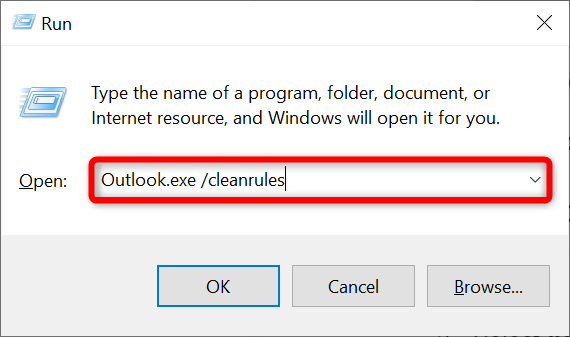
- Outlook se lanzará a la limpieza de todas sus reglas.
Eliminar las reglas de perspectiva individual
- Inicie Outlook, seleccione el archivo en la esquina superior izquierda y elija Administrar reglas y alertas.
- Elija la regla para eliminar y seleccione Eliminar en la parte superior.
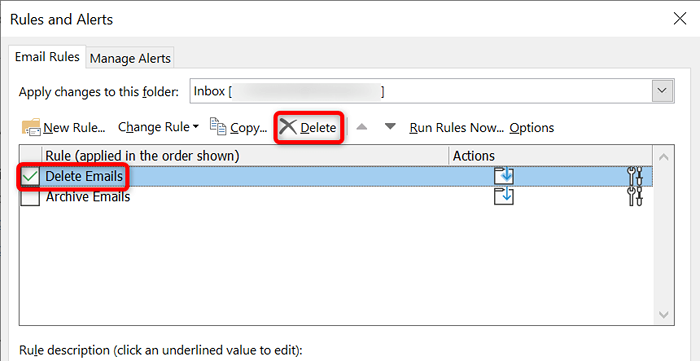
- Seleccione SÍ en el mensaje.
Obtenga las reglas de correo electrónico de Outlook para trabajar en su computadora
Hay muchas razones por las que las reglas de correo electrónico de Outlook dejan de funcionar. Su regla puede tener un problema, su aplicación puede ser defectuosa o el archivo de datos de su cuenta puede estar corrupto. Puede resolver todos esos problemas utilizando los métodos descritos anteriormente.
Una vez que haya hecho eso, sus reglas volverán a la acción, automatizando sus tareas especificadas en todos sus correos electrónicos. Feliz correo electrónico con Outlook!
- « Cómo obtener temas de Windows 11 libres y ocultos en su PC
- Cómo arreglar el error de la impresión faltante o fallido en las impresoras HP »

