Cómo agrupar diferentes elementos gráficos en un objeto en Word
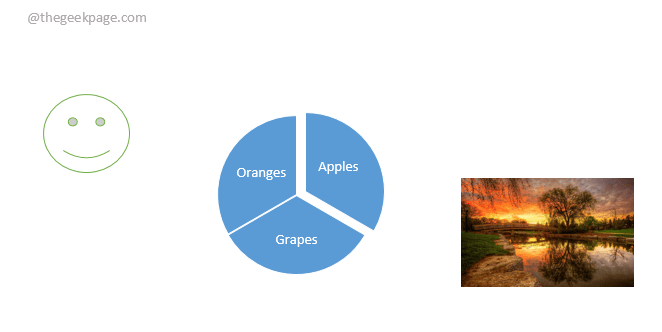
- 2458
- 217
- Claudia Baca
Digamos que tiene un documento de Word que tiene muchos tipos de elementos gráficos como imágenes, formas, textos, diagramas, etc. Dado que estos elementos gráficos podrían estar en sets, tendrán que moverse juntos, formatearse juntos y cambiar el tamaño de. Si no los tiene agrupados, deberá aplicar tales operaciones a cada uno de los elementos gráficos individualmente. Pero si los tiene agrupados como un solo objeto, entonces se pueden gestionar fácilmente.
Entonces, ¿cómo agrupa todos los elementos gráficos para que puedan redimensionarse, formatearse y moverse juntos?? Hay una manera de hacerlo? Por supuesto que hay, y estamos aquí para hablar de esa manera simple hoy! Espero que disfrutes leyendo!
Tabla de contenido
- Requisito previo
- Sección 1: Cómo agrupar diferentes elementos gráficos en un solo objeto
- Sección 2: Cómo cambiar el tamaño de todos los elementos gráficos juntos
- Sección 3: Cómo mover todos los elementos dentro de un objeto gráfico juntos
- Sección 4: Cómo eliminar todos los elementos dentro de un objeto agrupado de una vez
- Sección 5: Cómo editar elementos dentro de un grupo individualmente
- Sección 6: Cómo desagrupar los elementos dentro de un objeto gráfico
Requisito previo
El artículo supone que ya tiene los elementos gráficos, que desea agruparse, listo en su documento de Word. En la captura de pantalla de ejemplo a continuación, tengo un documento de Word que tiene elementos gráficos como formas, imágenes y smartart. Si los muevo ahora, todos se moverían individualmente, lo que haría que sea muy difícil organizarlos adecuadamente. Pero si los agrupo, definitivamente hace que sea más fácil moverlos como un todo, cambiarles de tamaño y formatearlos.
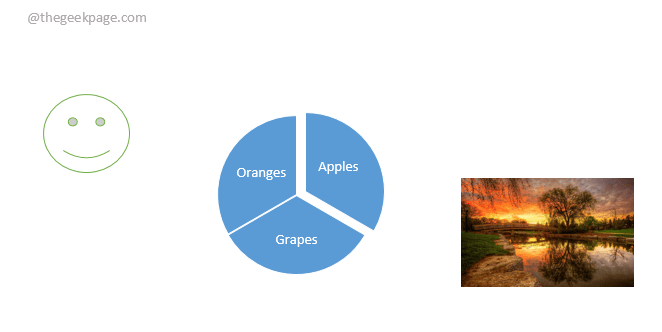
Sección 1: Cómo agrupar diferentes elementos gráficos en un solo objeto
Paso 1: En primer lugar, necesitamos establecer el envoltura propiedad de cada elemento gráfico que estamos planeando agregar al grupo como Delante del texto.
Para eso hacer clic En el elemento gráfico, luego haga clic en el FORMATO Pestaña en la parte superior.
Ahora bajo el FORMATO opciones, haga clic en el Envolver texto botón desplegable y elija la opción Delante del texto.
Debe repetir los mismos pasos para todos los objetos que planea agrupar.
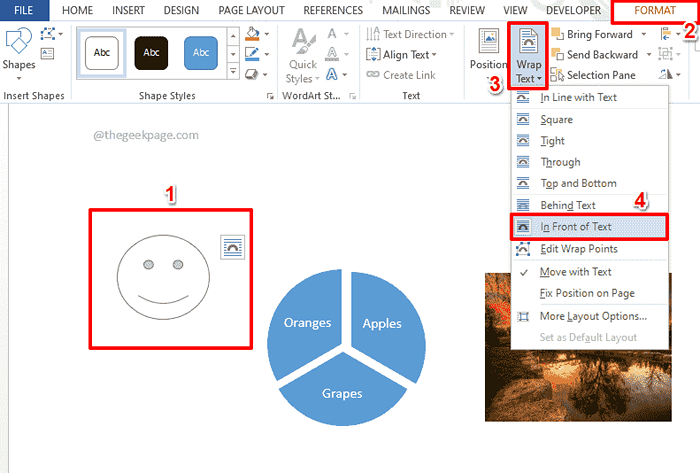
Paso 2: Ahora manténgalo presionado el CONTROL Key en su teclado y haga clic en cada elemento gráfico que desea agregar al grupo.
Una vez que se seleccionan todos los elementos, clickea en el Formato Pestaña en la parte superior.
Busque la sección llamada Arreglar. Bajo la Arreglar Sección, haga clic en el botón desplegable llamado Grupo. Luego haga clic en Grupo Desde las opciones del menú desplegable.
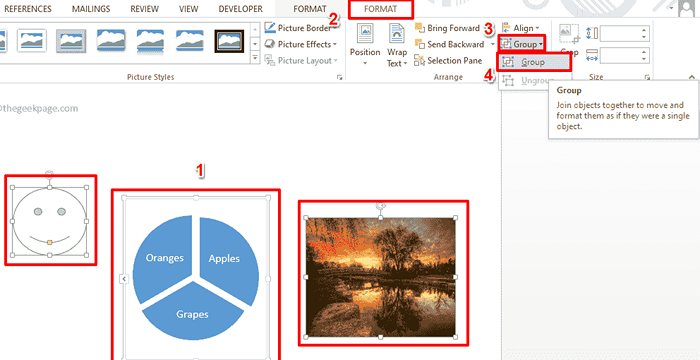
Paso 3: Eso es todo. Ahora puede ver un borde alrededor de los elementos gráficos que eligió. Sí, ahora están agrupados!
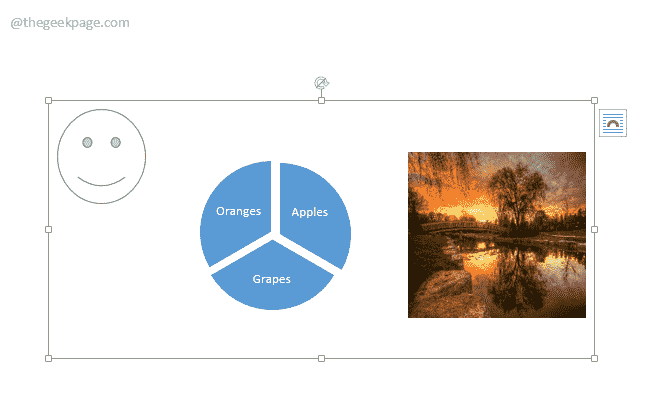
Sección 2: Cómo cambiar el tamaño de todos los elementos gráficos juntos
En primer lugar, debe agrupar los elementos que desea cambiar el tamaño de tamaño juntos, siguiendo los pasos mencionados en Sección 1. Una vez que haya agrupado los elementos, puede cambiarlos fácilmente siguiendo los pasos a continuación.
Paso 1: Haga clic en algún lugar dentro del grupo para Ver el grupo Borders. Como siguiente, haga clic en cualquiera de los Pequeños iconos cuadrados huecos presente en las esquinas de la frontera grupal. Arrastelo para aumentar el tamaño de los elementos y arrástrelo para disminuir el tamaño.
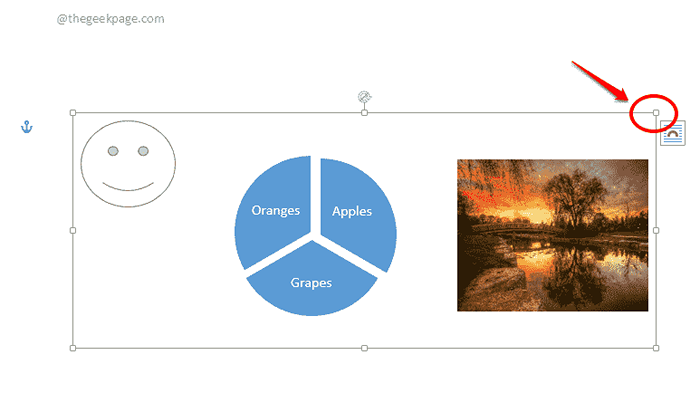
Paso 2: Ahora puede ver que los tamaños de los elementos dentro del grupo ahora están disminuyados o aumentados proporcionalmente.
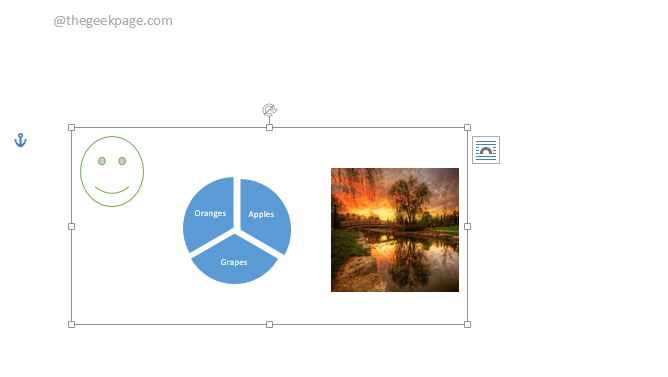
Sección 3: Cómo mover todos los elementos dentro de un objeto gráfico juntos
Para mover todos los objetos dentro del grupo, simplemente haga clic en el grupo y luego mueva su cursor hacia los bordes. Su mouse ahora recurrirá al puntero que se muestra en la captura de pantalla a continuación. Luego puede hacer clic y arrastrar al grupo para mover todos los elementos dentro de él.
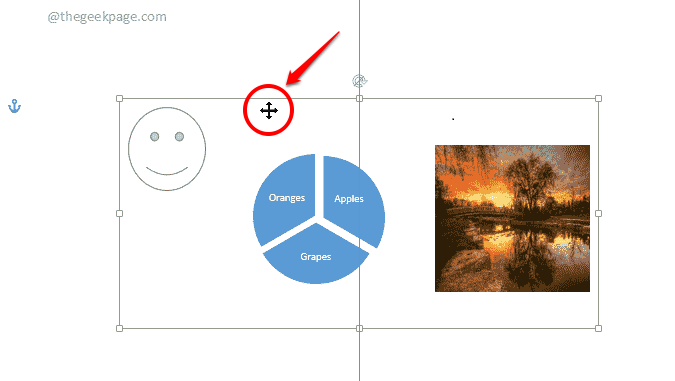
Sección 4: Cómo eliminar todos los elementos dentro de un objeto agrupado de una vez
Simplemente haga clic en el grupo una vez y luego presione el BORRAR llave. Esto eliminará el grupo, incluidos todos los elementos dentro de él.
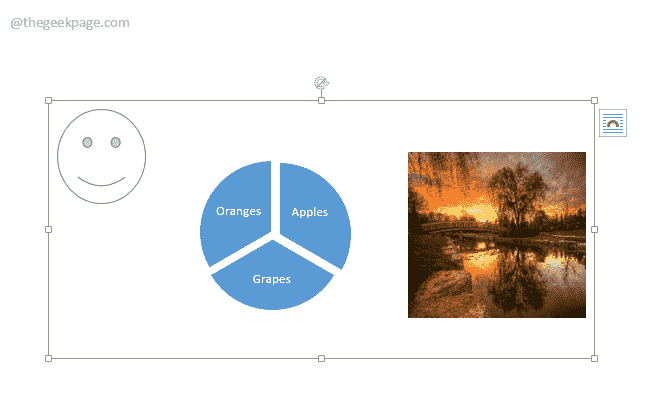
Sección 5: Cómo editar elementos dentro de un grupo individualmente
Si desea cambiar el tamaño o mover elementos individualmente dentro de un grupo, primero haga clic en el grupo y vea sus bordes. Como siguiente, simplemente Haga clic en el elemento adentro. Ahora puede moverse fácilmente o cambiar el tamaño o realizar cualquier otra operación en ellos.
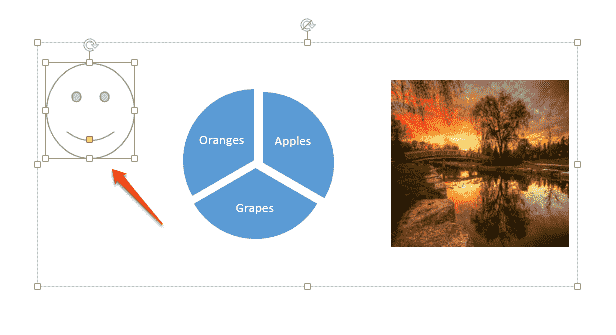
Sección 6: Cómo desagrupar los elementos dentro de un objeto gráfico
Del mismo modo que desee agrupar los elementos en un grupo, una vez que haya terminado con su requisito, es posible que desee desangrar los elementos para liberarlos. Veamos ahora cómo se puede hacer esto.
Hacer clic sobre el grupo primero. Luego haga clic en el FORMATO Pestaña en la parte superior. Ahora bajo el Arreglar Sección, haga clic en el Grupo botón desplegable y luego elija el Desacomodar opción. Eso es todo. Sus elementos gráficos ahora no están agrupados.
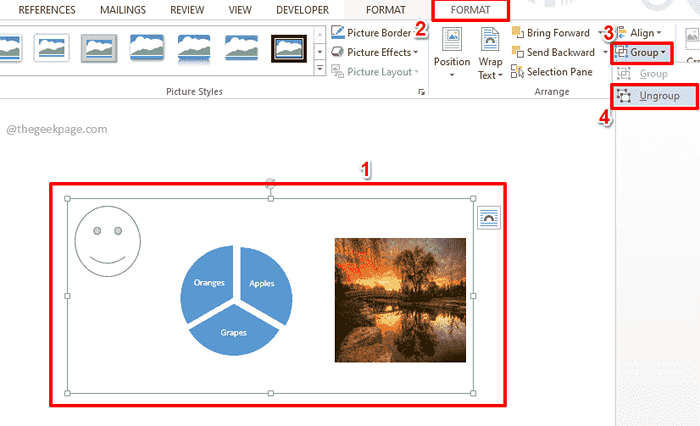
Por favor, cuéntanos en la sección de comentarios si te parece útil el artículo.
Sigue regresando para obtener más trucos, consejos y artículos sobre cómo hacer.
- « Cómo arreglar el alto uso por RDRCEF.EXE CUESS
- El controlador de puerto serie PCI no está instalando problemas en Windows 11/10 »

