Cómo hacer que su computadora lea el texto en voz alta
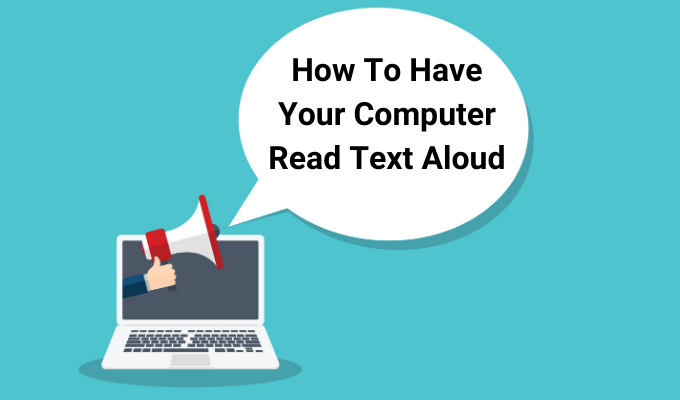
- 4685
- 375
- Claudia Baca
En estos días, las voces generadas por computadora son bastante geniales! Desde el advenimiento de Siri de Apple con el iPhone 4S, nos hemos mimado con la síntesis de voz de sonido natural. Eso está muy bien cuando se trabaja con uno de los muchos asistentes digitales a nuestro alcance, pero ¿qué pasa si solo desea que su computadora le lea algún mensaje de texto??
Resulta que hay muchas opciones que pueden hacer que su computadora sea mucho más habladora de lo que está acostumbrado. Vamos a ver las soluciones nativas y de terceros para convertir el texto en pantalla en la palabra hablada, la mayoría de ellas ya están a su alcance! Hagamos que su computadora lea algún texto en voz alta.
Tabla de contenido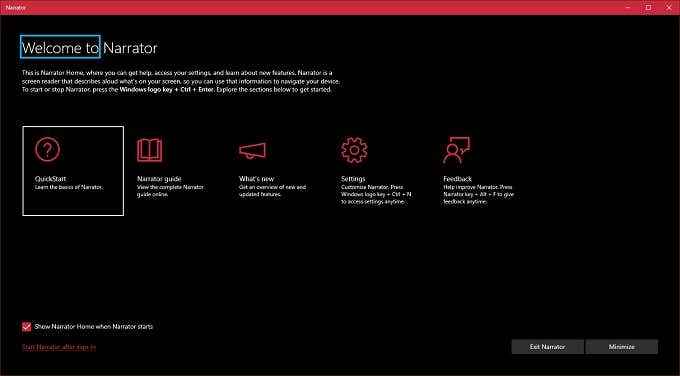
La primera vez que hagas esto recibirás un mensaje de bienvenida con notas importantes para la última versión de Narrator.Entonces se abrirá la ventana del narrador principal. Desde aquí, puede acceder a la configuración del narrador y ajustar exactamente lo que desea que el narrador lea o ignore.
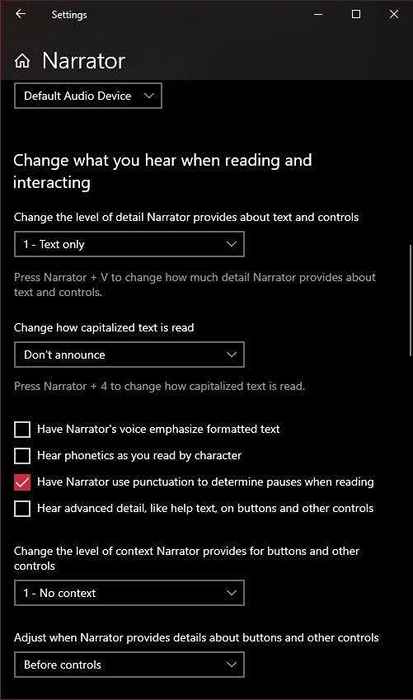
Fuera de la caja, puede obtener fácilmente el software para leer el texto en la pantalla. Por ejemplo, en una página web, simplemente haga clic en el lugar donde el narrador debe comenzar a leer.Verás un rectángulo azul alrededor del texto mientras se lee el narrador. Se detendrá al final del primer párrafo, momento en el que puede usar la tecla Down Cursor para moverse al siguiente párrafo.Las teclas del cursor le permiten navegar fácilmente el texto.
Cuando haya terminado, simplemente presione el combo de la tecla Narradora nuevamente y se detendrá.
El comando de Microsoft Word "Speak"
Microsoft Word es más que una herramienta compleja para crear documentos escritos, resulta que puede obtener el programa para leerle esos documentos. También es completamente simple, con la opción construida directamente en la barra de herramientas de Word. Aquí le mostramos cómo hacerlo:
1.Abra un documento de Word con texto que le gustaría leer en voz alta
2.Resalta el texto que quieres leer
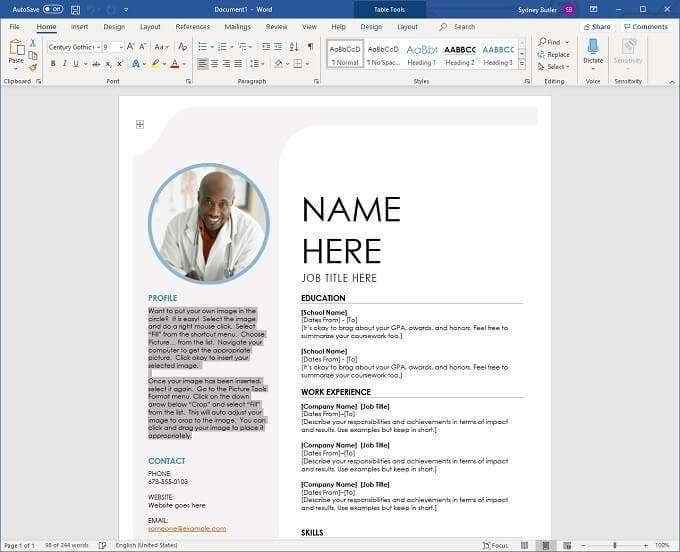
3.Cambiar a la Revisar pestaña en la parte superior de la ventana de la palabra

4.Hacer clic Leer en voz alta

La computadora comenzará inmediatamente a leer el texto en voz alta. Para detenerlo antes de llegar al final del texto seleccionado, haga clic en Leer en voz alta de nuevo.
Función de lectura de Adobe Acrobat's Reader en voz alta
Adobe Acrobat es el lector de PDF más conocido del mundo, lo que tiene sentido dado que Adobe inventó el formato! Acrobat Reader ha existido durante décadas y la última versión está repleta de muchas características útiles, incluidas las dirigidas a la accesibilidad.
Adobe Acrobat DC, que es la última versión al momento de escribir, tiene una característica llamada "Read Out Loud". Es una herramienta muy simple de usar y hay dos formas de acceder a ella.
El primer método utiliza los menús de aplicaciones.
1.Hacer clic Vista
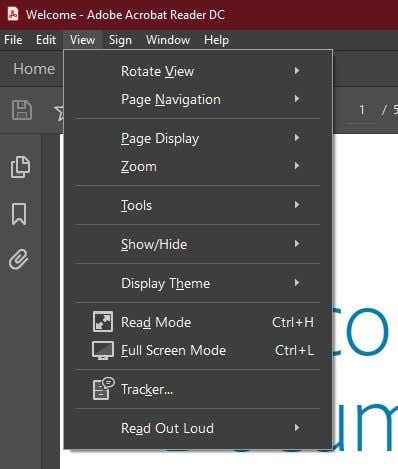
2. Mueve su puntero Leer en voz alta
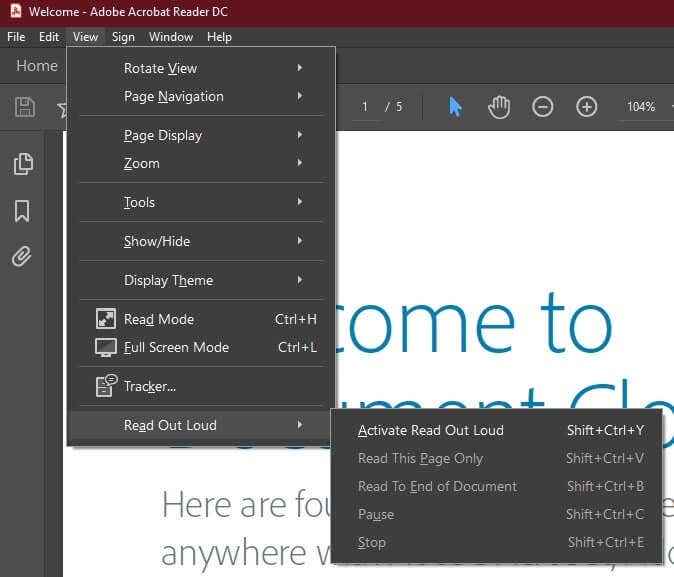
3.Hacer clic Activar Leer en voz alta
Ahora, usando el mismo menú, puede seleccionar:
- Lea solo esta página
- Leer al final del documento
- Pausa
- Detener
Sin embargo, es mucho más fácil simplemente usar atajos de teclado:
- Shift+Ctrl+Y activará Leer en voz alta
- Shift+Ctrl+V solo leerá esta página
- Shift+Ctrl+B se leerá al final del documento
- Shift+Ctrl+C se detendrá
- Shift+Ctrl+E se detendrá
De esta manera puede controlar fácilmente la lectura de su PDF. Solo tenga en cuenta que Acrobat solo puede leer texto digital. No puede leer texto en imágenes.
Hacer que su Mac lea el texto en voz alta
No queremos dejar de lado a los lectores de Mac, así que esta es la forma más fácil incorporada de hacer que su Mac hablen mensajes de texto en voz alta. Es parte de las características de accesibilidad y utiliza una tecla caliente para comenzar y evitar que la voz lea el texto seleccionado. Es muy fácil de configurar:
1.Primero, seleccione el Menú de Apple y luego Preferencias del Sistema
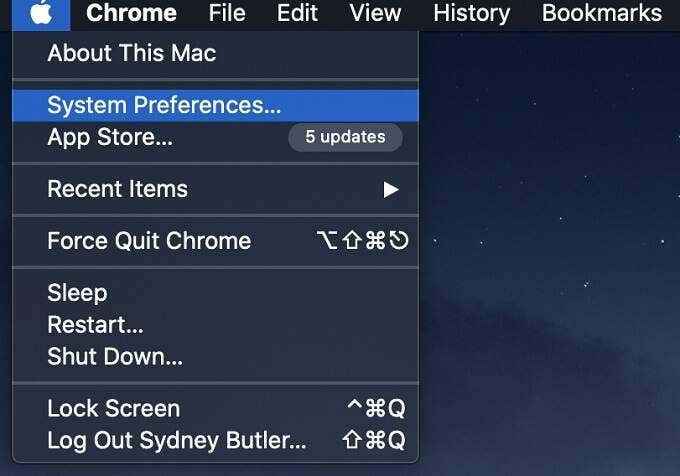
2. Ahora seleccione Accesibilidad y luego Discurso
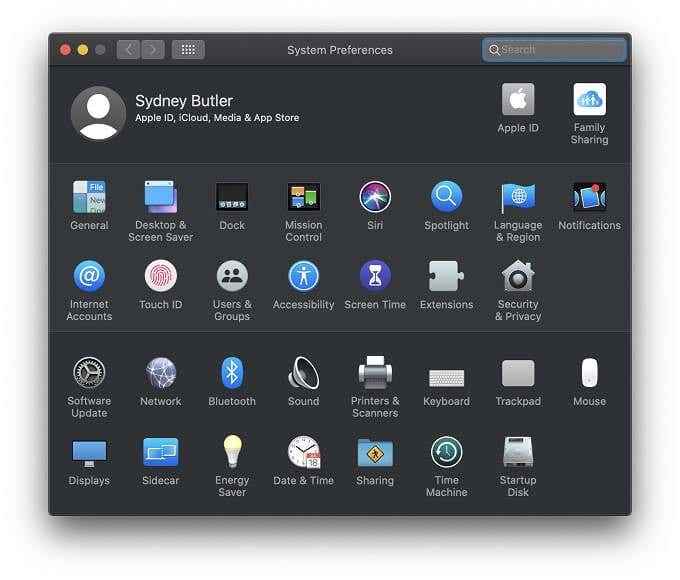
3. A continuación, seleccione Habla texto seleccionado cuando se presiona la tecla
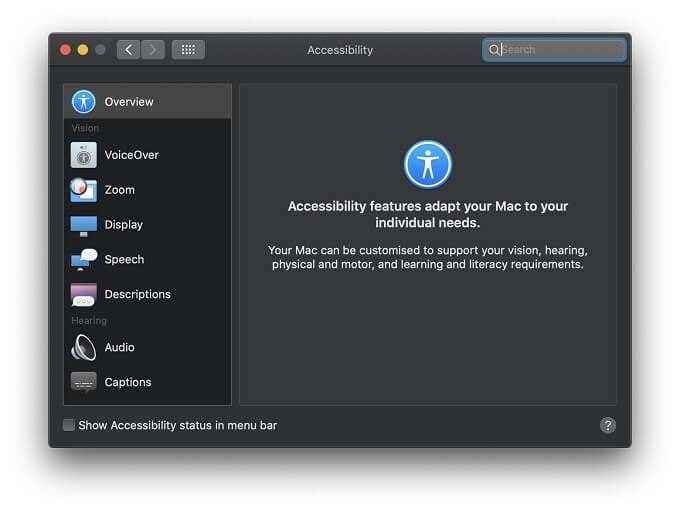
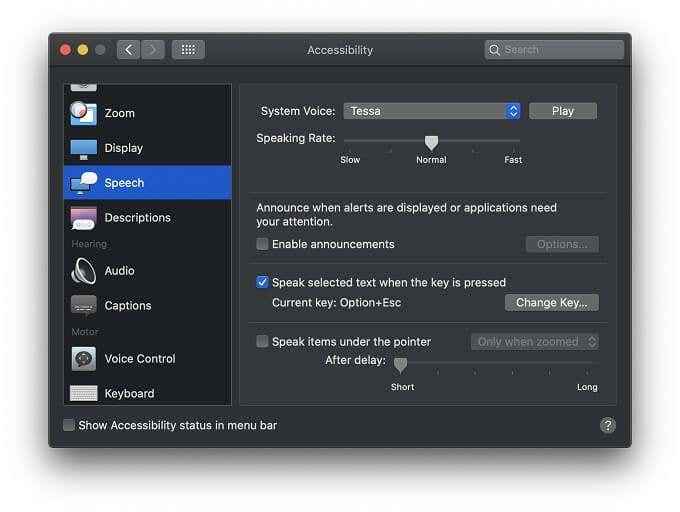
El combo de tecla caliente predeterminada es Opción + Esc, Pero puede cambiar esto seleccionando Cambiar la clave y luego usando cualquier comando, cambio, opción o control junto con cualquier otra clave para hacer un combo personalizado.
Aplicaciones de texto a voz de terceros
Es posible que haya notado que las voces incorporadas de texto a voz en Windows son bastante ligeras en las características y no presentan las mejores voces sintetizadas. Entonces, si no está satisfecho con las opciones de habla integradas en el sistema operativo, siempre hay aplicaciones de terceros que pueden ofrecer algo más cercano a lo que necesita.
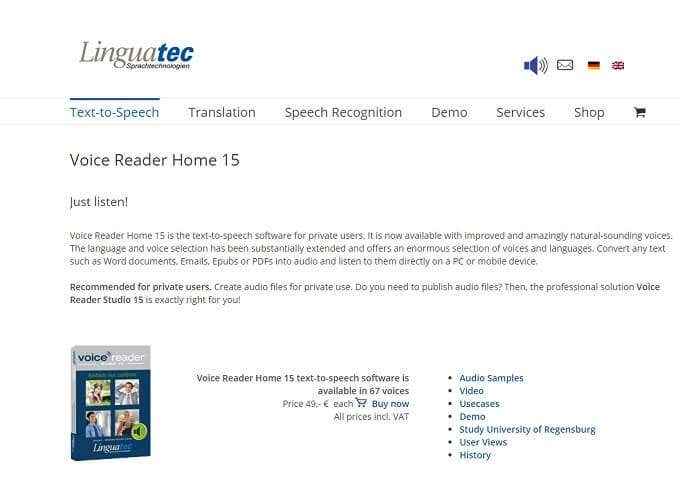
La casa de Linguatec's Voice Reader Home es una recomendación común para aquellos que necesitan una solución de texto a voz más robusta y centrada en la productividad. El precio es por voic, pero cada voz ocupa un enorme 1 GB de espacio.
Estas son algunas de las mejores voces TTS de uso general que hemos escuchado. Aún mejor, están disponibles en una variedad de idiomas, en lugar de centrarse solo en voces inglesas de alta calidad. Otra ventaja importante es que este software se ejecuta en su máquina local, por lo que no se requiere Internet.
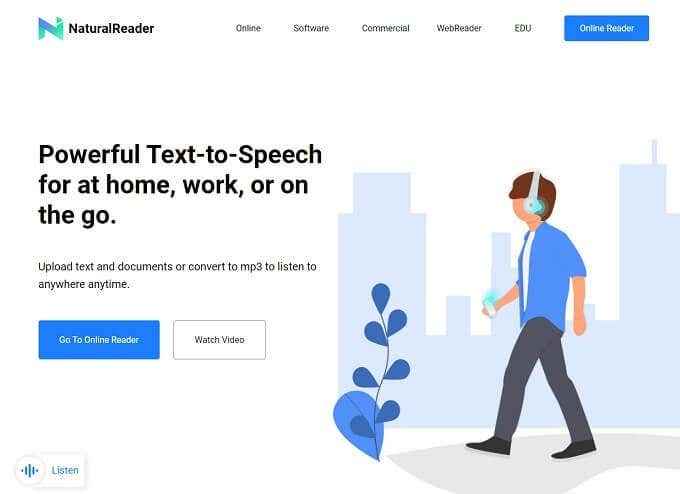
Si no le importa necesitar una conexión a Internet, puede aprovechar el poder de la nube. NaturalReader es un servicio web que le permite cargar texto y documentos y hacer que lean en voz alta usando voces avanzadas y de sonido más natural. También puede convertir documentos en archivos MP3 y escucharlos usando su teléfono inteligente u otro reproductor de música.
Háblame!
Mientras que nada vencerá una verdadera lectura de voz humana, los usuarios de todo tipo encontrarán texto al habla útil por una variedad de razones. Ya sea porque tiene una discapacidad visual o simplemente necesita hacer algo más mientras escucha el contenido del documento, estas soluciones de texto a voz facilitan su descanso y dejar que sus oídos hagan toda la lectura.
- « Windows 10 no arrancará? 10 correcciones para probar
- 11 mejores complementos de podcast de WordPress »

