Windows 10 no arrancará? 10 correcciones para probar

- 4015
- 847
- Alejandro Duran
Pocos problemas de la computadora son más frustrantes que presionar el botón de encendido de su computadora y ver como pasa nada. Hay varias razones por las cuales su computadora no arranca, algunas están relacionadas con el hardware, mientras que otras están relacionadas con el software.
Algunos de los síntomas claros que su computadora puede exhibir en un estado sin botín incluye:
Tabla de contenido- No hay sonidos del sistema operativo
- Sin luz de señal cuando intentas arrancar tu computadora
- Potencias del sistema en pero Windows no completa el arranque
- Parpadeadores de luz de actividad del disco duro
- No hay códigos de diagnóstico presentes
- Mensaje de error en pantalla
- Una pantalla negra

Algunas correcciones rápidas de hardware que puede intentar incluye:
- Verificar sus cables de energía para confirmar que están funcionando correctamente
- Verificar el interruptor de la fuente de alimentación para asegurarse de que esté encendido
- Conectar el cable de alimentación correctamente en la toma de corriente o suministro en caso de que se haya suelto
- Una vez que descarte el cable de alimentación y la salida de la pared, verifique el cableado dentro de la caja de la PC para asegurarse de que no haya cables flojos o mal funcionando. Si tiene un sistema previamente construido, es posible que desee comunicarse con el fabricante del dispositivo antes de abrir su PC para no anular la garantía.
- Desenchufar cualquier dongles externos o periféricos como dispositivos USB o cables de conexiones de pantalla, ya que a veces pueden causar problemas de energía. Si su computadora bota en Windows 10 mientras los periféricos están desconectados, intente conectar cada una por separado para probar y encontrar la problemática.
Su computadora puede estar obteniendo alimentación, pero aún así no arranca correctamente, no reacciona cuando presiona el botón de encendido, o se enciende por un segundo y luego se cierra nuevamente. Si ve alguno de estos letreros en su computadora, intente las siguientes soluciones.
6. Botón de encendido
El botón de encendido es uno de los posibles culpables cuando su computadora no se inicia en Windows 10. Si su computadora no se enciende, pero la luz de la placa base está encendida, el problema podría ser el botón de encendido o los cables que la conectan a la placa base.

También puede encender el sistema de la misma manera que lo haría con el botón de encendido si su placa base tiene un botón de encendido a bordo. Si esto funciona, entonces es probable que el problema sea con el botón de encendido en la caja de su computadora.
7. Códigos de pitido y post
Los códigos de pitido y publicación (encendido por autoestimación) son pruebas incorporadas que pueden ayudarlo a determinar por qué su computadora no se inicia. Estos dos códigos son señales de audio y visuales que ayudan a determinar cualquier problema de hardware que pueda evitar que su PC se encienda o inicie.
Los códigos post generalmente indican el punto en el que el sistema encontró un problema de hardware durante el proceso de inicio. De esta manera, puede identificar la fuente del problema. Por ejemplo, si el código postal indica un error con la inicialización de la memoria, significaría que necesita solucionar problemas de su RAM.

Los códigos de pitidos son las señales de audio en forma de una serie de pitidos que escuchas cuando una computadora se enciende. Por ejemplo, tres pitidos pueden indicar que no hay tarjeta de video detectada, por lo que es posible que desee volver a colocar su GPU para resolver el problema.
Si bien los códigos de publicación y pitido pueden ser útiles, cada fabricante utiliza diferentes sistemas de código en sus placas base. Puede identificar el problema que su computadora está experimentando buscando en línea los códigos que utiliza su fabricante de placa base, o revisando la documentación de la placa base.
8. Actualizaciones de BIOS/UEFI
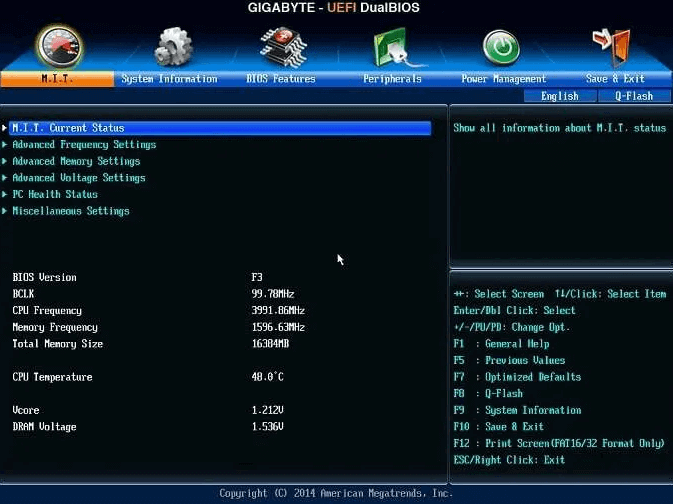
Si no hay código postal, verifique si el BIOS de su placa base está actual. Puede actualizar el BIOS/UEFI incluso si su computadora no puede publicar. Consulte la documentación del fabricante de su placa base o haga una búsqueda en línea para verificar la versión de BIOS más reciente para el sistema de su computadora.
9. Volver a colocar las conexiones dentro de la PC
Si recientemente trabajó dentro de su computadora o fue transportado recientemente en algún lugar, existe la posibilidad de que uno de sus componentes se haya suelto en el caso.
Puede volver a colocar todo abriendo su computadora, eliminando el panel lateral y verificando que las diversas conexiones dentro están correctamente sentadas. Respating restablece estas conexiones y generalmente corrige el problema de Windows 10 no iniciará.

Verifique que todos los componentes, incluidos los cables RAM, GPU y la placa base, se sientan en sus respectivos enchufes. Puede hacer esto eliminando cada uno de los componentes y enchufándolos nuevamente.
Si hay una palanca de ram defectuosa o una GPU defectuosa, intente arrancar sin ellos y vea si su computadora se enciende.
10. Pruebe su unidad en una PC diferente

Si no tiene una copia de seguridad de su disco duro, tómelo, conéctelo a un adaptador o un muelle USB, y conéctelo a una computadora de trabajo diferente. Si el disco duro todavía está funcionando, es probable que pueda copiar sus archivos en una unidad externa antes de reinstalar Windows 10 o tomar su PC para su reparación.
Otras cosas para probar cuando Windows 10 no arrancará
- Verifique cualquier signo de pantalones cortos eléctricos dentro de la PC, ya que pueden hacer que su computadora no arrance en absoluto, o la dañe.
- Pruebe su fuente de alimentación y reemplácela inmediatamente si falla o no funciona correctamente. La unidad de fuente de alimentación tiende a hacer que los componentes dentro de la computadora funcionen de forma selectiva o intermitente.
- Arrancar con hardware esencial y verifique si la computadora comienza normalmente o no. Vuelva a instalar cada pieza de hardware a la vez y use una tarjeta de alimentación en la tarjeta de autoevaluación para probar la computadora e identificar el componente que está causando que su computadora no se encienda por completo.
- Una vez que identifique el hardware defectuoso, reemplácelo inmediatamente.
Si todo lo demás falla, busque asesoramiento y asistencia expertos de un servicio de reparación de computadoras de buena reputación, o comuníquese con el equipo de soporte técnico de su fabricante de computadoras.
Tenemos otras guías en profundidad que cubren problemas relacionados que vienen con una PC con Windows 10 que no se inicia, incluyendo:
- Cómo arreglar una pantalla de escritorio negro en Windows 10
- Cómo arreglar la pantalla negra de la muerte en Windows 10
- Los mensajes de error de Windows 10 más comunes y cómo solucionarlos
- Solucionar problemas de Windows 10 congelamiento o bloqueo al azar
- Cómo eliminar los virus antes de que comience su sistema operativo
¿Alguna de estas soluciones ayudó?? Compartir con nosotros en un comentario.
- « Cómo mejorar su privacidad y seguridad en línea
- Cómo hacer que su computadora lea el texto en voz alta »

