Cómo ocultar el reloj y la fecha de la barra de tareas en Windows 10
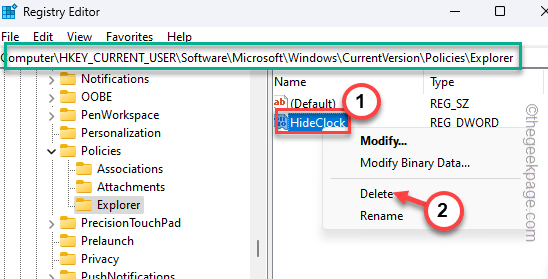
- 1514
- 265
- Eduardo Tapia
¿Alguna vez te has preguntado mientras personalizas la barra de tareas en tu computadora, que no puedes ocultar ese reloj feo y salir de la barra de tareas?? Pero, ¿qué pasa si decimos que es bastante posible y tomará solo unos minutos hacerlo?? En este artículo, hemos elaborado cómo ocultar el reloj y la función de fecha de la barra de tareas en las máquinas de Windows 11/10.
Tabla de contenido
- Cómo ocultar el reloj y la fecha de la barra de tareas en Windows 10/11
- Método - 1 Uso de la configuración
- Método - 2 Uso de la herramienta del editor de registro
- Método 3 - Uso de la política grupal
Cómo ocultar el reloj y la fecha de la barra de tareas en Windows 10/11
Hay varios métodos que puede ocultar el reloj y la fecha de la barra de tareas. Los hemos enumerado todos. Use el método que más prefiere para ocultar el reloj de la barra de tareas en su computadora.
Método - 1 Uso de la configuración
[Solo para usuarios de Windows 10 ]
La forma más fácil de hacer esto es mediante la configuración. Pero, este truco solo funciona en Windows 10, ya que falta esta función en Windows 11. Entonces, si estás usando eso, salta a Método 2.
1. Si tienes un toque correcto al Icono de Windows, puede ver el menú contextual.
2. En ese menú, toque "Ajustes"Para abrir eso.
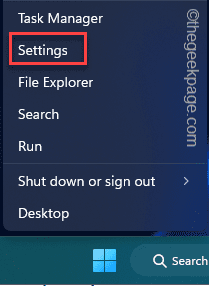
3. En la página de configuración, haga clic en el "Personalización"Opción para acceder a esa configuración.
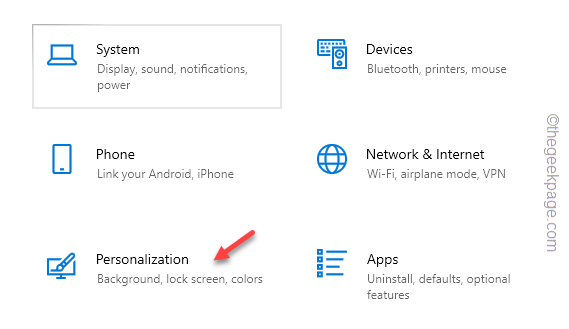
4. Ahora, adelante con el "Barra de tareasConfiguración en el panel de la izquierda.
5. A continuación, desplácese hacia abajo y haga clic ""Cambiar los iconos de sistema encencido o apagado" Para abrirlo.
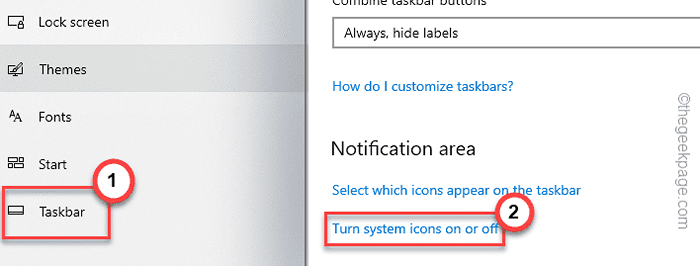
6. Simplemente, alterne el "Reloj"Configuración para"Apagado".
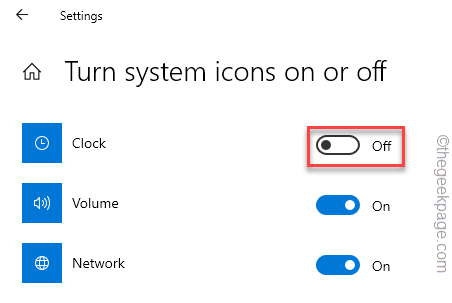
Eso es todo! Es tan fácil alternar el reloj y la configuración de tiempo.
Método - 2 Uso de la herramienta del editor de registro
Puede usar la herramienta del editor de registro para modificar esta configuración muy fácilmente.
NOTA - Antes de ajustar la configuración del registro, debe crear una copia de seguridad del registro. Esto se debe a que incluso una pequeña modificación del registro puede conducir a un error fatal e irreversible. En ese caso, este registro de copia de seguridad será un salvavidas para usted.
Después de abrir el editor de registro, toque "Archivo"Y luego, haga clic"Exportar"Para crear una copia de seguridad de registro.
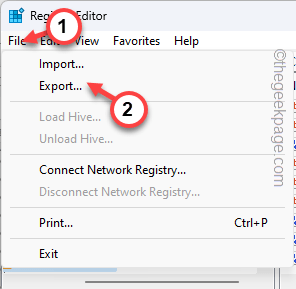
Nombra esta copia de seguridad de algo y guárdelo en algún lugar seguro.
1. Al principio, presione el Ganar la llave y el Riñonal llaves juntas.
2. Entonces, tipo esto y golpear Ingresar.
regedit
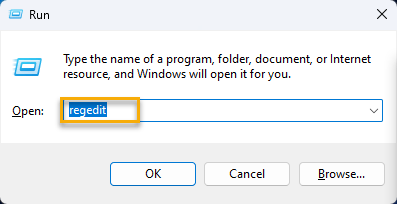
3. Ahora, visite este lugar una vez que esté en la página del editor de registro -
HKEY_CURRENT_USER \ Software \ Microsoft \ Windows \ CurrentVersion \ Policies \
4. A continuación, busque el "Explorador"Sub-tecla aquí.
Si no puede encontrar esta clave, toque a la derecha "Políticas"Una vez más y toque"Nuevo"Para crear una nueva clave.
5. Entonces, nombra la nueva clave "Explorador".
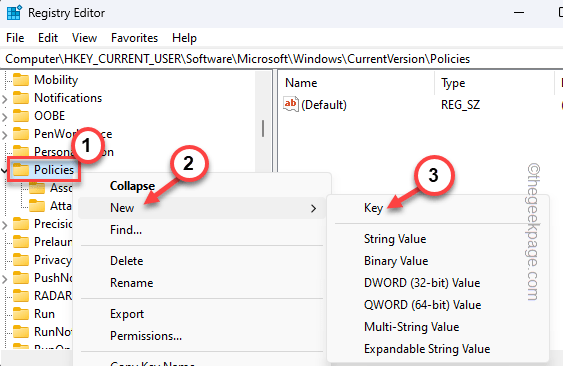
6. Después de esto, ve al panel de la derecha. Allí, toque a la derecha en el espacio y toque "Nuevo>"Y además, haga clic"Valor dWord (32 bits)"Para crear un nuevo valor.
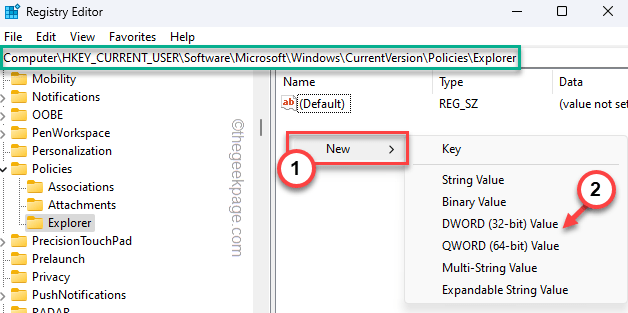
7. Nombra este valor "Escoba". Usará este valor para bloquear la función de fecha y hora.
8. Ahora, doble toque Este valor para editarlo.
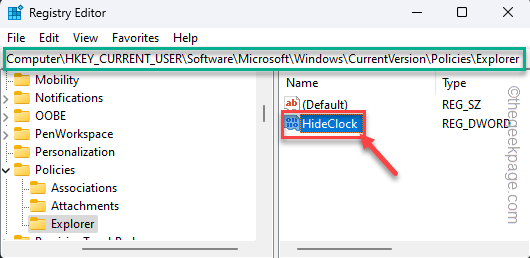
9. Establecer este valor en "1"Debería hacer el truco.
10. Después de eso, haga clic ""DE ACUERDO"Para guardar los cambios.
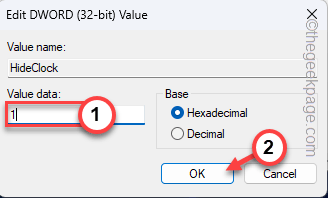
Cierre el editor de registro después de esto. Este cambio no tendrá efecto hasta que reinicie su sistema.
Entonces, reiniciar la máquina. Después de eso, no verá la fecha y la hora en su barra de tareas.
¿Qué pasa si desea recuperar la configuración de fecha y hora en la barra de tareas??
Puede recuperar fácilmente la configuración original de fecha y hora en la barra de tareas.
1. Editor de registro abierto.
2. Ahora, llegue a la ubicación donde ha creado el "Escoba"Valor antes.
Computer \ Hkey_Current_user \ Software \ Microsoft \ Windows \ CurrentVersion \ Policies \ Explorer
3. Aquí, toque a la derecha "Escoba"Valor y Toque"Borrar"Para eliminar el valor.
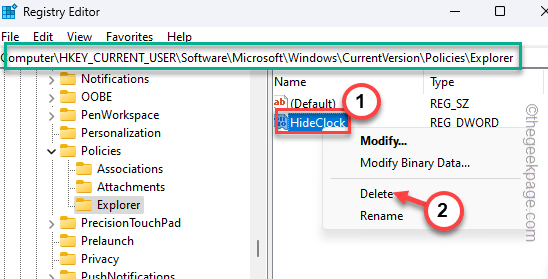
4. Aparecerá un mensaje de advertencia. Grifo "Sí"Para eliminar el valor.
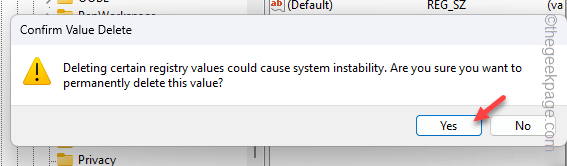
Después de eliminar el valor, debe Reanudar tu sistema. Esto restablecerá la configuración de fecha y hora en la barra de tareas.
Método 3 - Uso de la política grupal
El editor de políticas del grupo es otra herramienta que puede usar para bloquear la configuración de fecha y hora en su computadora.
[
NOTA - Esto no funcionará en Windows Home Edition ya que la función de política grupal no está disponible.
]
1. Presionando el Clave de Windows y el Riñonal La clave debe mencionar el cuadro de ejecución.
2. Allá, tipo esto en el cuadro y haga clic "DE ACUERDO".
gpedit.MSC
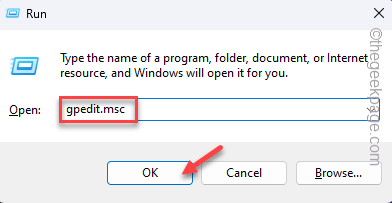
3. Cuando aterrice en la página del editor de políticas del grupo local, llegue a este punto -
Configuración del usuario \ Plantillas administrativas \ Menú de inicio y barra de tareas \
4. Entonces, busca el "Retire el reloj del área de notificación del sistema" política.
5. Una vez que lo hayas encontrado, doble toque Es para editar la política.
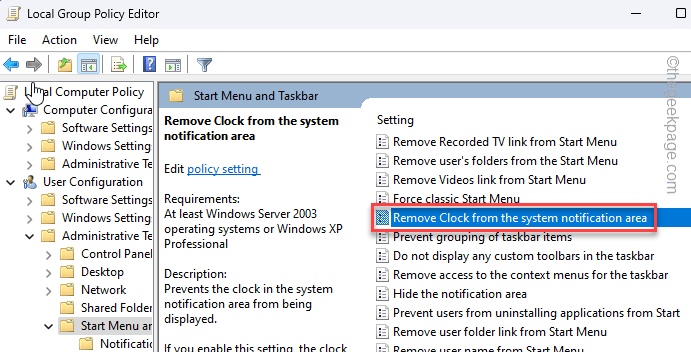
6. Puede ver establecer la política "Activado"Para habilitar la política.
7. Golpear "Aplicar" y "DE ACUERDO"Para guardar el cambio de política.
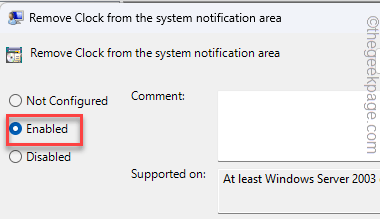
Por lo general, cierre el editor de políticas del grupo. Después, Reanudar el sistema para que esta política se pueda aplicar a su computadora.
La fecha y la hora se habrán ido de la barra de tareas.
Cómo restablecer la configuración de fecha y hora en Windows
Al igual que el editor de registro, puede modificar la política para recuperar la configuración de fecha y hora.
1. Abra la política del grupo local.
2. Entonces, alcanza aquí -
Configuración del usuario \ Plantillas administrativas \ Menú de inicio y barra de tareas \
3. Entonces, abra el "Retire el reloj del área de notificación del sistema" política.
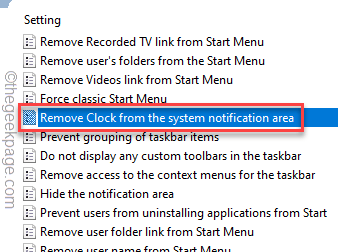
4. Luego, colóquelo en el "No configurado" o "Desactivado" configuración.
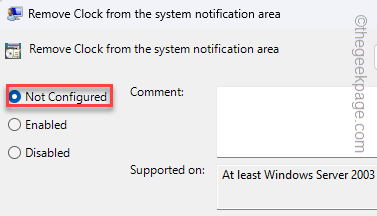
Cuando solicite y guarde el cambio de póliza y Reanudar Su computadora, puede recuperar la fecha y el reloj en la barra de tareas.
- « Cómo solucionar el error de descarga de FIFA Mobile - Recursos de recursos [1000]
- Cómo instalar Python en Android usando la aplicación Termux »

