Cómo ocultar archivos en Google Drive
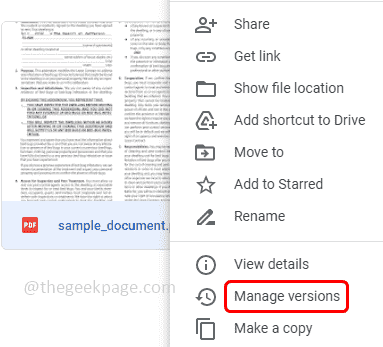
- 5068
- 137
- Jaime Delgadillo
Google Drive se puede usar para cargar los archivos y si desea compartirlo con cualquier persona que conozca, es la mejor manera. Los archivos se pueden mantener en privado, lo que significa que puede dar acceso a solo a aquellos en quienes confía y desea compartirlo con. Entonces, hasta que los comparta, nadie más puede ver los archivos. También puede ocultar o enmascarar los archivos en la carpeta compartida. Pensando como? Entonces este artículo te ayudará a encontrar la respuesta. En este artículo, veamos cómo ocultar el archivo en Google Drive. Pero tenga en cuenta que los pasos mencionados a continuación solo funcionan con los archivos que están cargados en Google Drive y no los que se crean directamente en la unidad, como hojas, documentos, etc.
Cómo ocultar archivos en Google Drive
Paso 1: Abra el Google Drive en la web
Paso 2: Botón derecho del ratón sobre el archivo que quieres esconder.
Paso 3: Desde la lista aparecida, haga clic en Gestionar versiones
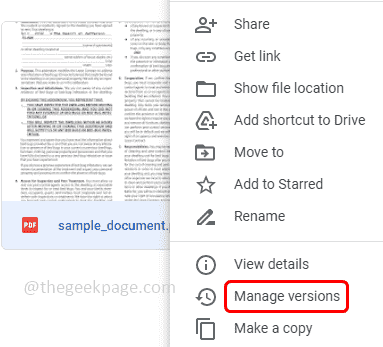
Nota: Esto se puede hacer con éxito solo si tiene permisos del editor para ese archivo en particular
Paso 4: Ahora en la ventana Administrar versiones, haga clic en Subir nueva versión botón
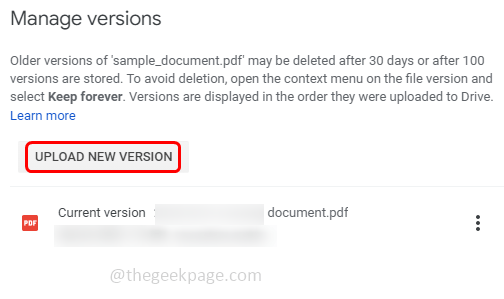
Paso 5: Explore el archivo de su computadora que desea cargar Seleccione y haga clic en abierto
Paso 6: puede cargar cualquier tipo de archivo frente al documento original.Este archivo recién cargado será un archivo ficticio, que se puede ver, una vez que alguien haga clic en el archivo anterior.
Paso 7: Compruebe si se ve la miniatura del archivo cargado posterior en Google Drive

Paso 8: también puedes rebautizar el archivo por Haga clic derecho en el archivo y hacer clic en rebautizar
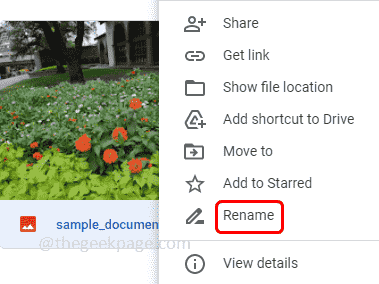
Paso 9: Dé un nombre al archivo y haga clic en OK. Entonces, aquellos que tienen acceso a la carpeta pueden ver la miniatura renombrada
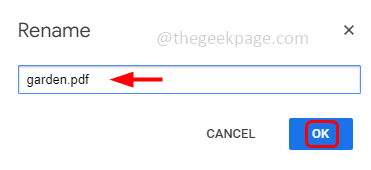
Paso 10: si desea acceder o ver el archivo oculto completo, entonces botón derecho del ratón en el archivo y haga clic en Gestionar versiones
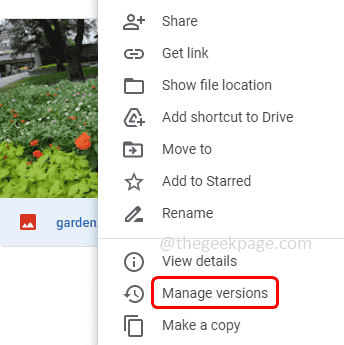
Paso 11: haga clic en el tres puntos presente junto al documento original y de la lista, haga clic en descargar
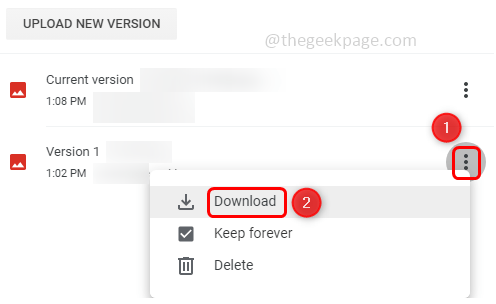
Paso 12: en caso de que quieras hides el archivo y ver el archivo original en ese momento botón derecho del ratón sobre el archivo
Paso 13: haga clic en Gestionar versiones
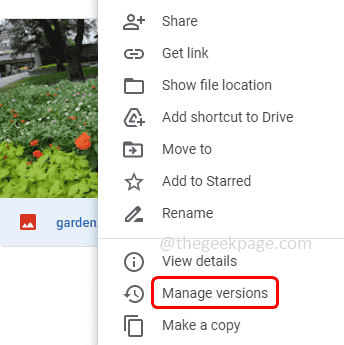
Paso 14: haga clic en el tres puntos al lado de archivo enmascarado y luego seleccione borrar Para eliminar el archivo
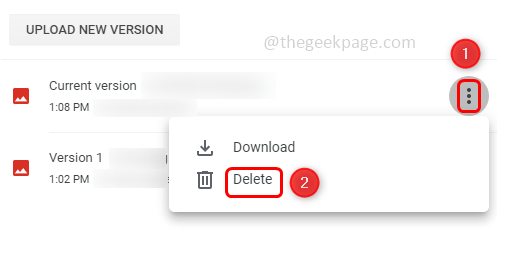
Paso 15: Otra cosa importante es que el archivo original se eliminará después de 30 días, así que asegúrese de retenerlo
Paso 16: Para mantener el archivo para siempre, haga clic en el tres puntos al lado de archivo original y marque la casilla de verificación al lado mantener para siempre opción.
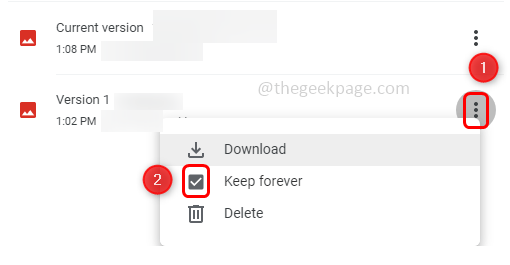
Paso 17: cierre la ventana haciendo clic en cerca botón
Eso es todo! Espero que este artículo sea útil. Gracias!!

