Cómo insertar, eliminar o editar un comentario en Microsoft Word

- 924
- 235
- Sr. Eduardo Menchaca
¿Alguna vez has estado trabajando en un documento de Microsoft Word y quisiste hacer un comentario o anotación?? O tal vez haya completado algún trabajo en su documento, y ahora necesita editar o eliminar un comentario existente? Si es así, no se preocupe, en este artículo, le mostraremos cómo insertar comentarios en sus documentos de Microsoft Word, así como cómo editar o eliminar los existentes.
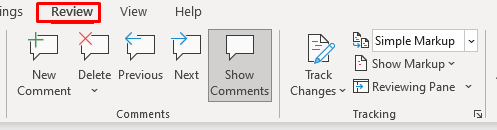
Cómo insertar un comentario
Hay tres formas de dejar un comentario en versiones más nuevas de Microsoft Word. Puede usar la herramienta "Nuevo comentario" en la pestaña Revisión, la herramienta "Comentario" en la pestaña Insertar, o puede usar un atajo de teclado. Así que comencemos con el primer método:
- Seleccione el texto que desea comentar. El texto seleccionado se marcará como un alcance de comentarios. Es una parte del texto al que se refiere el comentario a.
- Ir a la pestaña Revisión.
- Seleccione un nuevo comentario.
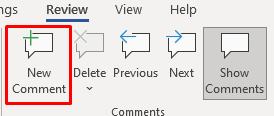
Eso es todo lo que hay. Insertó con éxito un nuevo comentario. Ahora verá un cuadro de diálogo, también conocido como el área de marcado, abierto en el margen del documento. Este margen se conoce como el panel de revisión. Sigue adelante y escriba tu comentario. Cuando haya terminado con el comentario, presione la tecla ESC para volver al texto del documento. También puede hacer clic en su mouse en cualquier parte del texto del documento.

Ahora aquí está la forma alternativa de insertar un nuevo comentario:
- Seleccione el texto.
- Ir a la pestaña Insertar.
- Comentario seleccionado.

Ahora deja tu comentario.
Y finalmente, puede insertar un comentario usando el acceso directo Alt + Ctrl + M en el texto seleccionado.
Cómo responder a un comentario
Agregar una respuesta a un comentario ya existente es bastante sencillo.
- Seleccione el cuadro de comentarios del comentario ya existente.
- Seleccione el botón Respuesta debajo del texto del comentario.
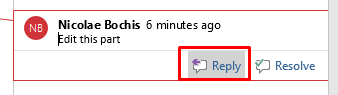
- Escriba su respuesta y presione ESC cuando termine o haga clic con el izquierdo en cualquier lugar del área de texto del documento.
Las respuestas a un comentario se muestran debajo del comentario original.
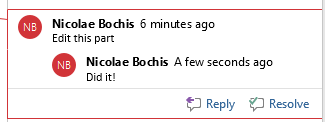
Puede agregar tantas respuestas como sea necesario. Pero tenga en cuenta que todos los comentarios de segundo nivel se mostrarán en el mismo nivel. Aparecerá como si todos fueran respuestas al comentario original, incluso si hace clic en el botón Respuesta en el comentario de respuesta ya existente.
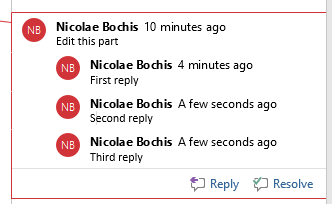
Cómo editar un comentario en Word
Editar un comentario es simple. Simplemente haga clic en cualquier parte del área de marcado del comentario que desea editar y haga los cambios que se ve. Puede agregar más texto, eliminar lo que es extra o modificarlo de cualquier otra manera.
Resolver un comentario
En Microsoft Word, puede marcar un comentario como se resuelve. Word cambiará el color de fuente del comentario para que todos los usuarios del documento sepan que se ha resuelto. Marcar comentarios de esta manera puede ayudarlo a realizar un seguimiento de sus ediciones.
Para marcar un comentario de Word como se resuelve, siga estos pasos:
- Seleccione el comentario que desea marcar como resuelto y haga clic en cualquier lugar de su texto.
- Seleccione el botón Resolver que aparece debajo del texto del comentario.
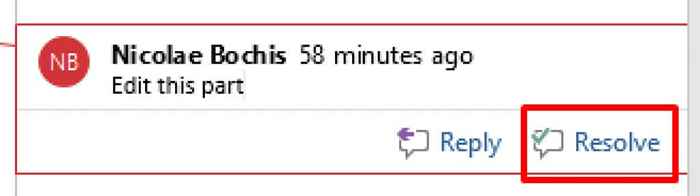
También puede hacer clic con el botón derecho en el comentario y seleccionar Resolver el comentario en el menú desplegable.
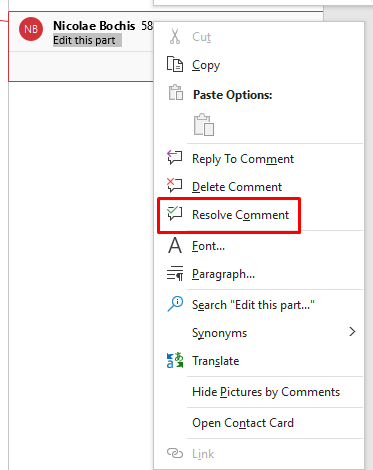
Tenga en cuenta que el botón de resolución puede estar atenuado. En ese caso, no puedes resolver el comentario. Cuando esto sucede, puede significar que el documento se realizó en Word 2010 o en una versión anterior. "Resolve Comment" es una característica presentada en Word 2013. Para resolver este problema, puede convertir el documento para habilitar las nuevas funciones.
- Vaya a la pestaña Archivo en la cinta.
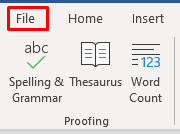
- Elija información en el menú lateral y luego seleccione Convertir.
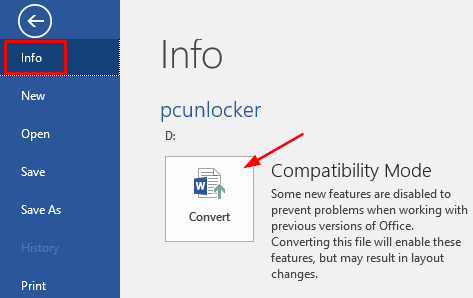
- Guardar el documento recién convertido.
Recuerde que convertir un documento puede dar lugar a algunos cambios inesperados en su formato. El cambio más común es el ancho de las tablas debido a la diferencia en el manejo de los márgenes de las celdas entre diferentes versiones de Microsoft Word.
Cómo eliminar un comentario en Word
Puede eliminar un comentario a la vez, o eliminarlos todos a la vez del mismo documento. Si elimina un comentario que tenía respuestas, todas las respuestas también se eliminarán. Sin embargo, si solo elimina la respuesta, el comentario principal permanecerá intacto.
Para eliminar un solo comentario, siga estos pasos:
- Haga clic en cualquier parte del texto de comentarios.
- Vaya a la pestaña Revisión y seleccione Eliminar.
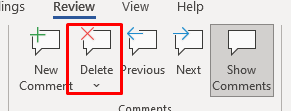
La alternativa es hacer clic derecho en el comentario que desea eliminar y seleccionar Eliminar comentarios del menú.
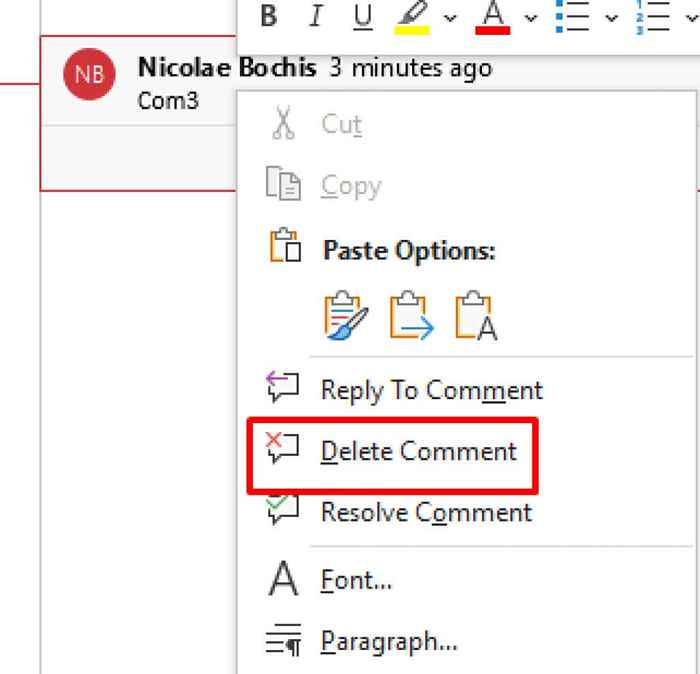
Puede repetir este paso para eliminar tantos comentarios como desee.
Para eliminar todos los comentarios en un solo documento a la vez, siga estos pasos:
- Vaya a la pestaña Revisión sin seleccionar ningún comentario.
- Haga clic en la flecha hacia abajo debajo del botón Eliminar.
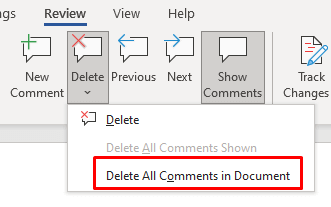
- Seleccione Eliminar todos los comentarios en el documento del menú desplegable.
Tenga en cuenta que ninguna versión de Microsoft Word tiene una herramienta para eliminar solo los comentarios resueltos. Para hacer esto, tendrá que eliminar manualmente los comentarios individuales que están marcados como se resuelven.
Cómo ocultar comentarios
Si necesita ocultar los comentarios temporalmente en lugar de eliminarlos, debe optar por ocultarlos. Hay dos métodos para hacer esto. El primero ocultará comentarios, pero continuará mostrando cambios marcados como cambios de seguimiento. El segundo método ocultará los comentarios y los cambios rastreados.
Método 1:
- Ir a la pestaña Revisión.
- Vaya al grupo de seguimiento y seleccione Mostrar marcado.
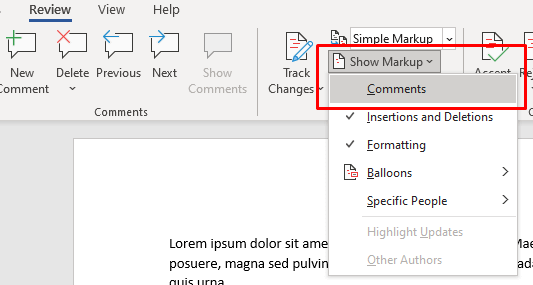
- Elige comentarios. Ahora, si vuelve al mismo menú, verá "comentarios" sin una marca de verificación, lo que significa que ahora están ocultos.
Método 2:
- Ir a la pestaña Revisión.
- Vaya al grupo de seguimiento y elija No Markup en la pantalla de revisión para la pantalla.
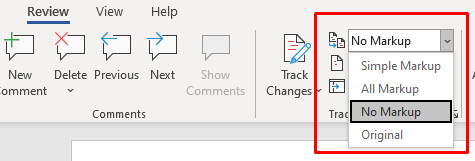
¿Qué pasa si no puedes ver comentarios??
Si sabe que su documento de Word tiene comentarios, pero no puede verlos, probablemente estén ocultos. Esto también se aplica a las revisiones realizadas con los cambios de pista. Los siguientes pasos establecerán los comentarios que se mostrarán:
- Ir a la pestaña Revisión.
- Vaya al grupo de seguimiento y elija todo el marcado o el marcado simple.
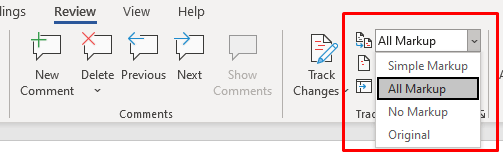
- Luego seleccione Mostrar marcado y asegúrese de que se verifiquen los comentarios.
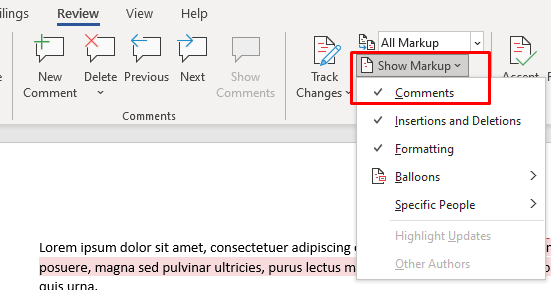
Siguiendo los pasos descritos anteriormente, debe poder ver los comentarios en su documento de Microsoft Word. Pero si aún no se mostrarán, vaya al grupo de comentarios en la pestaña de revisión y verifique si la función de comentarios del programa está atenuada. Si es así, no podrás usarlo. Esto sucede a veces si la sección de visualización para revisión está configurada en todo el marcado.
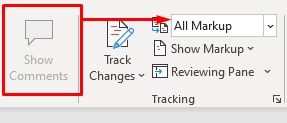
Para solucionar esto, configúrelo en un marcado simple.
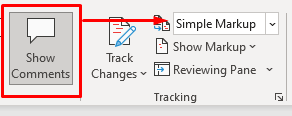
Ahora que sabe cómo insertar, eliminar o editar un comentario en Microsoft Word, puede hacer cambios en su documento con facilidad. Si tiene alguna otra pregunta sobre el uso de Microsoft Word, déjanos un comentario a continuación e intentaremos ayudarte.
- « El estado de los equipos de Microsoft no se actualiza? 10 correcciones para probar
- 13 cosas para probar cuando iTunes no toca música »

