El estado de los equipos de Microsoft no se actualiza? 10 correcciones para probar

- 3094
- 820
- Claudia Baca
¿No puede actualizar su estado en los equipos de Microsoft?? ¿Siempre apareces "fuera de línea" o "lejos" en equipos?? Las recomendaciones de solución de problemas en este artículo deberían ayudarlo a solucionar el problema.
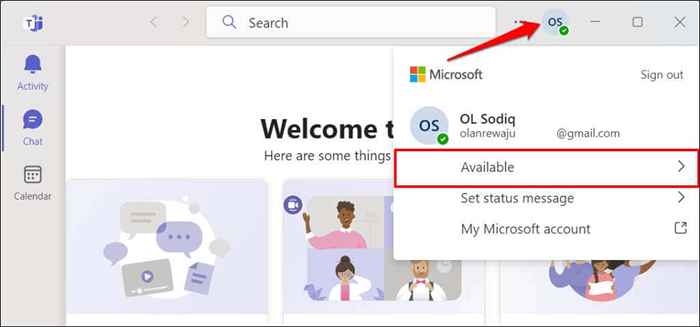
- Seleccione la opción de estado de reinicio.
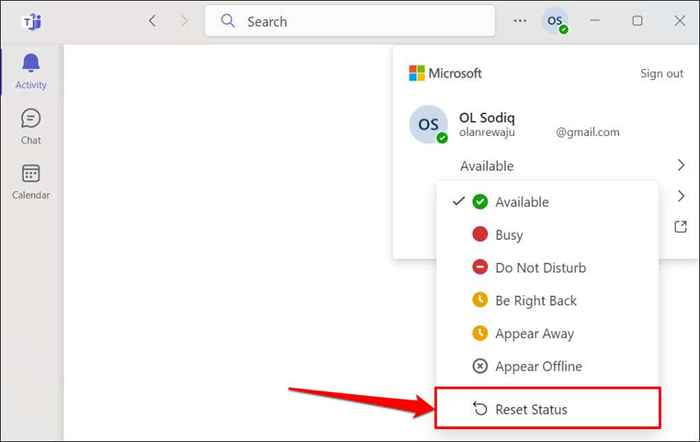
Seleccione una nueva opción de estado y verifique si los equipos de Microsoft actualizan su estado.
3. Consulte la salud del servicio de equipos de Microsoft
La aplicación Microsoft Teams podría no actualizar su estado si los equipos están experimentando tiempo de inactividad relacionado con el servidor.
Visite los portales de salud de Service Health o Service de Microsoft Service en su navegador web y verifique si Microsoft Teams está en funcionamiento.
Un icono de marca de verificación verde junto a "Equipos (Cliente)" significa que el servicio está en funcionamiento, mientras que un icono de Red X indica problemas con los equipos.
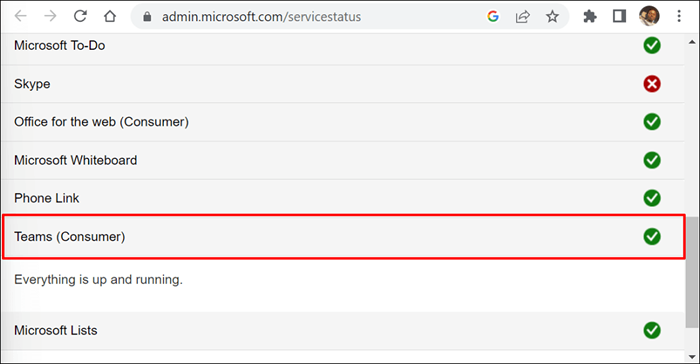
El tiempo de inactividad o la interrupción relacionados con el servidor a menudo se solucionan en un flash. Póngase en contacto con el soporte de Microsoft si el problema persiste durante horas o días.
4. Forzar deja y reiniciar equipos de Microsoft
La búsqueda de fuerza y la reapertura de la aplicación de equipos solucionó los problemas de estado de los usuarios de algunos equipos en este hilo de Reddit.
Force Quit Microsoft Teams a través de Windows Task Manager
Siga los pasos a continuación para forzar equipos cercanos en su PC de Windows.
- Presione CTRL + Shift + ESC para iniciar el Administrador de tareas de Windows.
- Seleccione los equipos de Microsoft y seleccione el botón Tarea final en el menú superior.
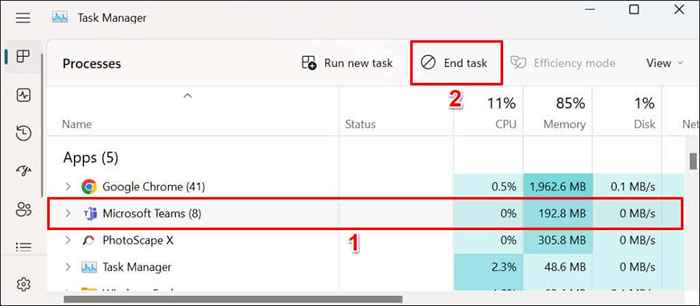
Alternativamente, haga clic con el botón derecho en equipos de Microsoft y seleccione la tarea final en el menú contextual.
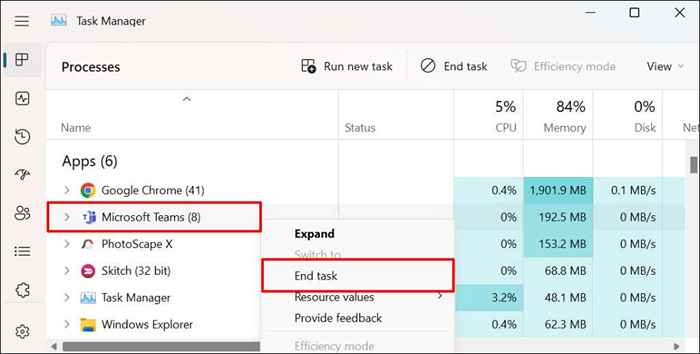
También puede forzar equipos de Microsoft en el menú Configuración de Windows.
Force dejar a los equipos a través del menú Configuración de Windows
- Vaya a Configuración> Aplicaciones> Aplicaciones instaladas, seleccione el icono de menú de tres puntos junto a los equipos de Microsoft y seleccione Opciones avanzadas.
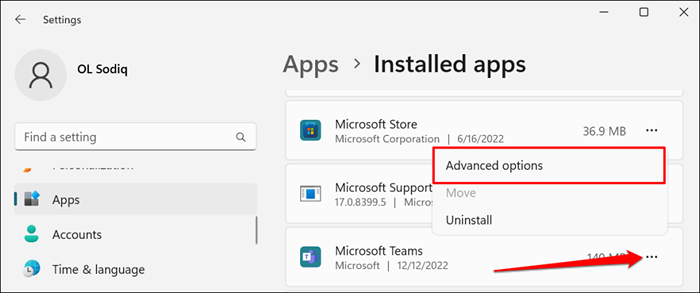
- Desplácese a la sección "Terminar" y seleccione el botón Terminar a los equipos de Force-Close Microsoft.
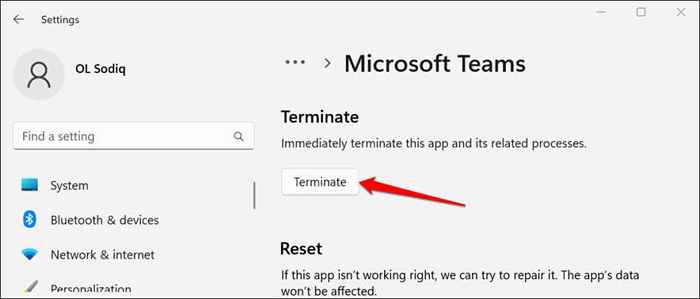
Force deja de equipos de Microsoft en MacOS
- Presione el comando + opción + ESC para abrir la ventana "Force de renuncia a las aplicaciones".
- Seleccione los equipos de Microsoft y seleccione el botón Force Quit.
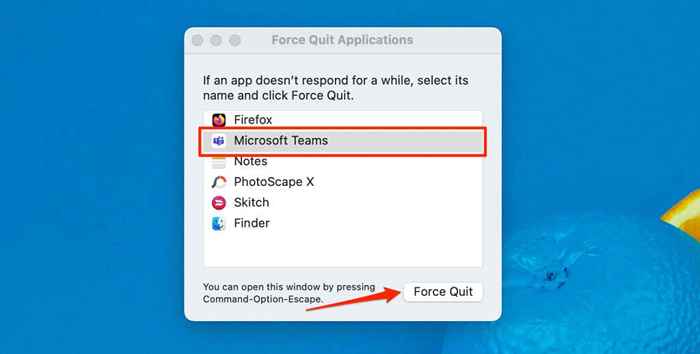
- Seleccione Force Deje de nuevo en el mensaje de confirmación.
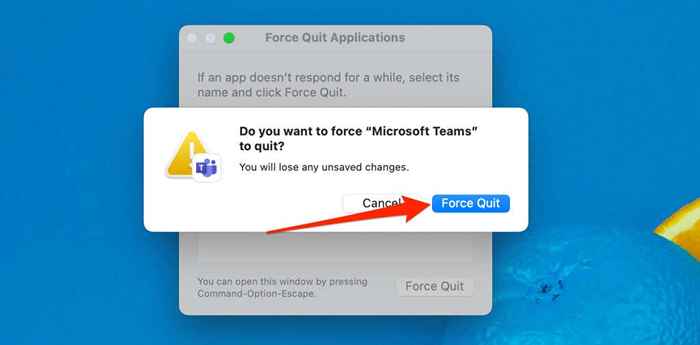
5. Actualizar equipos de Microsoft
La actualización de la aplicación de equipos de Microsoft en su dispositivo puede corregir errores que causan algunas características en mal funcionamiento.
Actualice los equipos de Microsoft para el hogar o la pequeña empresa (Windows)
Siga los pasos a continuación para actualizar la versión "Home o Small Business" de los equipos de Microsoft.
- Abra la aplicación de equipos de Microsoft en su computadora, seleccione el icono de tres puntos junto a la barra de búsqueda y seleccione Configuración.
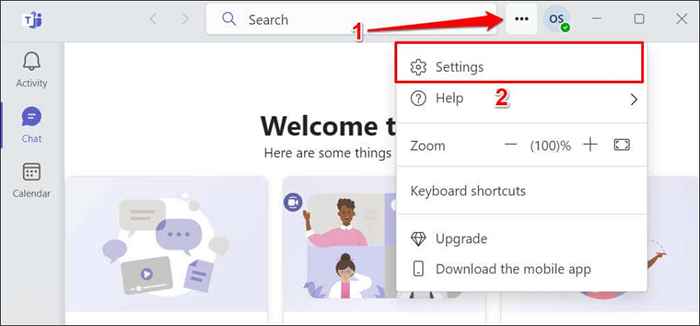
- Seleccione sobre equipos en la esquina inferior izquierda.
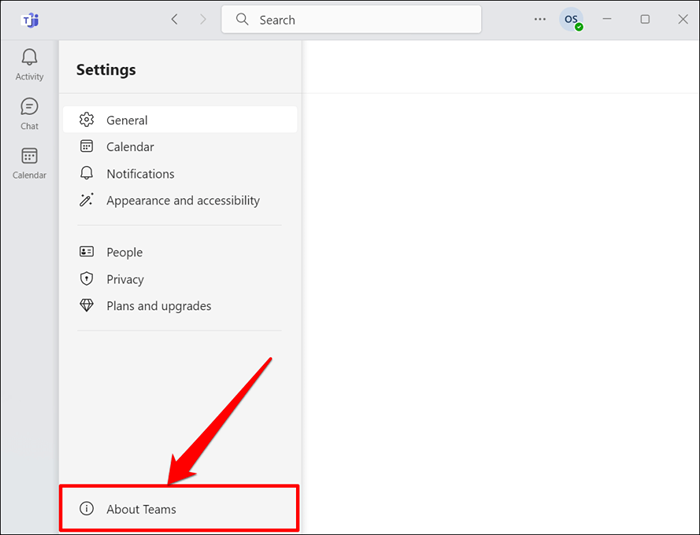
Los equipos instalarán automáticamente una actualización si tiene una versión de aplicación obsoleta.
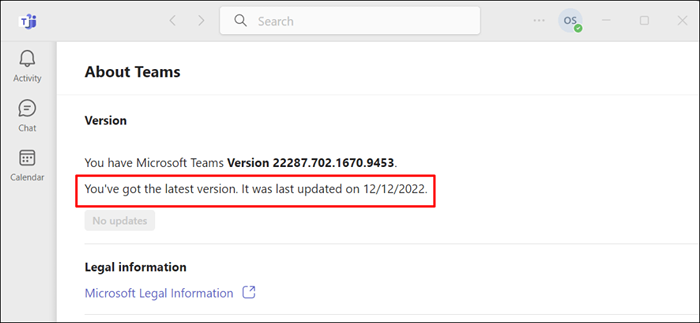
Actualizar equipos de Microsoft para el trabajo o la escuela (Windows)
Siga los pasos a continuación para actualizar la versión "trabajo o escuela" de los equipos de Microsoft.
- Abra los equipos de Microsoft, seleccione el icono de tres puntos junto a la imagen/icono de perfil y seleccione Verificar las actualizaciones.
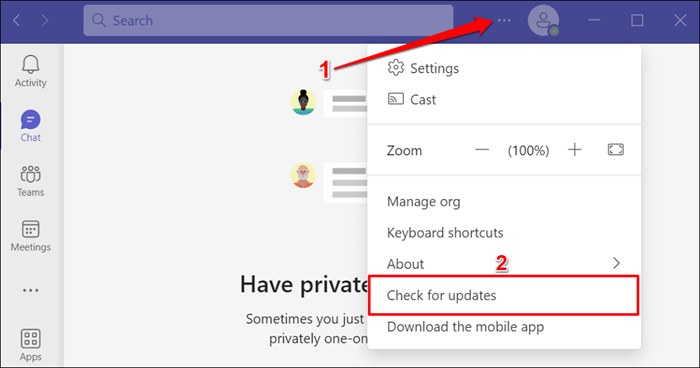
- Espere mientras Microsoft los equipos descargue e instale la última versión de la aplicación en segundo plano.
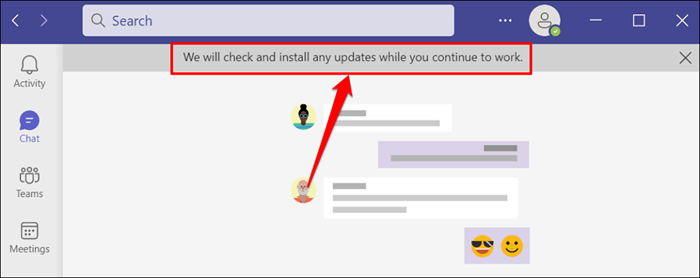
- Seleccione Actualizar ahora para completar la actualización de la aplicación.
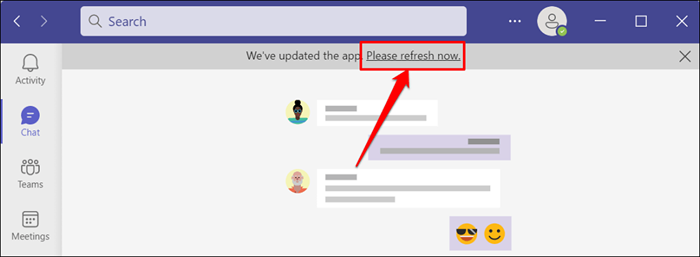
Actualizar equipos de Microsoft en macOS
- Abra los equipos de Microsoft, seleccione el icono de tres puntos junto a su foto de perfil y seleccione Verificar las actualizaciones.
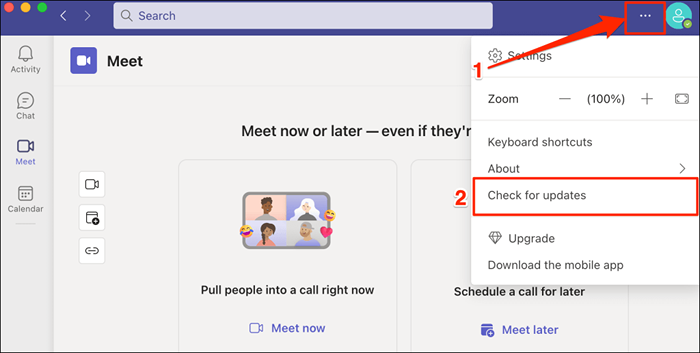
Los equipos de Microsoft se actualizarán automáticamente en segundo plano.
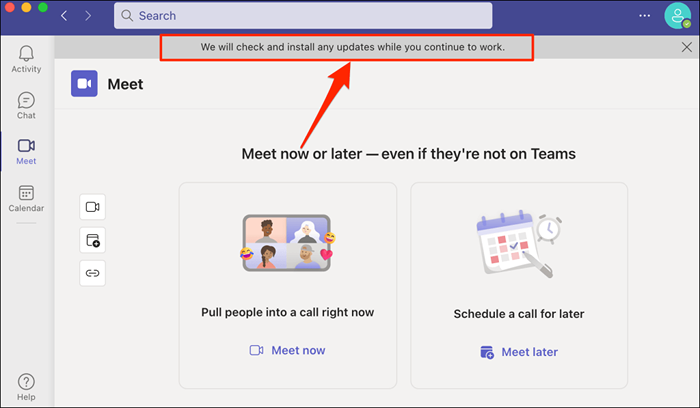
- Espere un mensaje de éxito "Hemos actualizado la aplicación" y seleccione Actualizar ahora para instalar la actualización.
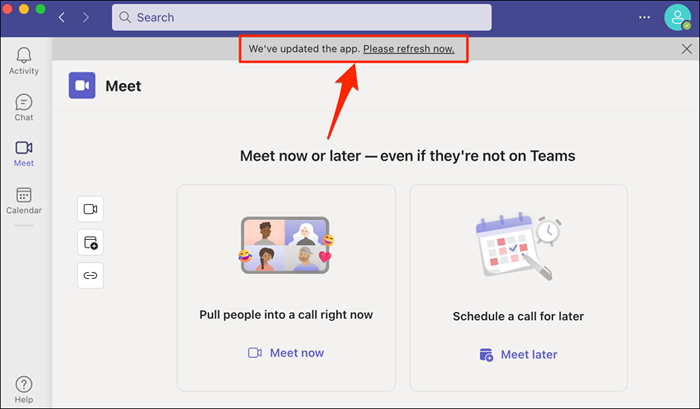
Intente cambiar su estado cuando la aplicación vuelva. Borre el caché de los equipos de Microsoft si el problema persiste.
6. Claro de los equipos de Microsoft Cache
Microsoft Teams construye archivos de caché para ayudar a la aplicación a funcionar sin problemas. Estos archivos de caché a veces se corrompen, lo que hace que los equipos de Microsoft funcionen mal.
El borde de los archivos de caché de los equipos de Microsoft actualiza la aplicación y le permite actualizar su estado correctamente nuevamente.
Clear Microsoft Teams Cache en Windows
Cierre los equipos de Microsoft y siga estos pasos para eliminar sus archivos de caché.
- Presione la tecla Windows + R para abrir el cuadro de ejecución de Windows.
- Pegue %AppData %\ Microsoft \ Equips en el cuadro Ejecutar y seleccione Aceptar.
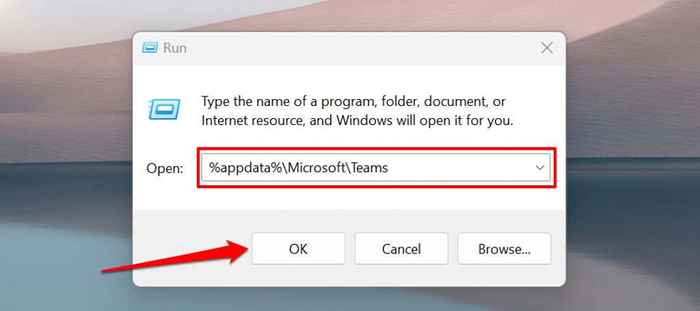
- Presione CTRL + A y seleccione el icono del contenedor en el menú superior para eliminar todos los archivos en la carpeta.
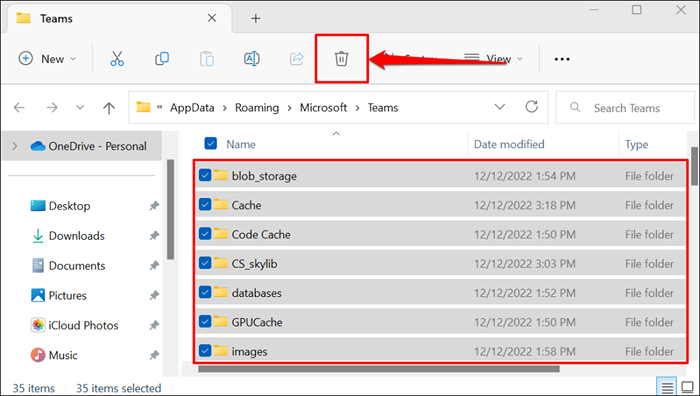
Cierre el explorador de archivos, vuelva a abrir los equipos e intente actualizar su estado nuevamente.
Clear Microsoft Teams Cache en Mac
Los equipos de Microsoft de Cerrar o Force-Qit y sigan los pasos a continuación para borrar el caché de la aplicación en su Mac.
- Abra el buscador, seleccione ir a la barra de menú y seleccionar ir a la carpeta.
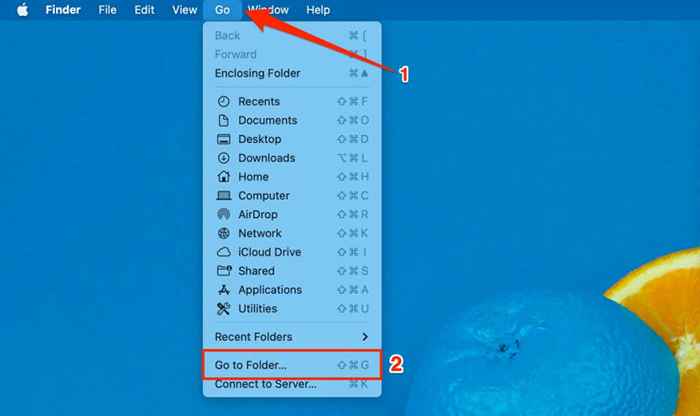
- Pegar ~/biblioteca/soporte de aplicación/microsoft/equipos en el cuadro de diálogo y presione return.
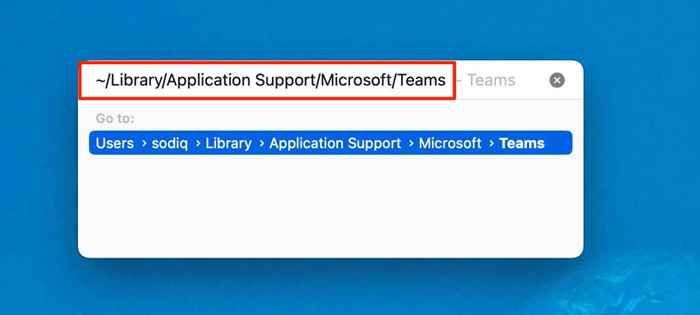
- Presione el comando + a para seleccionar todos los elementos en la carpeta. Después, haga clic con el botón derecho en la selección y seleccione Mover a Bin.
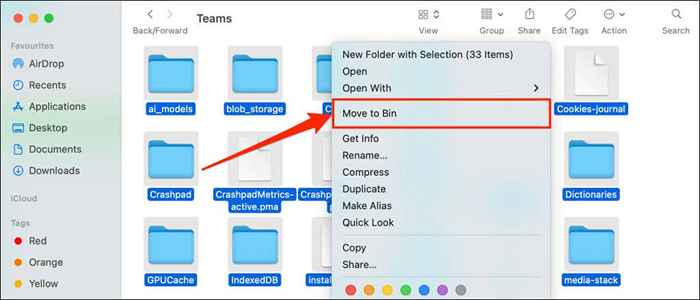
Reabrir equipos después de borrar sus archivos de caché y verificar si puede actualizar su estado.
7. Reparar y restablecer equipos de Microsoft
Repare los equipos de Microsoft en su PC con Windows si la aplicación aún no actualiza su estado.
Terminar o cerrar equipos de Microsoft y seguir los pasos a continuación para reparar
- Vaya a Configuración> Aplicaciones> Aplicaciones instaladas, seleccione el icono de menú de tres puntos junto a los equipos de Microsoft y seleccione Opciones avanzadas.
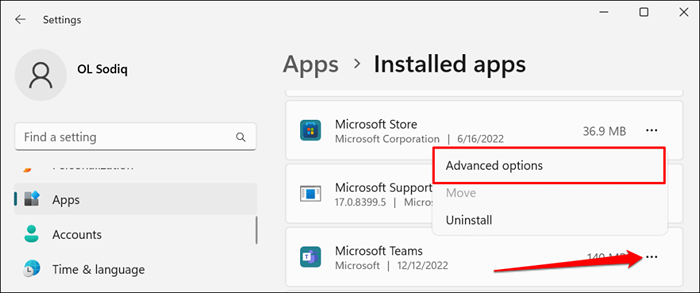
En Windows 10, vaya a Configuración> Aplicaciones> Aplicaciones y características y seleccione el icono de menú junto a los equipos de Microsoft.
- Desplácese a la sección "Restablecer" y seleccione el botón de reparación.
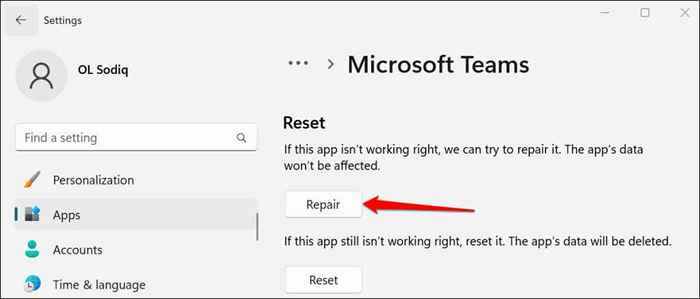
Reinicie los equipos de Microsoft e intente actualizar su estado cuando vea un icono de marca de verificación junto al botón "Reparar".
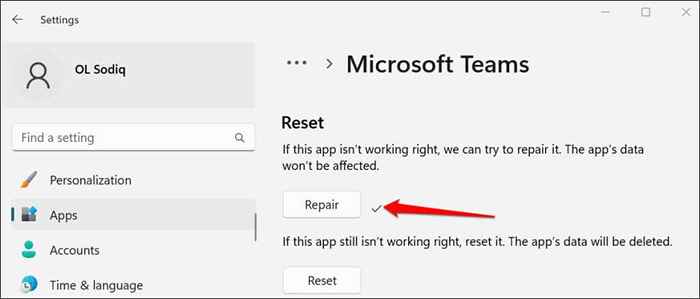
Restablecer equipos de Microsoft si la aplicación aún no actualiza su estado después de la operación de reparación. Tenga en cuenta que los equipos de restablecimiento eliminarán los datos de la aplicación e firmarán su cuenta.
- Regrese a la página de "Opciones avanzadas" de los equipos de Microsoft (consulte el paso #1) y seleccione el botón RESET en la sección "Restablecer".
- Seleccione Restablecer nuevamente en la ventana emergente para continuar.
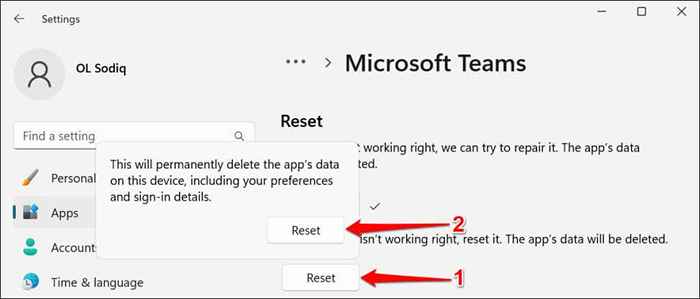
- Reabrir equipos cuando se complete la operación de reinicio. Inicie sesión en la cuenta de su equipo y verifique si puede actualizar su estado.
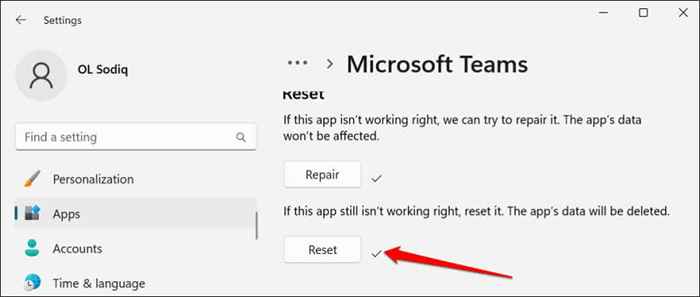
8. De-registrar equipos como aplicación de chat para la oficina
Los equipos pueden cambiar automáticamente su estado si es la aplicación de chat predeterminada de su computadora para aplicaciones de oficina. Siga los pasos a continuación para eliminar los equipos como la aplicación de chat para la oficina.
- Abra equipos, seleccione el icono de tres puntos en la esquina superior derecha y seleccione Configuración.
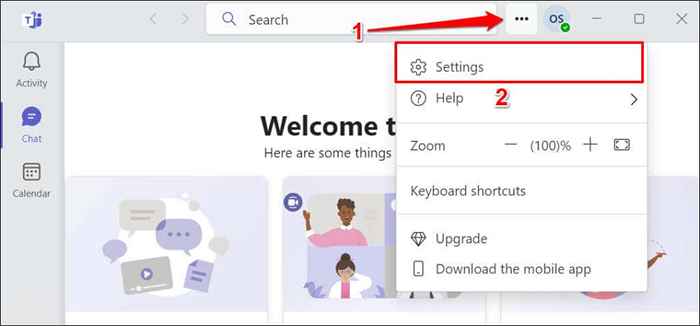
- En la pestaña "General", desmarque los equipos de registro como la aplicación de chat para la oficina.
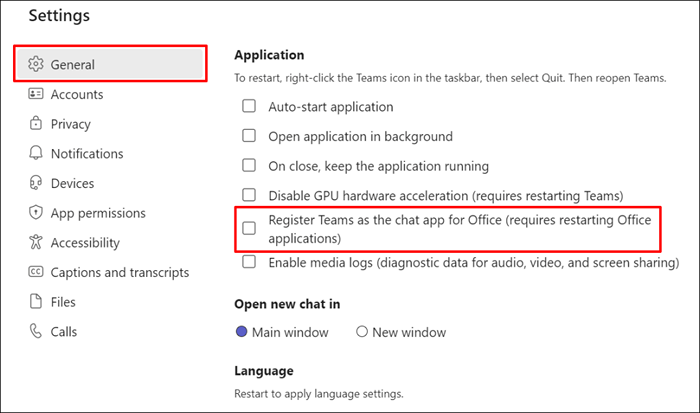
Cierre y vuelva a abrir la aplicación y verifique si los equipos dejan de cambiar su estado automáticamente.
9. Cambiar el modo de coexistencia en el centro de administración de Microsoft Teams
Si recientemente actualizó su organización o equipo de Skype para negocios a los equipos de Microsoft, la aplicación (i.mi., Equipos) predeterminados a un modo de coexistencia "Islas".
El modo de coexistencia de las islas permite a los usuarios de su organización usar Skype para negocios y equipos simultáneamente. Sin embargo, una desventaja del modo de las islas es que a veces se mete con las actualizaciones de estado de los equipos.
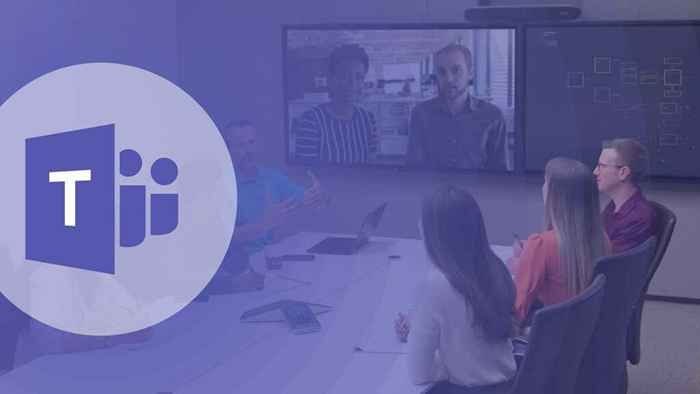
Si los usuarios de su organización no pueden actualizar su estado, cambie el modo de coexistencia a "solo equipos" en el centro de administración de Microsoft Teams.
Abra el centro de administración de Microsoft Teams y vaya a los equipos> Configuración de actualización de equipos. Seleccione los equipos solo en el menú desplegable "Modo de coexistencia" y seleccione Guardar.
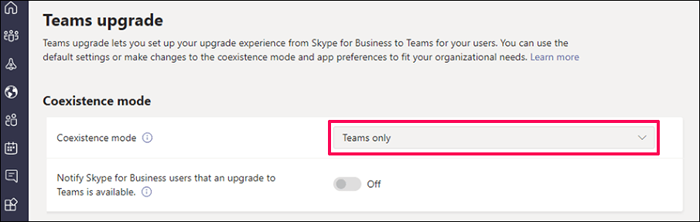
10. Cambie su estado en equipos para la web o móvil
Intente cambiar su estado en las aplicaciones móviles o web de los equipos si los clientes de escritorio no actualizan su estado.
Cambiar el estado en las aplicaciones móviles de los equipos
- Abra la aplicación móvil de los equipos (Android o iOS) y toque su foto de perfil en la esquina superior izquierda.
- Toque su estado actual (debajo del nombre o correo electrónico de su perfil) y seleccione su estado preferido.
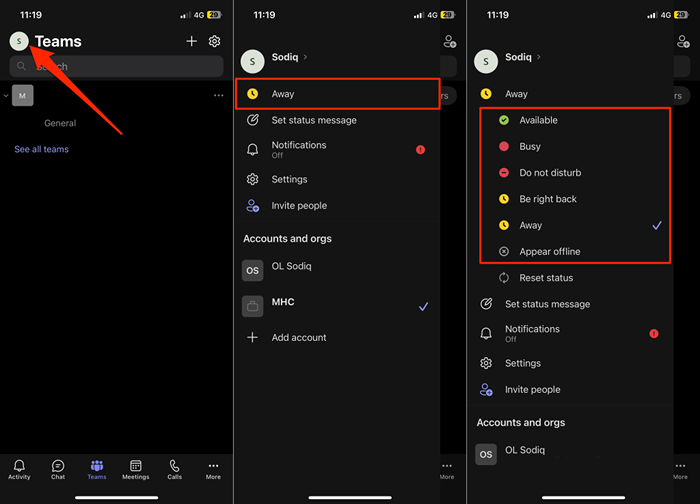
Cambiar el estado en los equipos para la web
- Visitar equipos.Microsoft.com en su navegador e inicie sesión con su cuenta de Microsoft para acceder a la aplicación web de los equipos.
- Seleccione su foto de perfil en la esquina superior derecha.
- Seleccione el estado actual y cámbielo a su preferencia.
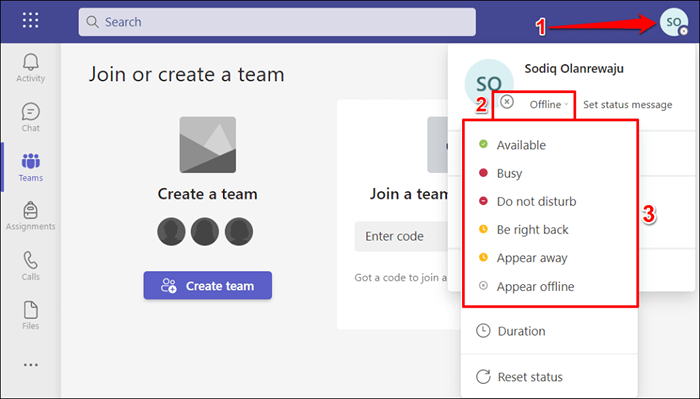
Arreglar las actualizaciones de estado de los equipos de Microsoft
Reinicie su computadora, desinstale y reinstale los equipos de Microsoft, o comuníquese con el soporte de Microsoft si los equipos aún no actualizarán su estado.
- « Cómo transmitir Disney Plus en Discord
- Cómo insertar, eliminar o editar un comentario en Microsoft Word »

