Cómo insertar un descanso de sección en Microsoft Word

- 617
- 87
- Mario Gollum
Microsoft Word ofrece muchas características, incluidas herramientas que facilitan el formato y la configuración de la página. Los documentos de palabras largas pueden ser difíciles de leer si no están formateados correctamente. Una de las formas de formatearlos y hacer que el texto sea más fácil de leer es con saltos de sección.
En este artículo, aprenderá cómo usar saltos de sección para reorganizar sus páginas de palabras y mejorar la legibilidad de su documento. También pasaremos por varios tipos de saltos de sección y le mostraremos cómo eliminarlos.
Tabla de contenido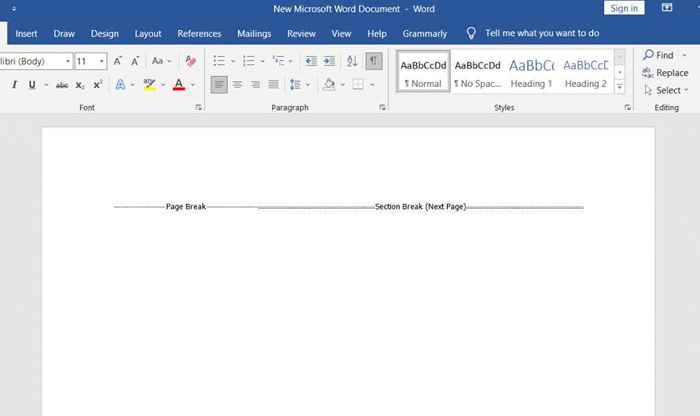
Los saltos de sección son diferentes de los descansos de página. El texto siguiente no necesariamente comienza en la nueva página. En su lugar, el texto puede continuar en la misma página, haciéndolo parecer ordenado y bien organizado.
Tipos de saltos de sección
Hay cuatro tipos de descansos de sección en Microsoft Word.
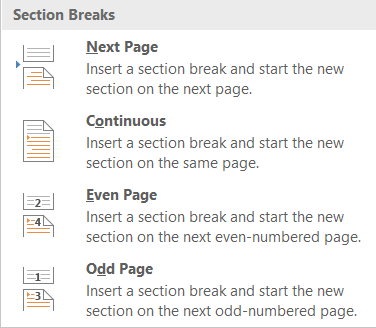
1. Siguiente Página Sección Break
Todo el texto que sea correcto del cursor (que usted posicione donde sea que mejor se vea) se forzará a una nueva sección en la página siguiente. Todo el formato que realizó en el texto que ha sido transferido se llevará a la nueva sección.
2. Descanso de la sección continua
Un descanso de la sección continua creará una nueva sección en la misma página. Esto significa que puede tener dos textos diferentes, con otro formato, en la misma página.
3. Ruptura de la sección de página impar
Similar a la página siguiente, la página ODD moverá el texto a la derecha del cursor, pero esta vez a la siguiente página de impares. Esto significa que si está trabajando en un texto en la página 5 e inserta el descanso de la sección de página impar, su texto se moverá a la parte superior de la página 7, dejando en blanco la página 6. Esto es muy conveniente para crear nuevos capítulos de libros, ya que generalmente comienzan en páginas impares.
4. Incluso el descanso de la sección de la página
El break de la sección de la página incluso hace lo mismo que el descanso de la sección anterior, pero con páginas uniformes. Si está trabajando en la página 6, puede continuar automáticamente el documento en la página 8, dejando en blanco la página 7.
Tipos de saltos de página
Es esencial comprender la diferencia entre los saltos de sección y página y cuándo usarlos. Solo hay dos tipos de descanso de páginas en Microsoft Word, pero le darán resultados de formato muy diferentes.
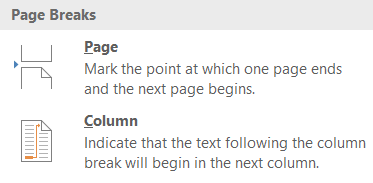
1. Descanso de página simple
Un descanso de página simple moverá todo el texto directamente del cursor a la siguiente página inmediata. No importa si es una página extraña o de un número par.
2. Ruptura de columna
Un descanso de columna divide su documento en columnas. La palabra moverá todo el texto directamente del cursor a la parte superior de la siguiente columna. Puede tener cualquier cantidad de columnas, pero es posible que desee que su documento se vea bien y ordenado. Más de tres columnas pueden ser muy incómodas de leer.
Cómo insertar saltos de sección en un documento de Word
Una vez que sepa qué tipo de descanso de sección necesita, insertarlo en un documento de MS Word es muy simple. Coloque su cursor exactamente donde planea dividir el documento, luego vaya al diseño, haga clic en descansos y elija qué tipo de sección o descanso de página desea en el menú desplegable.
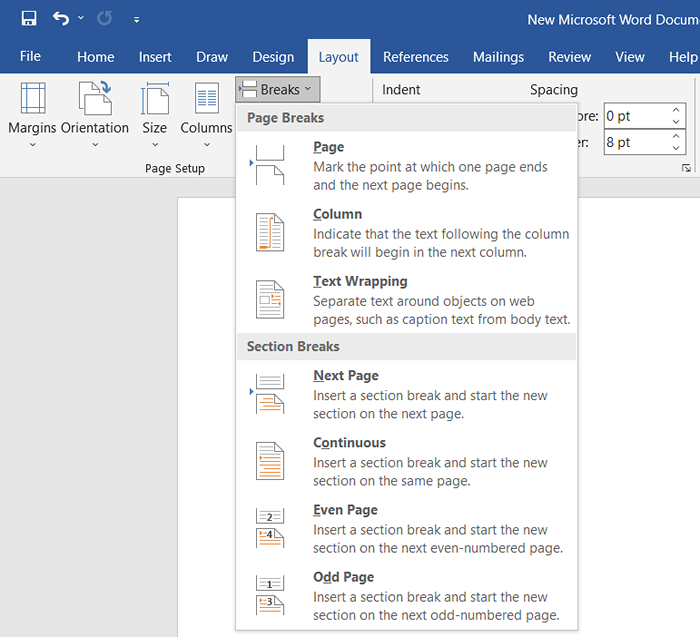
También hay un atajo de teclado para insertar rápidamente una ruptura de la página en su documento. Una vez que su cursor esté en la posición donde desea agregar un descanso de página, simplemente presione CTRL + Enter.
Cómo ver los descansos de la sección existentes
Los saltos de sección y página son invisibles en documentos de Word. Puedes ver su efecto, pero no puedes verlos de forma predeterminada como símbolos. Esto se debe a que la vista predeterminada muestra solo lo que se imprimirá.
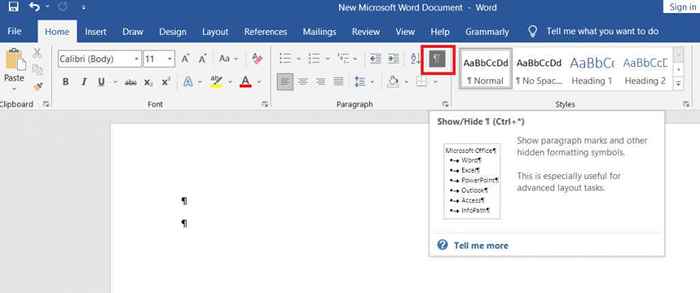
Cuando escriba, edita y formatea su documento, querrá ver los diferentes elementos, como marcas de párrafos, marcas espaciales, secciones y saltos de página. Para ver todos estos elementos, vaya a la pestaña Inicio y haga clic en el botón de párrafo para mostrar todas las marcas de párrafo.
Cómo eliminar la sección y los descansos de la página
Mostrar todos los descansos de sección y página es un paso para eliminarlos también. Sin embargo, para eliminarlos, necesitará verlos.
La eliminación de los descansos de sección es tan simple como seleccionarlos y presionar la tecla Backspace o Eliminar en su teclado. Para seleccionar, haga clic directamente en la página o la sección Break tres veces, o coloque su cursor ahora después de él.
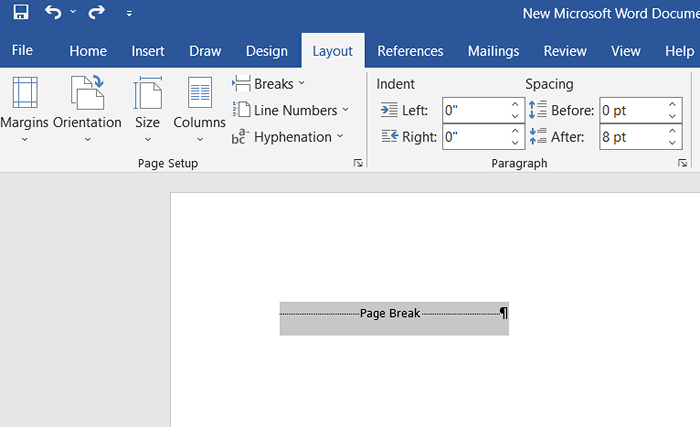
Tenga en cuenta que una vez que elimine una sección o un descanso de página, el texto de esa sección también perderá su formato y adoptará el formato de la siguiente sección.
- « 4 formas de eliminar o eliminar un servicio en Windows
- Cómo encontrar y reemplazar el texto en Microsoft Word »

