Cómo insertar una hoja de Excel a Microsoft Word
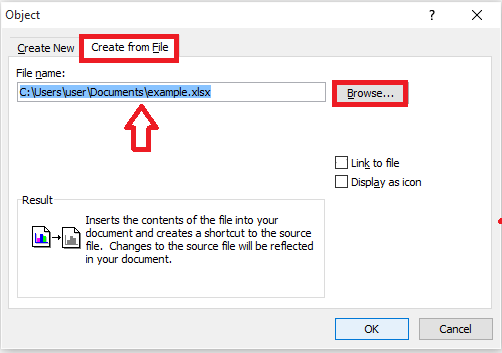
- 870
- 45
- Sra. Lorena Sedillo
Microsoft Office siempre ha sido poderoso y las nuevas actualizaciones hechas en su nueva versión de 2016 han demostrado que es más útil, tanto en términos de características como de mejoras. Todos usamos Microsoft Word para escribir textos, insertar imágenes, dibujar tablas y hacer casi todos los documentos que avanzamos. Similar es el caso con Sobresalir. Cualquiera de las cuentas o cálculos a realizar, provoca el uso de la Microsoft Excel en mente. Cuando estos dos, junto con el PowerPoint y otros ingredientes de Microsoft Office han hecho su posición, debe haber una forma de enlace ellos tambien.Esto se requiere ya que diferentes personas tienen diferentes niveles de comodidades cuando trabajan con todos estos. Aquí le mostraremos cómo insertar la hoja de Excel en Word.
Habrías tenido experiencias previas de pegar copias toda la hoja de Excel a Word.Pero esto no necesariamente significa que, cuando realiza un cambio en Excel, lo mismo debe reflejarse automáticamente en Word cada vez. También la copia y la pegatoria es un poco de tarea agotadora.Aquí, le presentamos un método que vincula la palabra a la hoja de Excel. Cuando lo hace, todo el archivo de Excel se integra en el documento de Word. Además, a partir de ahora, cualquier cambio realizado en Excel, también se modificará en Word, sin ninguna de las interferencias del usuario.
Para lograr esta necesidad, simplemente siga los pasos que se proporcionan a continuación en su pedido.
Pasos para insertar Excel a la hoja de palabras con cambios automáticos
PASO 1
- Abrir el Documento de Word Al buscarlo desde la barra de búsqueda proporcionada en el fondo izquierdo de su escritorio. Se habría instalado como parte del paquete de Microsoft Office. Es en este documento que vamos a insertar toda la hoja de Excel.
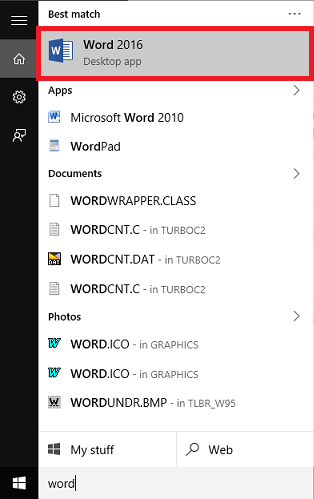
PASO 2
- En el menú que aparece en la parte superior, elija la opción Insertar.
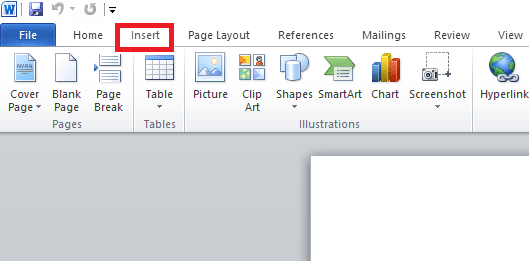
PASO 3
- Encontrará una variedad de opciones en su fondo. Desplácese hacia el derecho a encontrar la opción Objeto. Haga clic en la flecha justo al lado y seleccione la opción Objeto Desde el menú desplegable.
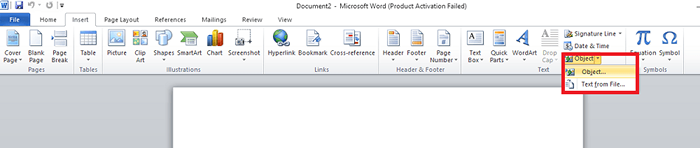
ETAPA 4
- En la nueva ventana que aparece, encontrará dos opciones: crear nuevas y crear desde el archivo. Elija la opción Crear desde el archivo. Ahora busque la hoja de Excel que debe insertarse en el documento de Word. Esto se puede hacer eligiendo el Navegar Opción junto al cuadro de texto proporcionado a continuación.
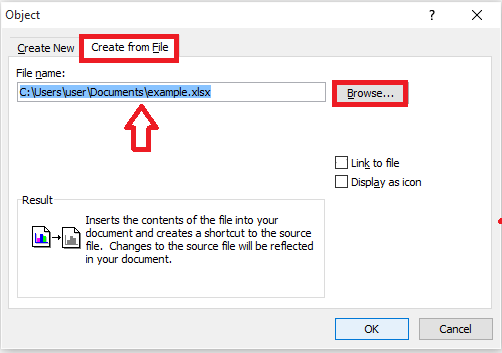
He elegido el ejemplo.xlsx Hoja de mis documentos.
Paso 5
- Ahora, una vez que haya seleccionado el archivo, debe vincularlo con el documento de Word. Para hacerlo, haga clic en la opción Enlace al archivo. Ahora, golpea el DE ACUERDO botón.
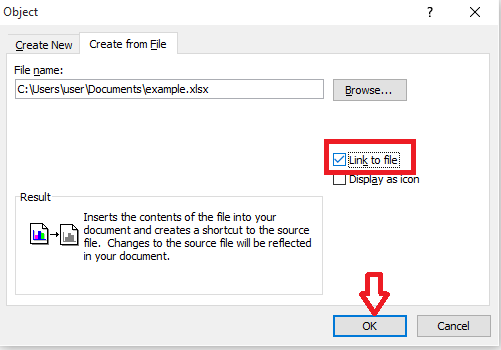
Eso es todo. Ahora, toda la hoja aparece en el documento de su palabra como se muestra en la captura de pantalla a continuación. No ha copiado ninguna de las porciones y también los cambios en el archivo de Excel también se realizan automáticamente en Word también.
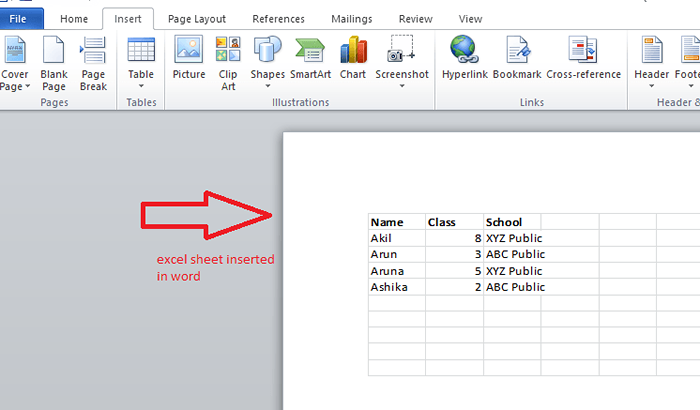
Esta captura de pantalla representa la ejemplo.xlsx Hoja navegada en el paso 4 que se ha insertado en el documento de Word.
Pruébalo.Espero que hayas encontrado este artículo útil.
- « Cómo asociar los permisos de archivos o cifrar archivos en Windows 10
- 22 mejores alternativas a Microsoft Active Directory »

