Cómo asociar los permisos de archivos o cifrar archivos en Windows 10
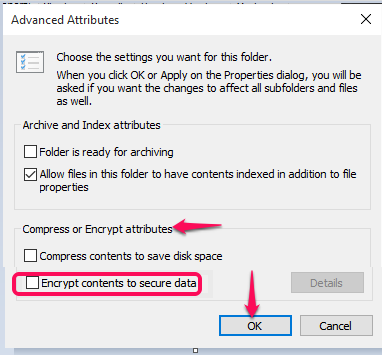
- 922
- 272
- Mario Gollum
Si es dueño de una PC propia, es bastante natural tener varios archivos y carpetas privados. Cerramos nuestra PC en su conjunto, pero no nos arrepentimos de prestarlos a nuestros amigos cuando la piden. Todo está bien siempre que lo usen para navegar por la web o ver películas que están bien contigo. Si teme que sus datos privados estén expuestos, entonces déjame decirte que también hay formas de bloquear archivos y carpetas específicas. Si busca en la web, hay una variedad de aplicaciones de terceros para bloquear carpetas que podrían ayudarlo. Pero la mayoría de ellos utilizan conexión a Internet que podría no estar disponible en todo momento en todo momento.
¿Cómo entonces, puede evitar que sus datos privados sean vistos por otros?? Que son ciertos trucos que se pueden explorar si es un usuario de Windows 10. Aquí, le proporciono dos métodos diferentes para lograr nuestra necesidad.
Método 1: Cifrar archivos en su sistema.
El cifrado es el proceso por el cual los datos normales se transfieren a un formulario que otras personas no son fácilmente legibles. Esto generalmente se hace es un caso de contraseñas para evitar robarlas. En Windows, cifrar archivos se realiza asociando una clave de cifrado con ellos. Pero estos archivos se pueden abrir y enviar fácilmente la aplicación de su contraseña por la cual se descifran. El bloqueo de los archivos mediante este método solo está disponible para usuarios de Windows Pro. Veamos cómo se hace.
PASO 1
Haga clic derecho en la carpeta que desea bloquear y elegir la opción Propiedades Desde el menú.
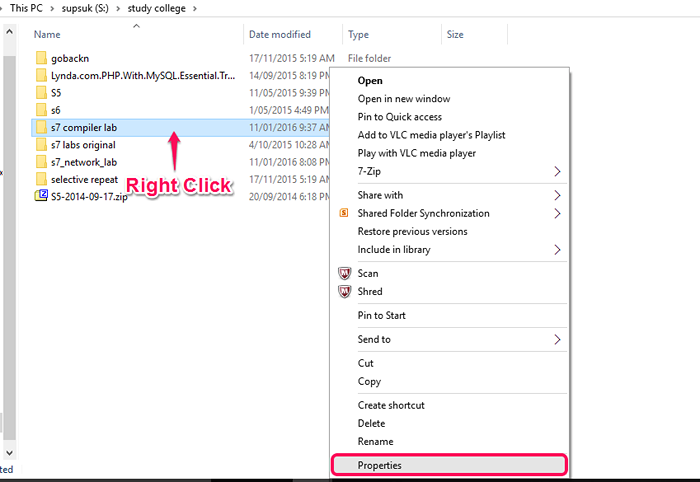
Quiero asegurar la carpeta llamada S7 Compiler Lab. Entonces lo elijo.
PASO 2
En la ventana que aparece, elija la opción Avanzado Como se muestra en la captura de pantalla a continuación.
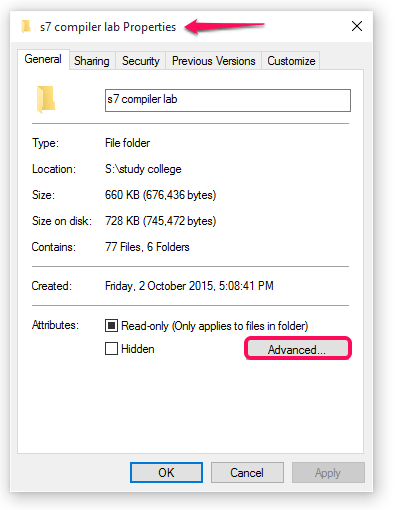
PASO 3
De nuevo aparece una ventana. Aquí, encontrará una opción que diga, Cifrar contenido para proteger los datos bajo atributos de comprimir y cifrado. Marque la casilla a su izquierda y haga clic en el DE ACUERDO botón.
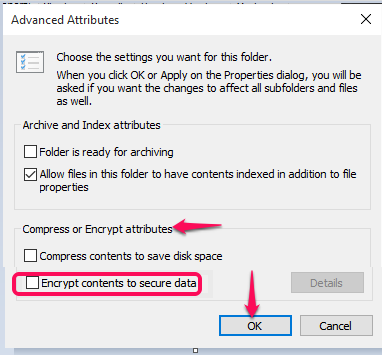
ETAPA 4
Para agregar más usuarios para agregar para ver el archivo, debe hacer clic en el Detalle botón en la ventana actual. Esto abre la ventana de acceso de usuario donde puede agregar nuevos usuarios haciendo clic en el Agregar botón como se muestra a continuación.
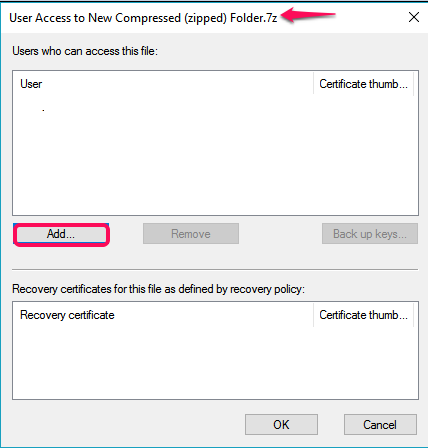
Método 2: Crear nuevos usuarios y asociar los permisos de archivos.
Simplemente cree una cuenta de usuario para la persona a la que le gustaría tener su PC. Después de eso, puede elegir los archivos y carpetas que no desea que vean y finalmente, nieve los permisos para acceder a ellos.
PASO 1
Para crear una nueva cuenta de usuario, abra el Panel de control y elija la opción de cuentas de usuario desde su ventana.
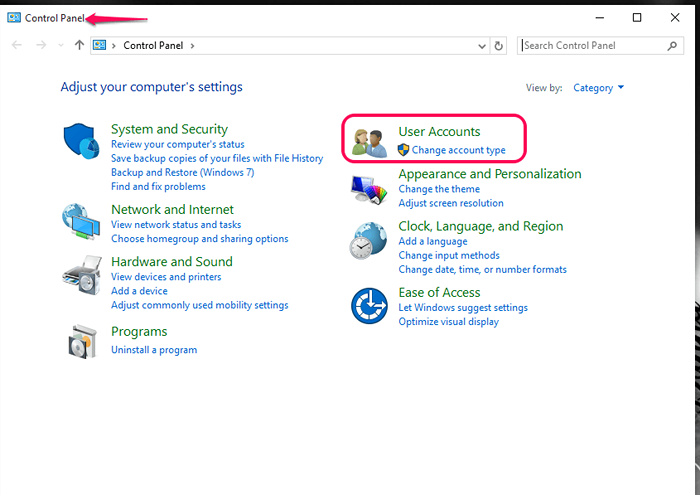
PASO 2
En la siguiente ventana, hacia el panel correcto nuevamente encontrará la opción de cuentas de usuario. Al hacer clic en ella, abrirá la ventana que se muestra a continuación. Elija la opción Administrar otra cuenta de aquí.
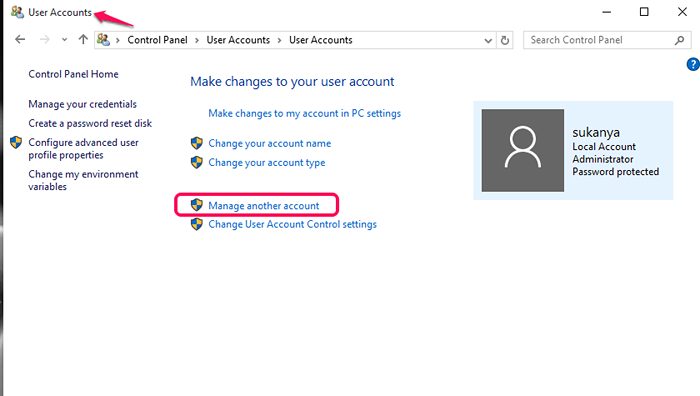
PASO 3
En la siguiente ventana, encontrará la opción Agregue un nuevo usuario en la configuración de PC. Haz click en eso.
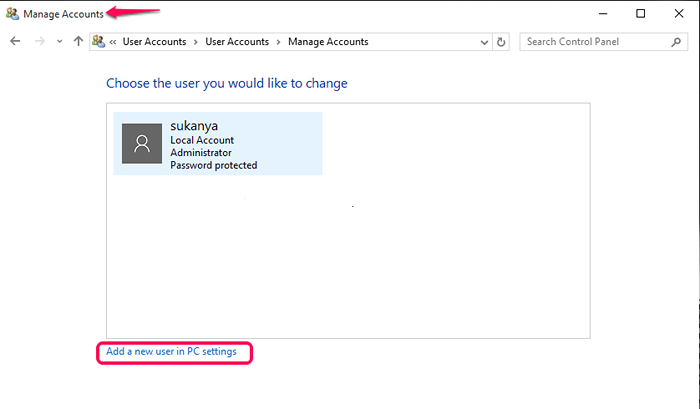
ETAPA 4
Una vez que se abra en la configuración, elija la opción Agregue a alguien más a la PC y terminar el proceso de crear una nueva cuenta.
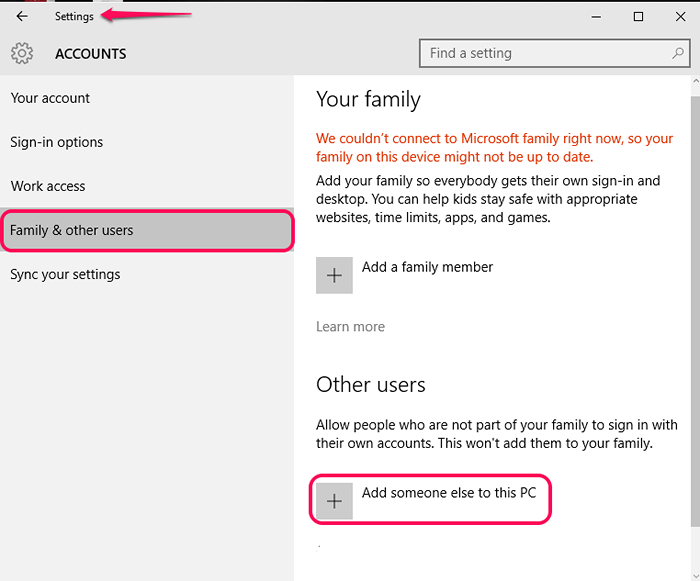
Paso 5
Ahora, traiga todos los datos para protegerse en una carpeta, haga clic derecho en la carpeta y elija Propiedades.
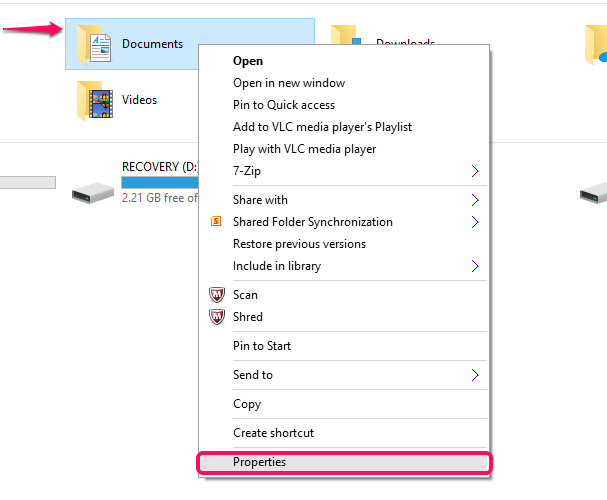
Elegí mi carpeta de documentos donde se traen todos los datos.
Paso 6
En la ventana que aparece, elija el Seguridad pestaña, debajo de la cual encontrará la opción Editar.
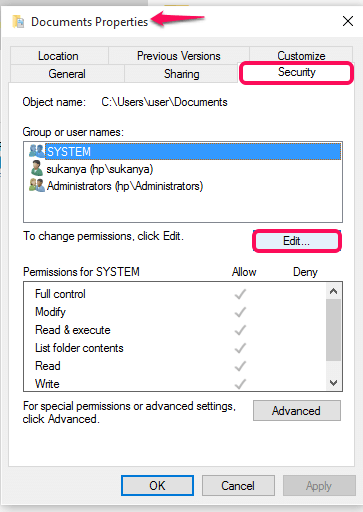
Paso 7
En la ventana que emerge, encontrará una opción Agregar. Haga clic en él para agregar la cuenta de usuario que había creado ahora. Haga clic en la opción Comprobar los nombres Presione el botón OK. Su nombre de usuario en el formato de ruta correcto se mostrará en la pantalla. Ahora, presione el botón OK.
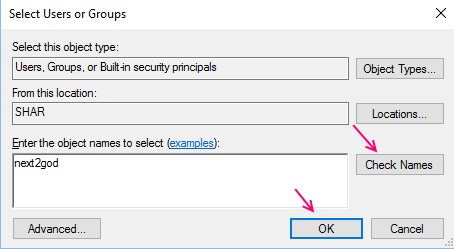
Paso 8
Ahora, permita todo el permiso del archivo al seleccionar este usuario en la lista.
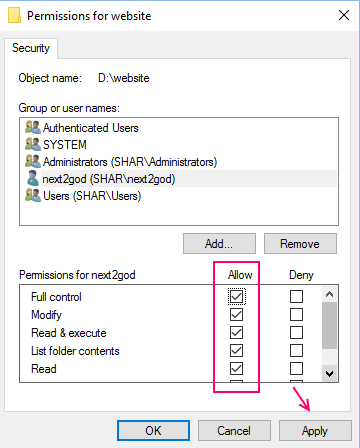
Finalmente, niegue los permisos para REST todos los usuarios (todos los demás usuarios) y presione el Aplicar botón. Eso es todo.
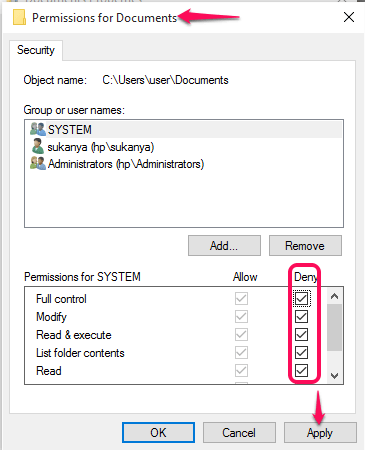
Eso es todo. Ahora no necesita temer su seguridad de sus datos privados. Espero que hayas encontrado este artículo útil!
- « Desactivar permanentemente la pantalla de bloqueo en Windows 11/10/8
- Cómo insertar una hoja de Excel a Microsoft Word »

