Desactivar permanentemente la pantalla de bloqueo en Windows 11/10/8
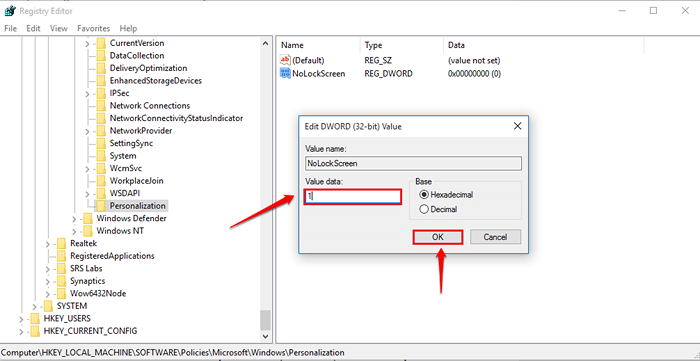
- 2989
- 728
- Sr. Eduardo Menchaca
Desactivar la función de la pantalla de bloqueo en Windows 11/10 / 8:- Podría ser algo molesto si siempre tiene que hacer algunos clics adicionales para superar sus Windows Bloquear pantalla. Windows Bloquear pantalla De hecho, es una característica súper genial que te saluda calurosamente cuando intentas despertar tu sistema de su siesta. Pero es posible que no te guste que las cosas tean forzadas. Es posible que desee tener el control final sobre su sistema para decidir qué características se le debe proporcionar. Entonces es bastante normal si quieres apagar el Bloquear pantalla característica y ahorrar algo de tiempo. A veces, Bloquear pantalla requiere que ingrese la contraseña de inicio de sesión, que nuevamente lleva mucho tiempo. Pero sí se suma a la seguridad adicional, solo para recordarle los beneficios que obtiene. Si todavía piensas que no quieres el Bloquear pantalla característica para molestarlo nuevamente y no puede encontrar un método directo para apagarlo en sus ventanas, está en el lugar correcto. Sumergirse en el artículo para aprender a apagar el Bloquear pantalla característica en Windows 10 haciendo un par de cambios de registro.
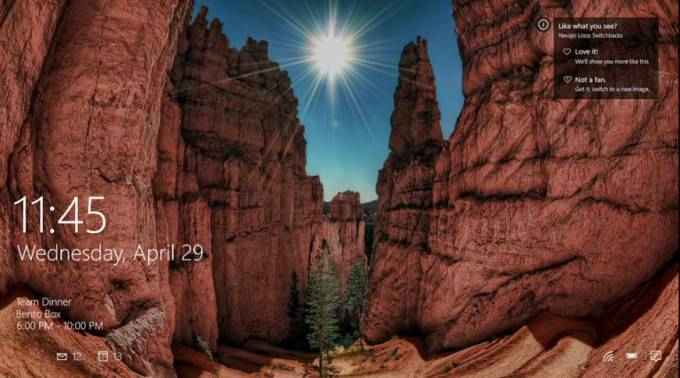
Desactivar la pantalla de bloqueo en la PC con Windows
PASO 1 - Necesitas abrir el Editor de registro de Windows primero. Para eso, Correr El cuadro de diálogo se puede usar. Para abrir el Correr cuadro de diálogo, presione Win+R llaves juntas. Cuando el Correr Se abre la ventana de comando, escriba regedit y golpear DE ACUERDO botón.
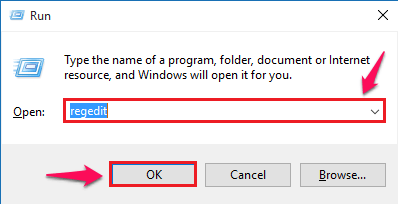
PASO 2 - Ahora una nueva ventana llamada Editor de registro se abre. Como siguiente, debes navegar a la siguiente ruta.
HKEY_LOCAL_MACHINE \ Software \ Político \ Microsoft \ Windows
Una vez que esté allí, asegúrese de estar en la ruta correcta verificando con la ruta en la parte inferior de la ventana.
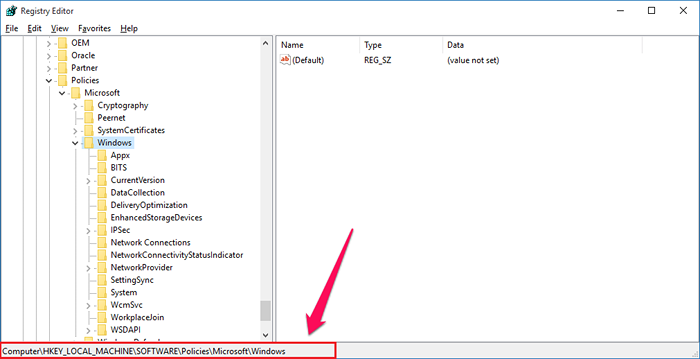
PASO 3 - Necesitas crear una nueva clave ahora. Para eso, haga clic derecho en Windows, Luego haga clic en Nuevo y luego haga clic en Llave Como se muestra en la captura de pantalla que se da a continuación.
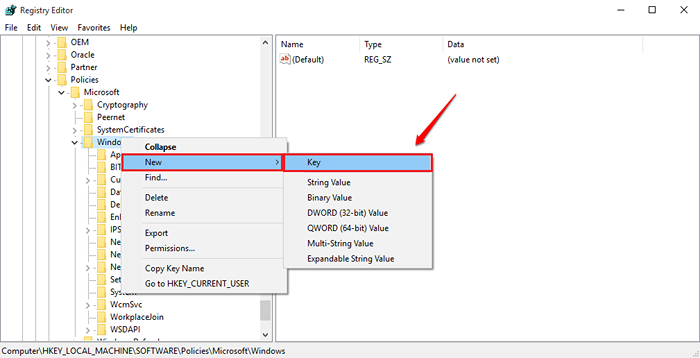
ETAPA 4 - Nombra la tecla recién creada como Personalización.
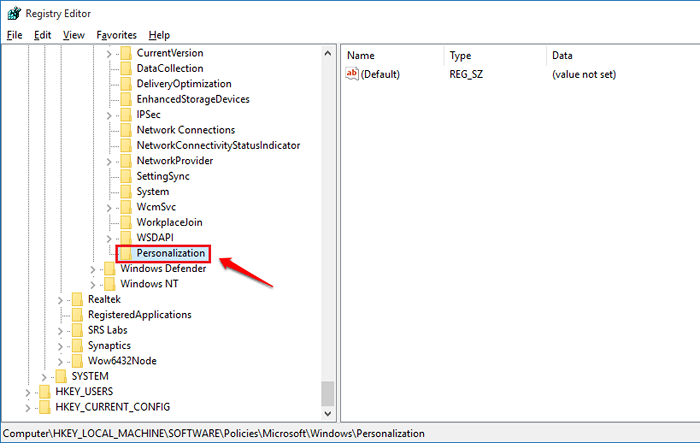
Paso 5 - Ahora en el panel de la ventana derecha, ejecute un clic derecho, luego haga clic en Nuevo opción y luego haga clic en Valor dWord (32 bit).
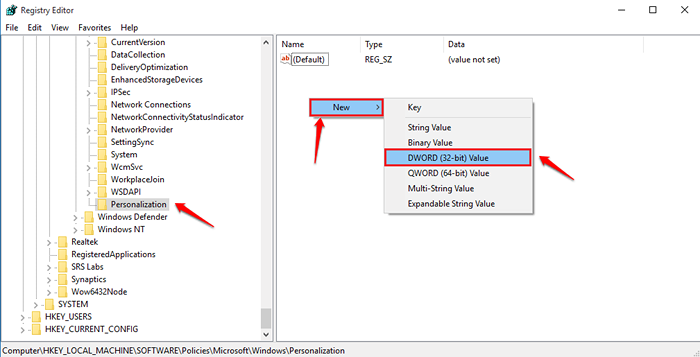
Paso 6 - Nombra el valor DWORD recién creado como Pantalón de nolock. Consulte la captura de pantalla dada si tiene alguna duda.
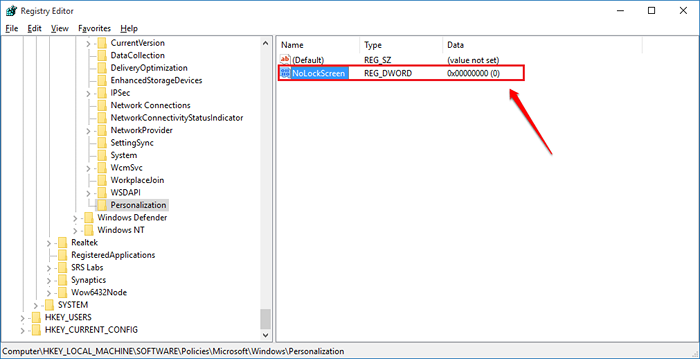
Paso 7 - Haga doble clic en Pantalón de nolock llave. Por defecto, tendrá el Datos de valor valor como 0. Editar el Datos de valor campo y hacerlo 1. Una vez que esté listo, presione el DE ACUERDO botón.
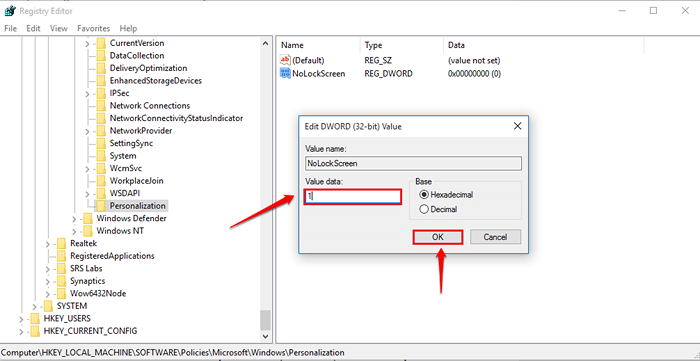
Finalmente, reinicie su PC para que los cambios se hagan cargo. Si alguna vez quieres recuperar a tu viejo amigo, simplemente puedes eliminar el Pantalón de nolock clave que has creado. Así que así de simple puedes deshacerte de tus ventanas Bloquear pantalla característica en total. Prueba el truco hoy mismo. Espero que te hayas divertido leyendo el artículo.
- « Cómo reproducir múltiples videos simultáneamente en VLC Media Player
- Cómo asociar los permisos de archivos o cifrar archivos en Windows 10 »

