Cómo insertar CSV o TSV en una hoja de trabajo de Excel

- 1480
- 411
- Adriana Tórrez
Los archivos de datos basados en texto son uno de los métodos más comunes para almacenar datos en el mundo de hoy. Esto se debe a que los archivos de texto, en general, consumen el último espacio y son más fáciles de almacenar. Afortunadamente, es muy fácil insertar archivos CSV (valores separados por coma) o TSV (valores separados de pestañas) en Microsoft Excel.
Si desea insertar CSV o TSV en una hoja de trabajo de Excel, solo necesita saber específicamente cómo se separan los datos en el archivo. No necesariamente tiene que conocer los detalles sobre los datos, a menos que desee reformatear esos valores en cadenas, números, porcentajes y más.
Tabla de contenido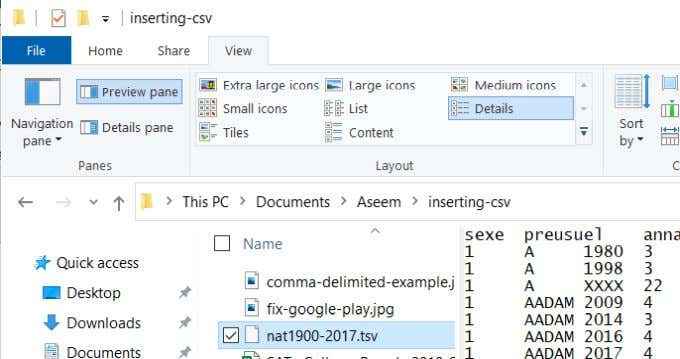
Luego, seleccione el archivo que cree que contiene datos separados por comas. Debería ver una coma entre cada datos en el archivo de texto.
El siguiente ejemplo proviene de un conjunto de datos del gobierno que contiene resultados de puntaje de estudiantes de la junta universitaria de 2010 SAT.
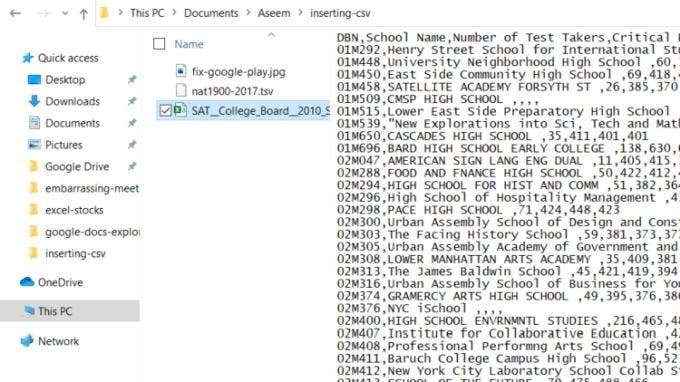
Como puede ver, la primera línea es la línea de encabezado. Cada campo está separado por una coma. Cada otra línea después de eso es una línea de datos, con cada punto de datos separado por una coma.
Este es un ejemplo de cómo se ve un archivo con valores separados por coma. Ahora que ha confirmado el formato de sus datos de origen, está listo para insertarlos en su hoja de trabajo de Excel.
Inserte un archivo CSV en su hoja de trabajo
Para insertar el archivo de datos CSV de origen en su hoja de trabajo de Excel, abra una hoja de trabajo en blanco.
- Seleccionar Datos Desde el menú
- Seleccionar Obtener datos Desde el grupo de datos Get & Transform en la cinta
- Seleccionar Desde el archivo
- Seleccionar De texto/CSV
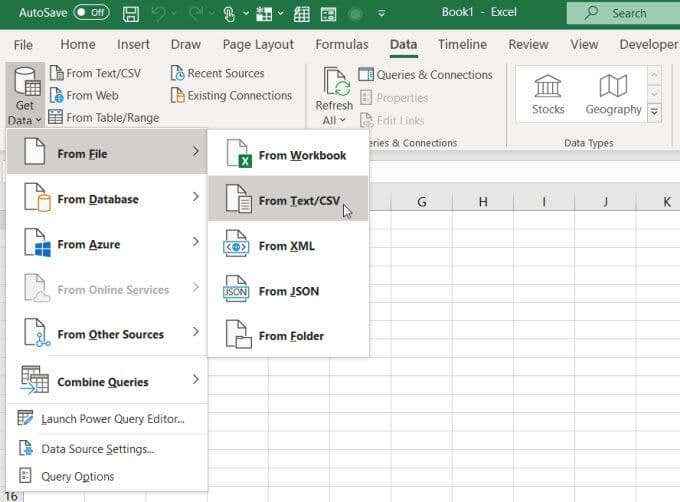
Nota: Como alternativa, también puede seleccionar entre texto/CSV directamente en la cinta.
Esto abrirá el navegador de archivos. Explore donde haya almacenado el archivo CSV, seleccione y seleccione Importar.
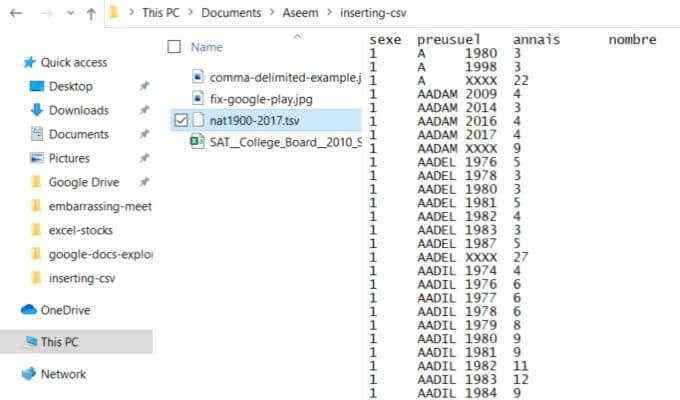
Esto abrirá el asistente de importación de datos. Excel analiza los datos entrantes y establece todos los cuadros desplegables de acuerdo con el formato del archivo de datos de entrada, en función de las primeras 200 filas.
Puede ajustar este análisis cambiando cualquiera de las siguientes configuraciones:
- Origen del archivo: Si el archivo es de otro tipo de datos como ASCII o Unicode, puede cambiarlo aquí.
- Delimitador: Si se usan semicolones o espacios como delimitador alternativo, puede seleccionarlo aquí.
- Detección de tipo de datos: Puede forzar a Excel a analizar en función de todo el conjunto de datos en lugar de solo las primeras 200 filas.
Cuando esté listo para importar los datos, seleccione Carga En la parte inferior de esta ventana. Esto traerá todo el conjunto de datos a su hoja de trabajo de Excel en blanco.
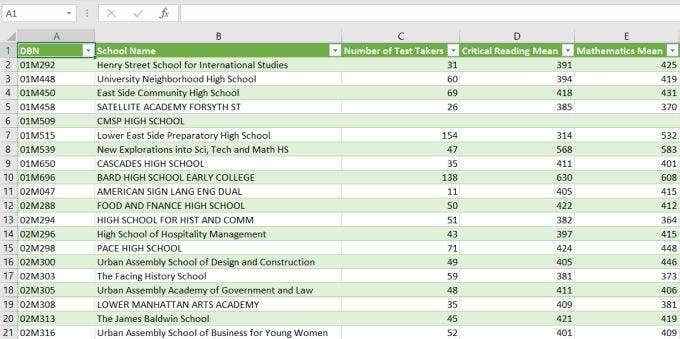
Una vez que tenga esos datos en una hoja de trabajo de Excel, puede reorganizar esos datos, agrupar filas y columnas, o realizar funciones de Excel en los datos.
Importar archivo CSV en otros elementos de Excel
Una hoja de trabajo no es todo lo que puede importar datos CSV. En la última ventana, si selecciona Cargar a En lugar de cargar, verá una lista de otras opciones.
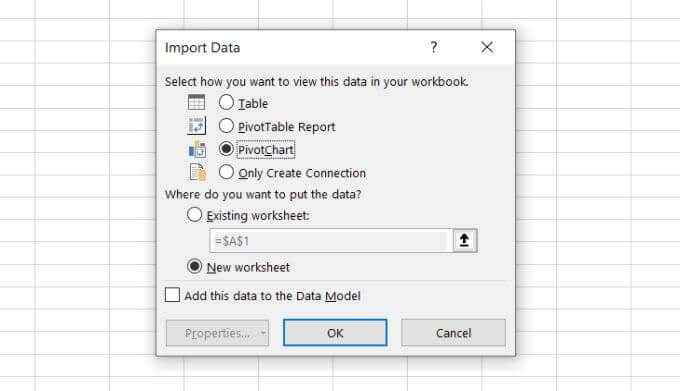
Las opciones en esta ventana incluyen:
- Mesa: Esta es la configuración predeterminada que importa los datos en una hoja de trabajo en blanco o existente
- Informe con pivottable: Traiga datos a un informe de tabla de pivote que le permite resumir el conjunto de datos entrantes
- Gráfico dinámico: Muestre los datos en un gráfico resumido, como un gráfico de barras o un gráfico de pastel
- Solo crea conexión: Crea una conexión con el archivo de datos externo, que puede usar más tarde para crear tablas o informes en múltiples hojas de trabajo
La opción Pivotchart es muy poderosa. Le permite omitir los pasos de almacenar los datos en una tabla y luego seleccionar campos para crear gráficos o gráficos.
Como parte del proceso de importación de datos, puede elegir los datos de campos, filtros, leyendas y eje para crear esos gráficos en un solo paso.
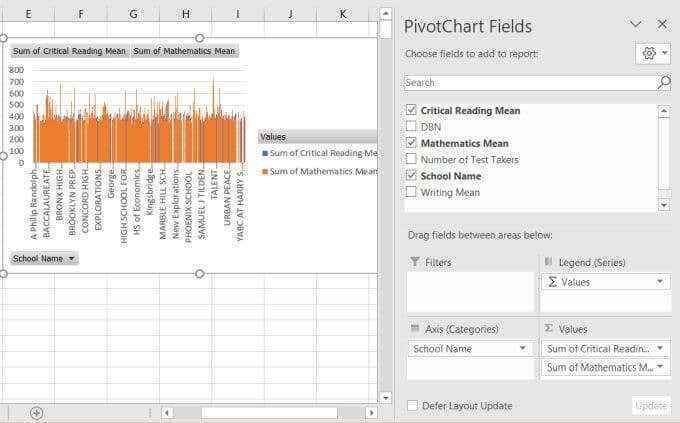
Como puede ver, hay mucha flexibilidad cuando se trata de insertar CSV en una hoja de trabajo de Excel.
Cómo insertar un archivo TSV en una hoja de trabajo de Excel
¿Qué pasa si su archivo entrante es delimitado por las pestañas en lugar de la coma delimitada??
El proceso es principalmente el mismo que en la sección anterior, pero querrá usar el Delimitador Cuadro desplegable para seleccionar Pestaña.
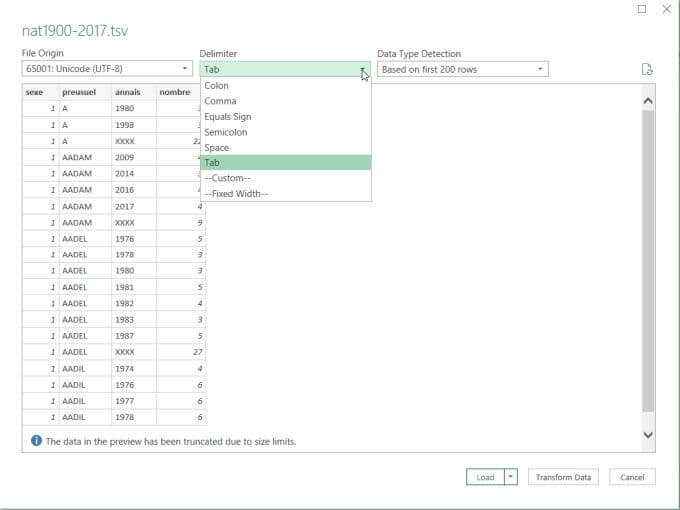
Además, recuerde que cuando busca el archivo de datos, Excel asume automáticamente que está buscando un *.archivo CSV. Entonces, en la ventana del navegador de archivos, recuerde cambiar el tipo de archivo a Todos los archivos (*.*) ver el *.Archivo de tipo TSV.
Una vez que haya seleccionado el delimitador correcto, la importación de datos a cualquier hoja de trabajo de Excel, Pivotchart o Pivot Funcia exactamente de la misma manera.
Cómo funcionan los datos de transformación
En la ventana de datos de importación, si selecciona Transformar datos En lugar de seleccionar Carga, Abrirá la ventana del editor de consultas de energía.
Esta ventana le da una idea de cómo Excel convierte automáticamente los datos que está importando. Aquí también es donde puede ajustar cómo se convierten esos datos durante la importación.
Si selecciona una columna en este editor, verá el tipo de datos asumido en la sección Transformación en la cinta.
En el ejemplo a continuación, puede ver que Excel supuso que desea convertir los datos en esa columna en un formato de número completo.
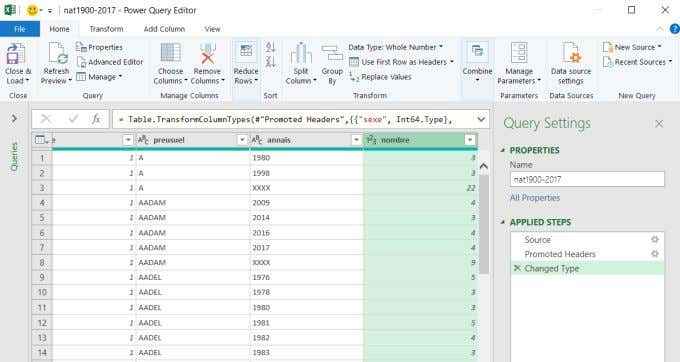
Puede cambiar esto seleccionando la flecha hacia abajo junto al tipo de datos y seleccionando el tipo de datos que prefiera.
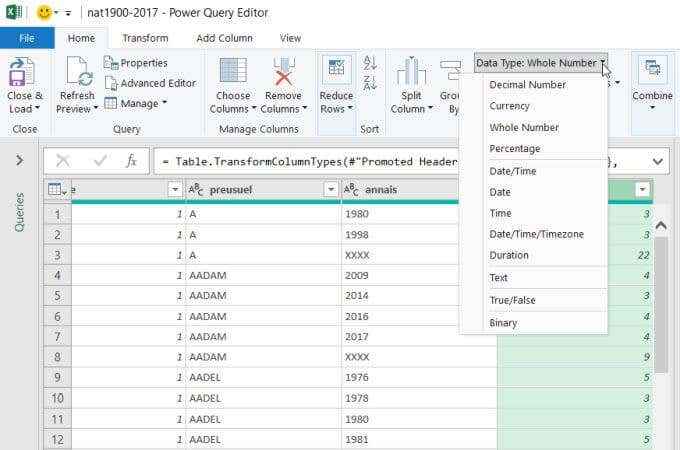
También puede reordenar columnas en este editor seleccionando una columna y arrastrándola a la posición donde desea que vaya en su hoja de trabajo.
Si su archivo de datos entrante no tiene una fila de encabezado, puede cambiar Use la primera fila como encabezados a Use encabezados como primera fila.
Normalmente, nunca debe tener que usar el editor de consultas de potencia, ya que Excel es bastante bueno para analizar los archivos de datos entrantes.
Sin embargo, si esos archivos de datos son inconsistentes en cómo se formatean los datos o si desea reorganizar cómo aparecen los datos en su hoja de trabajo, entonces el editor de consultas de poder le permite hacerlo.
¿Están sus datos en una base de datos mySQL?? Aprenda a conectar Excel a MySQL para traer esos datos. Si sus datos ya están en otro archivo de Excel, también hay formas de fusionar los datos en múltiples archivos de Excel en un archivo.
- « Cómo el chat de Google Docs te ayuda a colaborar en documentos
- Cómo detener las notificaciones de Chrome y otras molestias cromadas »

