Cómo el chat de Google Docs te ayuda a colaborar en documentos
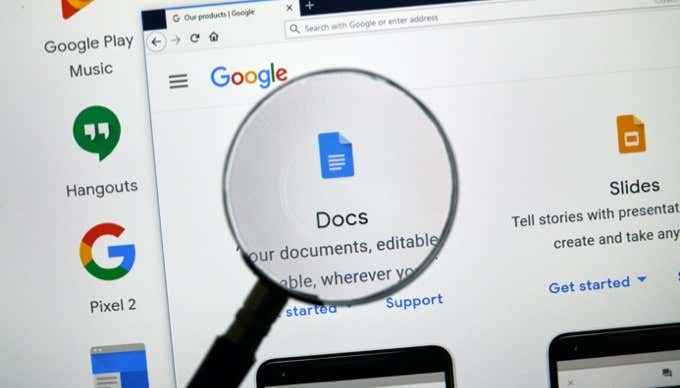
- 1617
- 340
- Eduardo Tapia
El chat de Google Docs es una herramienta muy efectiva para colaborar en documentos con equipos. Proporciona la capacidad de los editores de marcar y comentar las ediciones, permite a los equipos discutir el
Redacción adecuada de los documentos, y permite a los empleados completar formularios.
Tabla de contenidoTodos estos grandes usos para el chat de Google Docs solo funcionan bien si las personas que usan el documento entienden cómo funciona el sistema de comentarios.
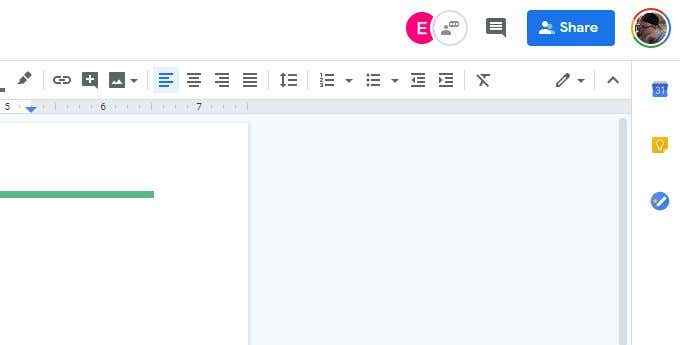
A medida que esos otros usuarios colocan su cursor del mouse dentro del documento, verá que su nombre de cuenta de Google aparece momentáneamente por encima del cursor.
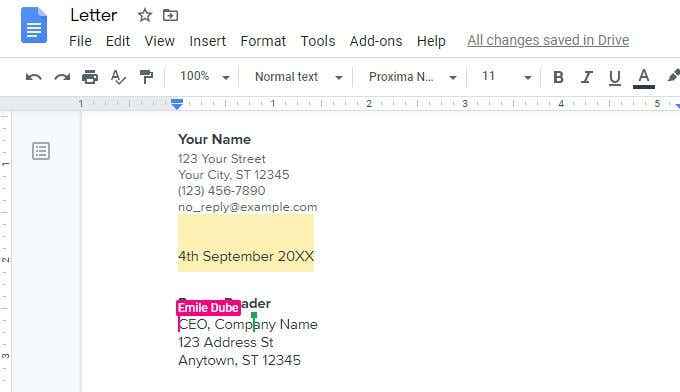
Esto es útil para ver en qué áreas de documento están trabajando otros miembros de su equipo. Esto puede ayudar a evitar hacer ediciones conflictivas en el mismo documento.
Si ve a alguien que edita una sección de un documento de manera incorrecta, o realiza cambios con los que no está de acuerdo, puede agregar un comentario directamente a esa persona.
A la derecha de los íconos del usuario en la parte superior del documento, verá un ícono de una persona que habla dentro de un círculo blanco. Cuando selecciona esto, abre un área de comentarios generales.
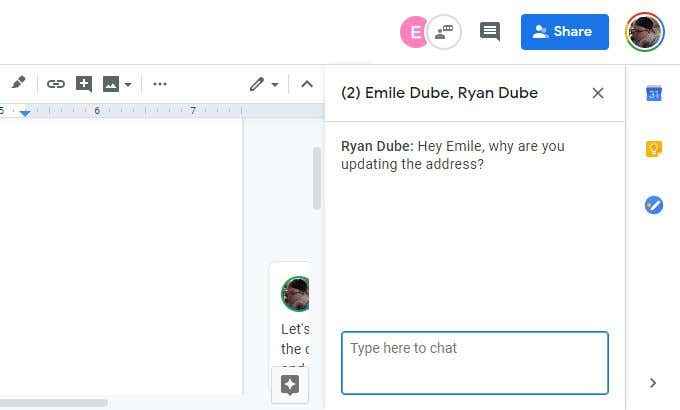
Simplemente escriba su comentario y presione Entrar. Todos los que están viendo actualmente el documento podrán ver todos los comentarios en el área de comentarios generales.
Sabes cuando alguien ha actualizado un nuevo comentario al área de comentarios por el punto rojo que aparece además de este icono.
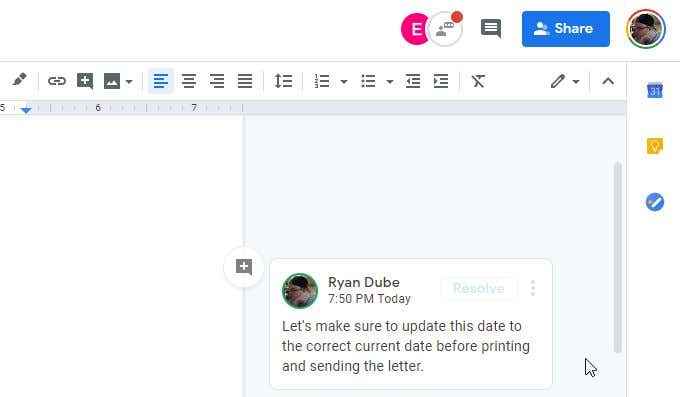
A medida que cada persona responde, el nuevo comentario aparece debajo del anterior en el hilo de comentarios.
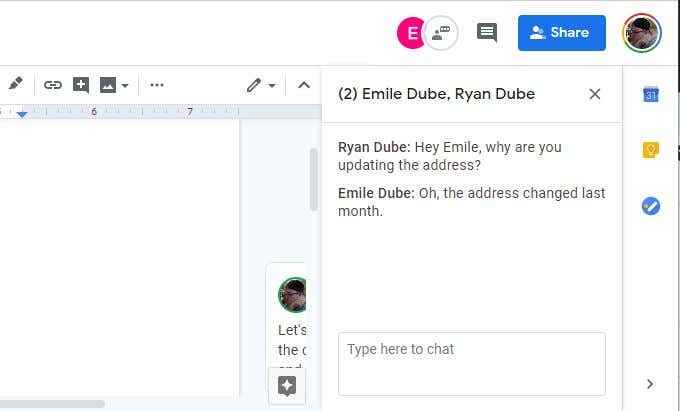
O presione el X A la derecha de los nombres en el cuadro de comentarios, o seleccione el icono de comentarios para que la ventana de comentarios desaparezca nuevamente.
Creando un nuevo chat de Google Docs
Para crear un nuevo chat de Google Docs, solo resalte cualquier texto en un documento de Google Docs. Cuando hagas esto, verás un pequeño icono de comentarios a la derecha de ese texto resaltado.
Cuando pase el ratón sobre ese icono, verá el texto "Agregar un comentario".
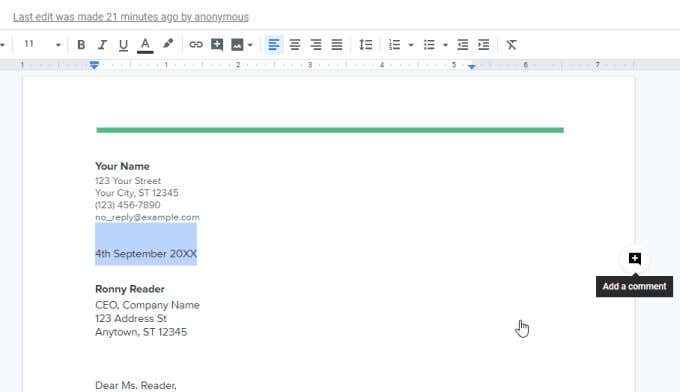
Cuando seleccione este icono, abrirá una ventana de comentarios donde puede compartir sus pensamientos sobre el texto en el documento que ha resaltado.
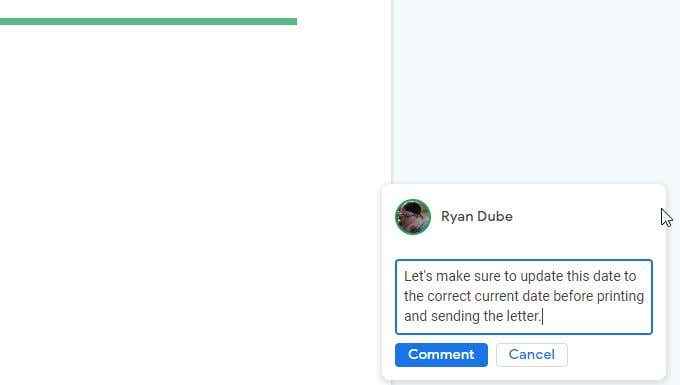
Cuando haya terminado de escribir su comentario, simplemente seleccione el botón de comentarios y verá que el cuadro de comentarios cambia a un comentario permanente.
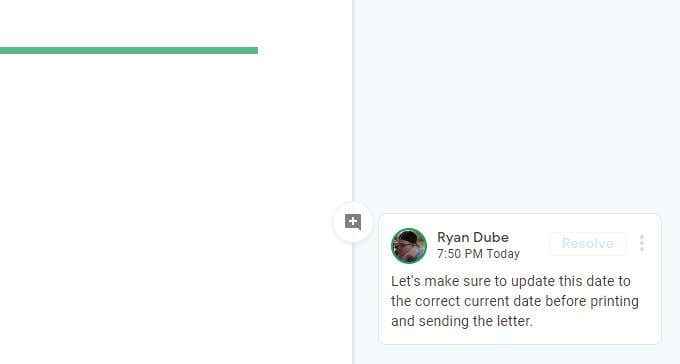
Hay algunas opciones que acompañan con comentarios como este.
Gestión de comentarios
Cuando seleccione los tres puntos a la derecha de un comentario, verá tres opciones.
- Editar: Realice cualquier actualización de su comentario, o agregue una respuesta si lo prefiere.
- Borrar: Eliminar el comentario y su punto destacado del documento.
- Enlace a este comentario: Obtenga un enlace de URL que pueda compartir con personas si desea que vean este comentario específico.
Los enlaces de comentarios son muy efectivos para ayudar a las personas a encontrar el comentario exacto, especialmente dentro de los documentos que tienen una gran cantidad de comentarios.
Puede pegar el enlace en un chat de IM, un SMS móvil o un correo electrónico.
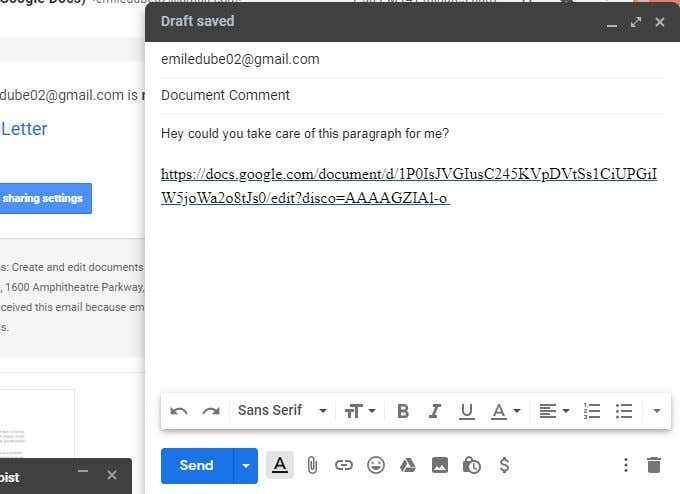
Cuando el destinatario selecciona el enlace, los llevará directamente al documento donde se insertó el comentario. Pueden responder al comentario o seleccionar Resolver.
Resolver un comentario hace que desaparezca del hilo de comentarios. Parece que el comentario se elimina, pero en realidad solo está oculto del margen correcto.
Si desea ver todos los comentarios que se han publicado en el documento, simplemente seleccione el icono de comentarios negros en la parte superior derecha del documento.
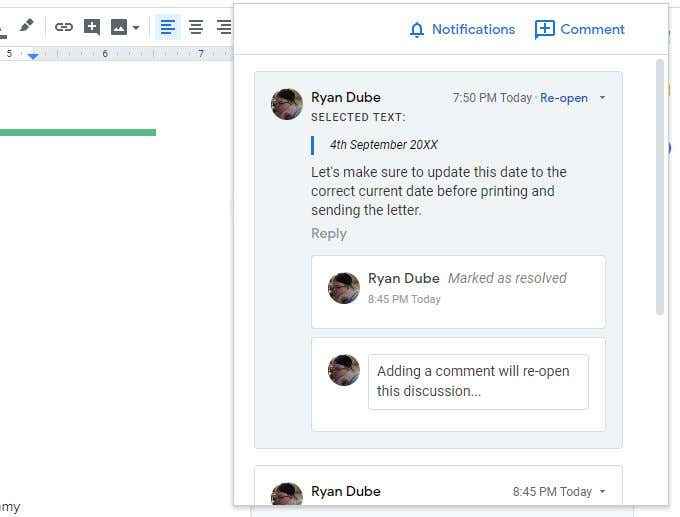
Esto le muestra todos los comentarios que se publicaron en el documento junto con toda la siguiente información sobre el comentario.
- Fecha y hora El comentario fue publicado
- Todas las respuestas al comentario
- Cualquier texto de documento que se seleccionó cuando se hizo el comentario
- Un enlace para reabrir comentarios resueltos
- Un enlace para responder a los comentarios
Seleccionar Comentario Para agregar nuevos comentarios al hilo de comentarios. Seleccionar Notificaciones Para cambiar la configuración de correo electrónico para que solo reciba notificaciones cuando alguien responde a sus comentarios, o no hay notificaciones en absoluto.
Edición y resolución de ediciones
El chat de Google Docs es especialmente útil para hacer sugerencias de edición a un documento sin hacerlas.
Por defecto, Google Docs le permite hacer ediciones a un documento y las ediciones entran en vigencia de inmediato. Para cambiar el modo de edición a cambios sugeridos solamente, seleccione la flecha desplegable a la derecha del Edición palabra en la parte superior derecha del documento.
Seleccionar Sugerencia De la lista desplegable.
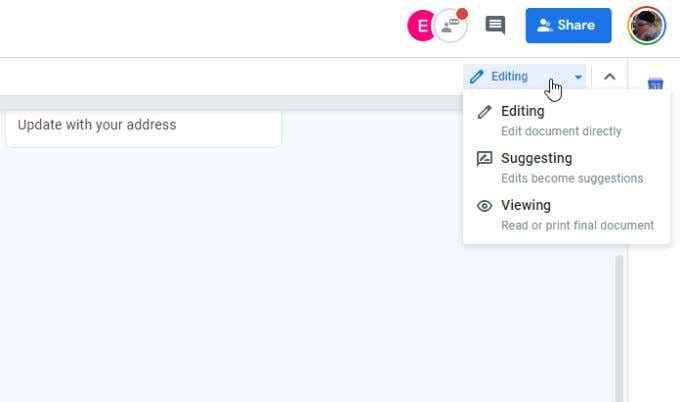
A medida que realiza ediciones en el documento, el texto en el documento se toca con el texto de reemplazo que se muestra al lado. Cada edición abre un nuevo comentario a la derecha con una descripción de la edición que se realizó.
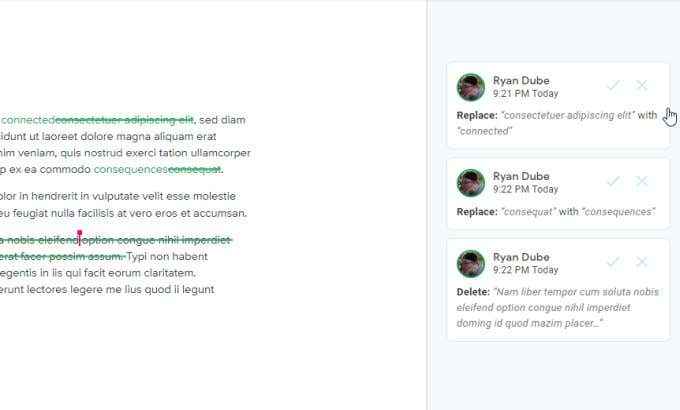
El propósito de esta característica es para que un editor final o el escritor original pueda pasar por las ediciones y aceptar los cambios individualmente seleccionando la marca de verificación para ese comentario de edición.
Sin embargo, si no desea resolver comentarios individualmente, hay un truco útil para resolverlos todos a la vez.
Para hacer esto, seleccione el Herramientas menú y seleccionar Revisión ediciones sugeridas.
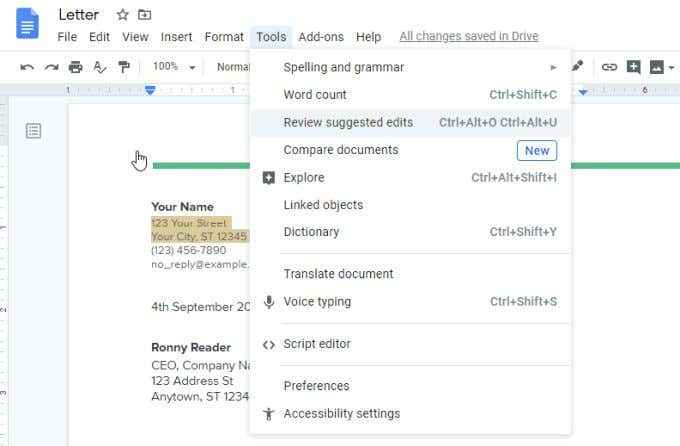
Esto abrirá una pequeña ventana en la parte superior derecha del documento. Puede seleccionar la flecha hacia arriba o hacia abajo para desplazarse a través de cada uno de los comentarios de edición en el documento. Puedes elegir Aceptar o Rechazar las ediciones individuales.
Si solo desea aceptarlos o rechazarlos, seleccione la flecha desplegable en el lado derecho del botón Aceptar o rechazar.
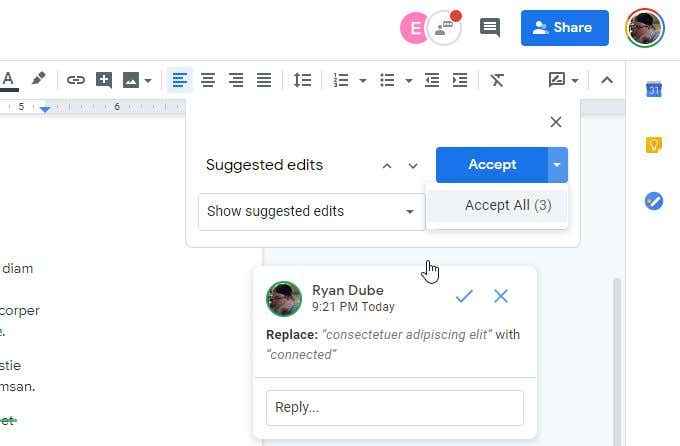
Puedes elegir Aceptar todo para aprobar todas las ediciones. Esto actualizará todo el documento utilizando las ediciones sugeridas y resolverá todos los comentarios asociados.
Obtenga más información sobre cómo resolver comentarios en Google Docs.
Comentar ayuda con la colaboración
El uso de un procesador de palabras basado en la nube como Google Docs hace que la colaboración en documentos sea muy fácil.
El sistema de comentarios se configura de una manera que hace que discutir los cambios de documentos entre un equipo conveniente y fácil. Una vez que todos se acostumbren a cómo funciona el sistema de chat de Google Docs, encontrará que su equipo es mucho más eficiente cuando trabaja juntos en documentos.

