Cómo insertar una imagen dentro del cuadro de comentarios en Microsoft Excel
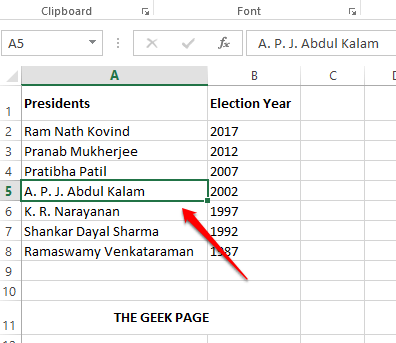
- 3734
- 687
- Hugo Vera
Si tiene una hoja de Excel que contiene una lista de productos y desea adjuntar una imagen en cada uno de ellos, hará que el Excel se vea torpe. Pero, ¿qué tal agregar las imágenes como comentarios?? Para que sean visibles solo si pasa el ratón sobre ellos? Otro escenario sería tener una lista de empleados y adjuntar sus fotos contra sus filas de datos. En este caso también, insertar las imágenes en forma de comentarios le serviría genial. Entonces, ahora la pregunta es, ¿se pueden insertar imágenes dentro de los cuadros de comentarios en un documento de Excel?? Bueno, definitivamente!
Siga leyendo, para aprender cómo puede insertar con éxito imágenes en sus cuadros de comentarios de Hoja de Excel.
Escenario de ejemplo
Digamos que tenemos una hoja de Excel que contiene la lista de presidentes indios del año 1987. Tenemos que adjuntar la imagen de cada presidente contra su nombre en el cuadro de comentarios. Veamos cómo se puede hacer esto en los siguientes pasos.
Solución
Paso 1: En primer lugar, Seleccione la celda donde quieres adjuntar una imagen como comentario.
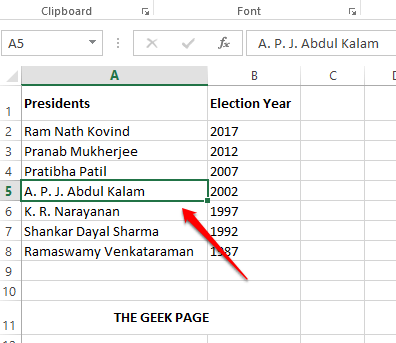
Paso 2: Ahora botón derecho del ratón sobre el celúla y luego haga clic en el Insertar comentario opción.
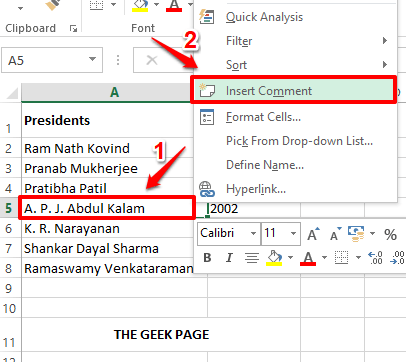
Paso 3: Un cuadro de comentarios ahora será visible en su hoja de Excel. Sobre el esquinas de la caja de comentarios, ya verás 8 cuadrados pequeños. Estos son para cambiar el tamaño de los cuadros de comentarios y formatearlos.
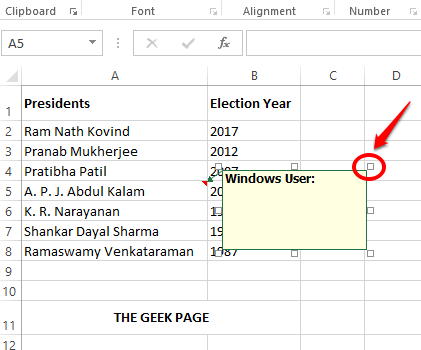
Etapa 4: Puede botón derecho del ratón en cualquiera de los 8 cuadrados pequeños. Desde el menú contextual de clic derecho, haga clic en el Comentario de formato opción.
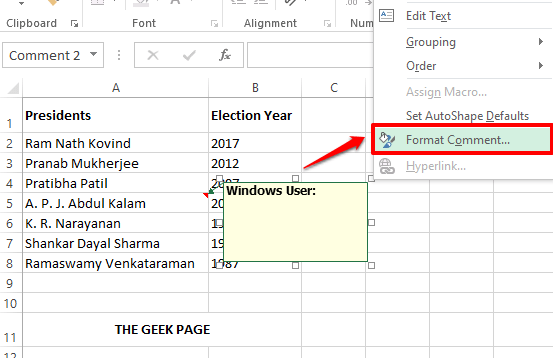
Paso 5: Sobre el Comentario de formato Ventana, haga clic en el Colores y líneas pestaña primero.
Ahora haga clic en el menú desplegable Color.
Ahora, desde las opciones desplegables, en la parte inferior, haga clic en la opción Efectos de llenado.
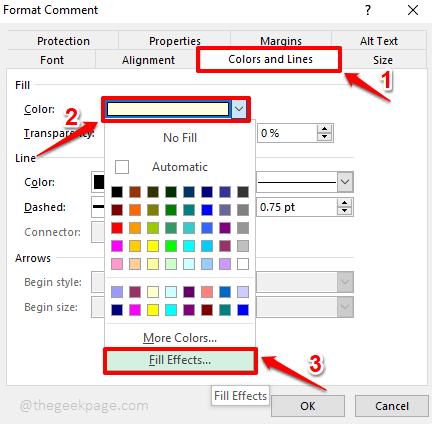
Paso 6: Debajo de la ventana de efectos de relleno, haga clic en la pestaña Imagen.
Como siguiente, haga clic en el botón Imagen de selección para navegar por la imagen que desea insertarse en su cuadro de comentarios.
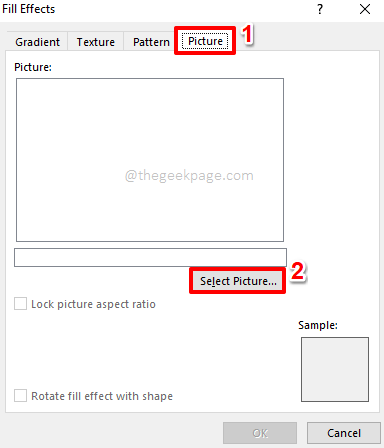
Paso 7: Ahora tendrá 3 opciones para elegir su imagen de. O puede navegar por su computadora y encontrar la imagen, o puede buscar en línea la imagen o puede obtener la imagen de su onedrive si está presente allí.
En el ejemplo a continuación, dado que ya tengo la imagen guardada en mi máquina, he ido con el Desde un archivo opción. Clickea en el Navegar botón para elegir la imagen de su máquina.
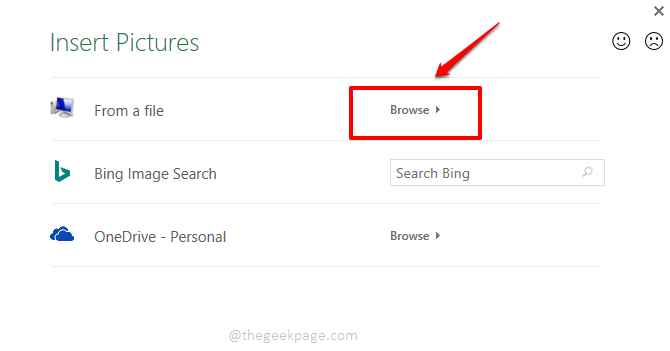
Paso 8: Navegue a la ubicación Donde la imagen está presente y luego Haga clic en la imagen para ser insertado y finalmente haga clic en el Insertar botón.
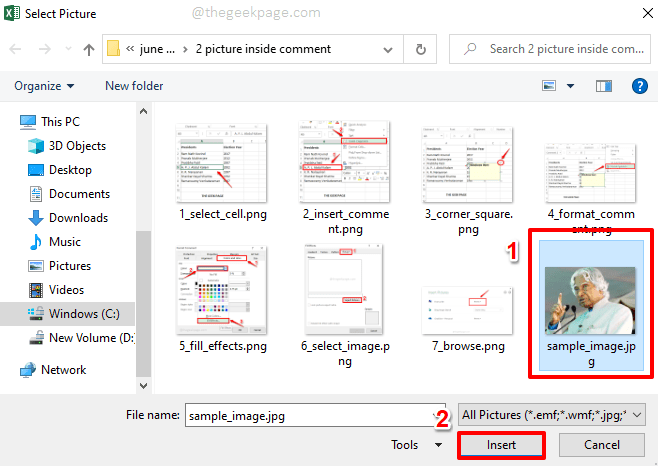
Paso 9: Ahora volverás a la ventana de efectos de relleno. Clickea en el DE ACUERDO botón.
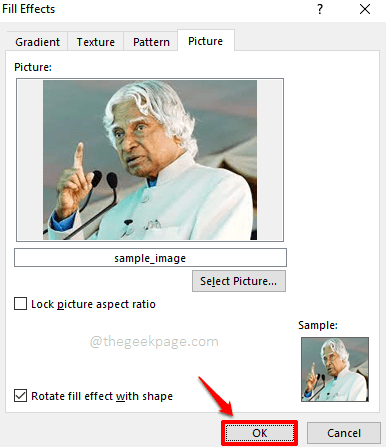
Paso 10: Clickea en el DE ACUERDO botón una vez más, cuando vuelvas a la Comentario de formato ventana.
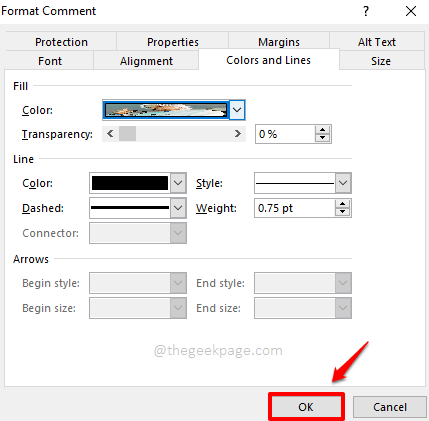
Paso 11: Eso es todo. Si ahora mira su hoja de Excel, puede ver que la imagen que seleccionó ahora se inserta con éxito en su cuadro de comentarios. Siempre que pase el mouse sobre la celda donde ha insertado el comentario, puede ver esta imagen.
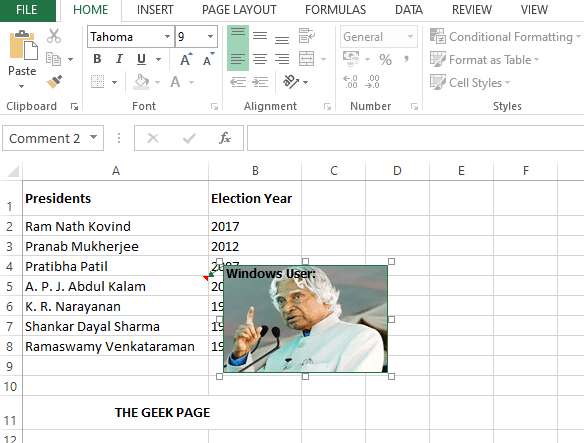
Paso 12: Si desea cambiar la imagen en el cuadro de comentarios, entonces botón derecho del ratón sobre el celúla y haga clic en el Editar comentario opción.
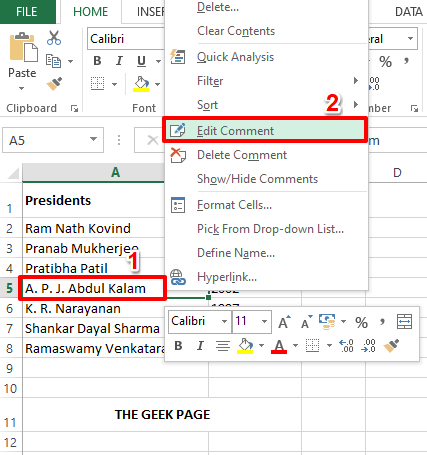
Paso 13: Ahora tendrás los pequeños cuadrados en las esquinas de la caja de comentarios como las tuviste en el paso 4. Puede Haga clic derecho en uno de los cuadrados y siga los mismos pasos Como se menciona en los pasos anteriores para elegir una nueva imagen para su cuadro de comentarios.
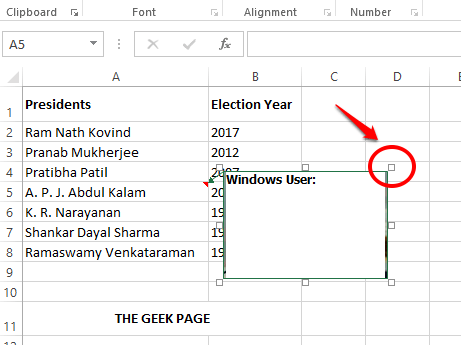
Paso 14: Si desea agregar un texto sobre su imagen dentro de su cuadro de comentarios, simplemente Escriba el texto Dentro del cuadro de comentarios.
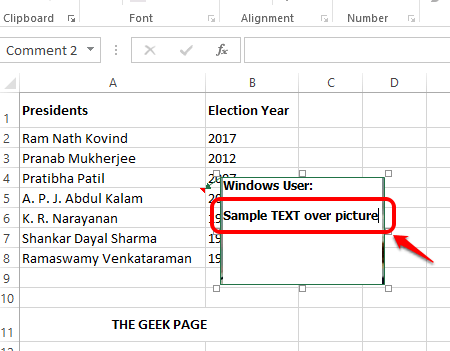
Paso 15: Si hace clic en otro lugar ahora, puede ver que el texto ahora se agrega con éxito en la parte superior de su imagen dentro de su cuadro de comentarios. Disfrutar!
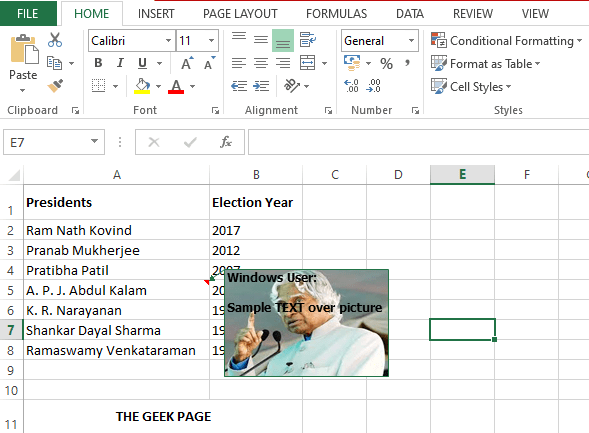
Cuéntanos en la sección de comentarios si puede insertar con éxito una imagen en su cuadro de comentarios después de nuestro artículo.
Regrese para obtener más artículos increíbles sobre sus temas técnicos favoritos.
- « La implementación de PowerShell falló con HRESULT 0x80073D02 Problema SEX
- Cómo solucionar ningún problema de Internet en el juego Valorant »

