Cómo insertar tabla en Gmail
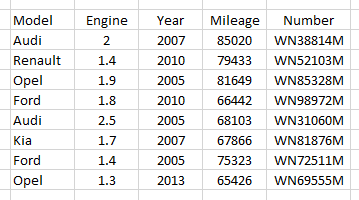
- 3311
- 998
- Eduardo Tapia
Las tablas son una manera fácil de obtener la información de manera estructurada y cuando desea comunicar esta información de manera organizada por correo ... Eso es un gran ahorro para el destinatario. Ahora, ¿qué pasa si esta tabla está directamente disponible en el cuerpo del correo ... Seguramente será una adición bienvenida ya que abrir el archivo como un archivo adjunto es una molestia por sí misma?.
Si bien es conveniente y ahorra tiempo si la tabla está disponible en el cuerpo de correo electrónico pero Gmail, la plataforma de correo ampliamente utilizada no admite la característica de crear la tabla en su ventana de composición. Ya no se trata de preocupación, ya que aquí hay algunos métodos para insertar la tabla en la parte del mensaje de Gmail.
Tabla de contenido
- Método-1 usando copiar pete
- Método-2 usando la extensión del navegador
- Método-3 usando la tabla como imagen
Método-1 usando copiar pete
Ahora considere esta tabla de muestra creada en MS Excel Para fines de ilustración.
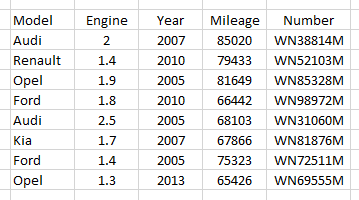
En este método, creamos una tabla en la aplicación de hoja de cálculo/procesador de textos y luego copiamos la tabla y la pegamos en el correo electrónico. Pero antes de copiar la tabla y su contenido, asegúrese de que Modo de texto sin formato está desactivado en la ventana de composición de Gmail. Siga los pasos a continuación para hacer lo mismo.
1. Hacer clic Mas opciones, el que tiene los tres puntos en la parte inferior derecha de la ventana de composición.
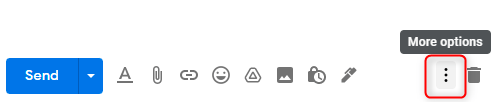
2. Desactivar el Modo de texto sin formato.
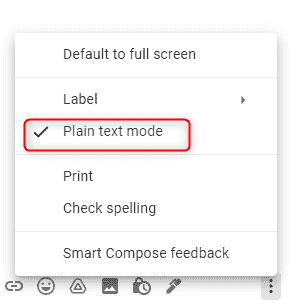
Ahora discutamos el uso de este método en las aplicaciones alistadas a continuación.
#1- de Microsoft Excel
Microsoft Excel es la aplicación más preferible ya que los datos ya están en forma tabular. Si intenta copiar la tabla anterior de MS Excel y pegarla en Gmail. Los datos de la tabla se copiarán en el mensaje, pero sin los bordes de la tabla, como se muestra a continuación.
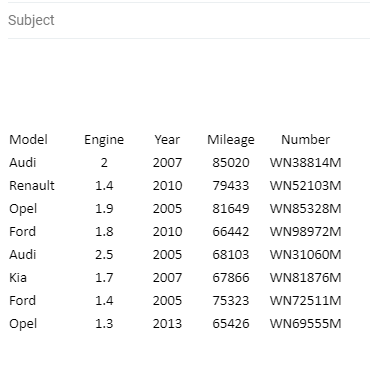
Para insertar la tabla con los bordes en su correo, haga lo siguiente.
- Seleccione la tabla de arriba hacia la derecha a la parte inferior izquierda, haga clic con el botón derecho en la tabla creada y seleccione Formato de celdas.
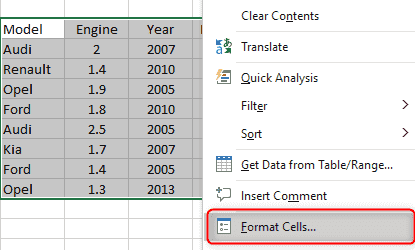
2. En el Formato de celdas cuadro de diálogo Haga clic en el Borde pestaña y agregue un esquema a la tabla y el borde a las celdas. También puede personalizar la fuente y el fondo de la celda seleccionando el Fuente y Llenar pestaña respectivamente. Para el propósito de la manifestación, solo se agregan el borde y el contorno aquí.
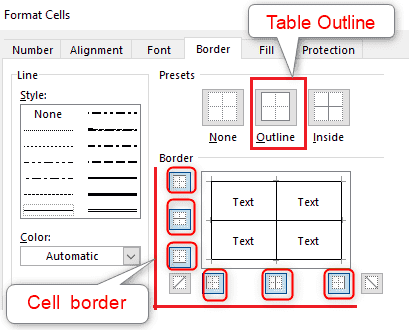
3. Ahora haga clic derecho en la tabla y copie y péguelo en el mensaje de correo. Mire la tabla a continuación insertada en el mensaje de correo con bordes
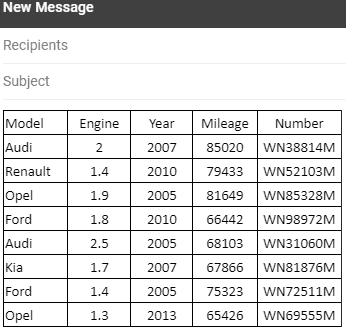
Aplicación #2-fromgoogle sheets
La segunda aplicación más preferida es la aplicación de hoja de cálculo de Google Sheets. En esta aplicación, la tabla se copia en Gmail con los bordes, por lo tanto, puede omitir el paso de agregar bordes a menos que desee formatear el borde.
- Abra Gmail en su navegador web. En una pestaña nueva, haga clic en el símbolo de Google Apps.
- De la lista de aplicaciones de Google, desplácese hacia abajo, busque el Hojas aplicación y abrirla.
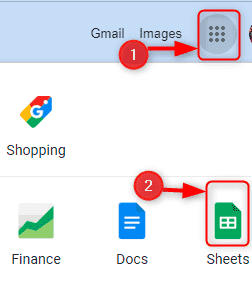
3. En la pestaña Sheets, abra una nueva hoja de cálculo seleccionando el + símbolo de arriba Blanco.
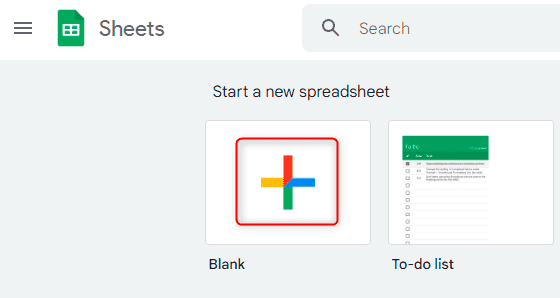
4. Cree la tabla requerida en las hojas de Google y formaten la tabla y el texto según su necesidad. A continuación se muestra una tabla de muestra creada en las hojas de Google.
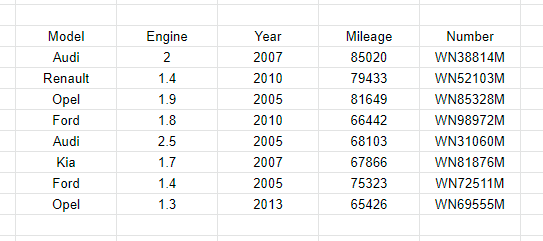
5. En las sábanas, seleccione la tabla, haga clic con el botón derecho y elija Copiar.
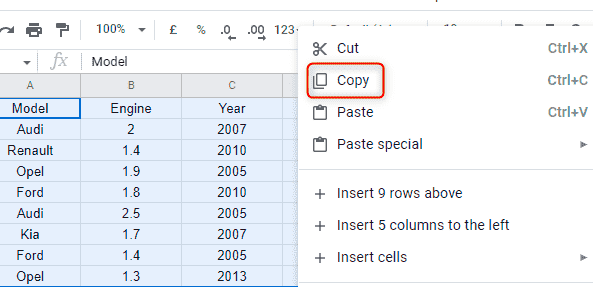
6. Abra la pestaña Gmail y pegue el contenido en su nuevo mensaje de correo como se muestra a continuación.
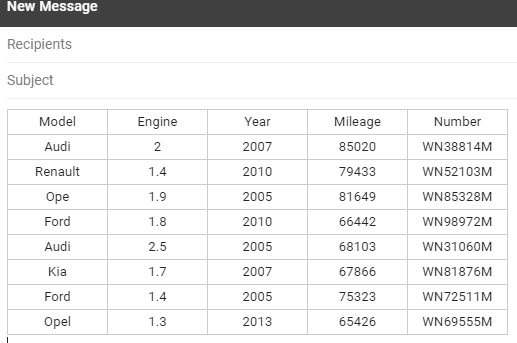
#3- De Microsoft Word
También podemos usar Microsoft Word para insertar tablas en Gmail. MS Word le proporciona muchas opciones para crear tablas según sus requisitos. Si es competente en MS Word en lugar de MS Excel y desea crear e insertar una tabla simple en la composición del correo, esta es la aplicación correcta para usted. Siga los pasos a continuación para insertar la tabla con MS Word:
1. Abra MS Word y cree un nuevo archivo.
2. Selecciona el Insertar opción en el lado superior izquierdo.
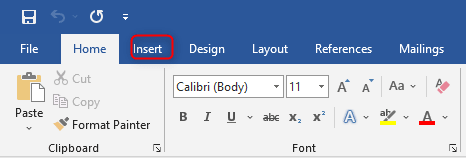
3. Haga clic en el menú desplegable debajo del Mesa. Obtendrá un conjunto de 6 opciones para crear la tabla como se muestra a continuación.
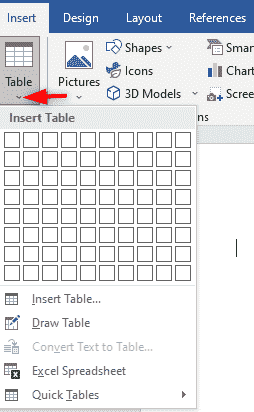
- La primera selección creará una tabla con un ancho de celda uniforme con la tabla más pequeña que consta de 1 fila y 1 columna y la tabla más grande que consta de 10 filas y 8 columnas
- La segunda selección Tabla de insertar creará una tabla pidiéndole que ingrese el número de filas y columnas.
- La tercera selección Mesa de dibujo le permitirá diseñar su propia tabla dibujando filas, columnas y bordes e incluso puede dibujar diagonales y celdas dentro de las celdas.
- La cuarta selección Convertir texto a la tabla se usa para convertir una sola columna de texto en múltiples columnas de texto que, por ejemplo, se puede usar para separar el nombre, el apellido y el segundo nombre en columnas separadas.
- La quinta selección Hojas de cálculo de Excel se puede usar para insertar hojas de trabajo de Microsoft Excel en documentos de Word. Puede editar la hoja de Excel dentro del documento en esta opción.
- La sexta selección Mesas rápidas son tablas incorporadas que le brindan un fácil acceso a diseños de mesa de uso común, como calendario que se puede insertar y luego editado en el documento de Word.
4. Cree la tabla utilizando cualquiera de las opciones mencionadas e ingrese los datos dentro de la tabla.Por ejemplo, considere la tabla a continuación, creada en MS Word utilizando el Mesa de dibujo opción.
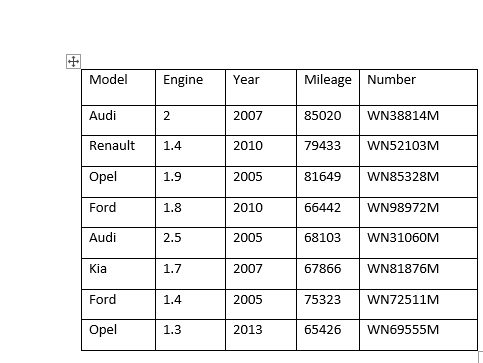
5. Formatear la tabla y el texto en su propio estilo, copiar la tabla y péguelo en el mensaje de Gmail. A continuación se muestra la imagen de la tabla copiada de Word y colocada dentro del mensaje de Gmail
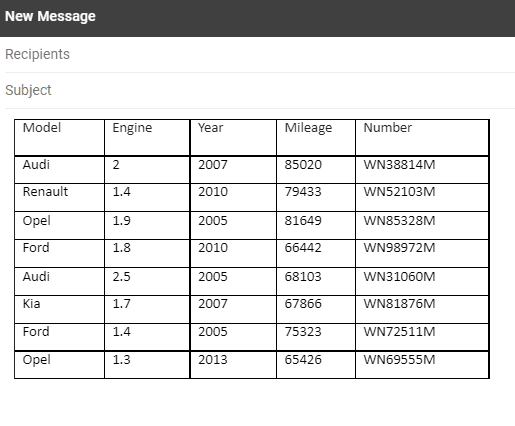
#4- de Google Docs
Crear una tabla en Google Docs es bastante fácil. Continúe con los pasos a continuación para insertar la tabla en Gmail.
- Iniciar Gmail en su navegador web. Abra otra pestaña por lado y haga clic en el símbolo de Google Apps
- De la lista de aplicaciones de Google, desplácese hacia abajo, encuentre el Documento aplicación y abrirlo.
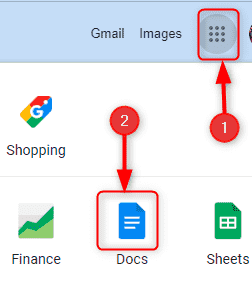
3. Clickea en el Insertar Pestaña en la parte superior. Ahora seleccione el Mesa opción. Se le presentará 2 opciones. El primero es insertar la tabla usando las plantillas como se muestra a continuación. La segunda opción es insertar la tabla con un ancho de celda uniforme, el tamaño de la tabla más pequeño es de 1 fila y 1 columna, y el tamaño de la tabla más grande con 20 filas y 20 columnas.
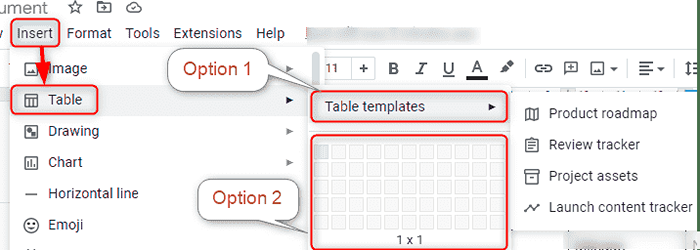
4. Crear la tabla requerida con los datos. Formatear la tabla según sus requisitos. A continuación se muestra una tabla de muestra creada en Documento Usando la opción 2.
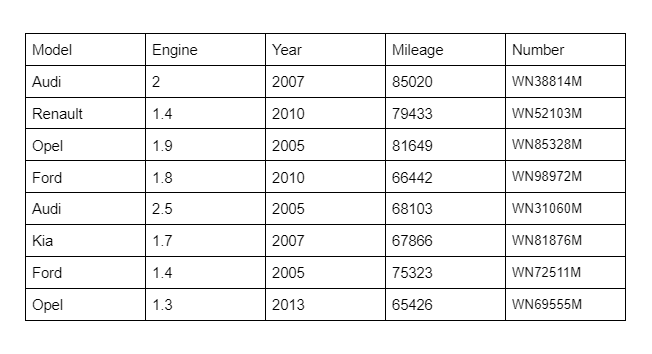
5. Ahora copie la tabla y péguela en su correo. La tabla insertada en el mensaje de Gmail se ve así.
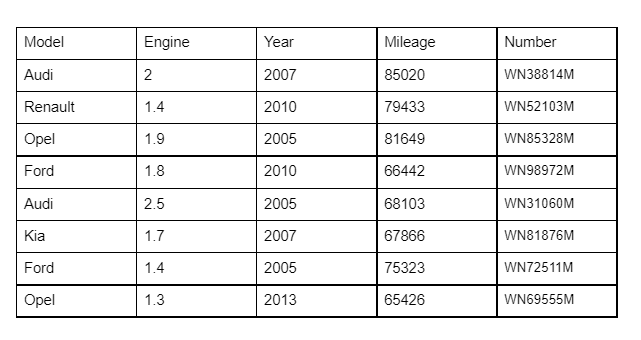
El uso de Google Docs para crear tablas es menos preferido, ya que no hay muchas opciones disponibles al crear una tabla. Google Docs y Google Sheets son un software de forma gratuita disponibles con Google, que se puede usar si MS Word, y MS Excel Las aplicaciones no están instaladas en su PC.
En este método de Copiar pegar, Se recomienda realizar el formato requerido de la tabla/celdas en las aplicaciones de origen en vista del hecho de que en Gmail, solo el contenido de la tabla puede modificarse/formatearse y no la tabla en su conjunto en su conjunto.
Método-2 usando la extensión del navegador
Si desea agregar tablas con frecuencia en su correo, hay una extensión de tablas de Gmail de CloudHQ agregadas al navegador Google Chrome que le permite incrustar tablas en el mensaje Gmail. Esta extensión le permite crear una tabla al instante junto con una buena característica de personalizar el tamaño del borde, el ancho, el relleno, el espacio, el color de texto, el fondo de texto, la fila de encabezado y la columna de encabezado. Y esta personalización también es aplicable si la tabla se copia de Word, Excel, Google Sheets y Google Docs. Continúe con los pasos debajo para agregar esta extensión a su navegador Chrome:
- Dirígete a https: // Chrome.Google.com/webstore/detall/gmail-bycloudhq/pkgjbjdolcdbpmddccngjdiJegfokdgi
- Haga clic en el Añadir a Chrome botón
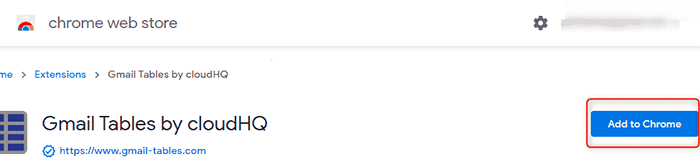
3. Una vez solicitado, haga clic Agregar extensión botón.
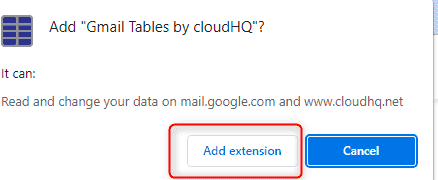
4. Cuando se haga con la instalación, se le notificará con un mensaje de que la extensión se ha agregado al navegador Chrome. Cierralo.
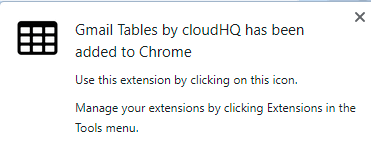
5. El siguiente paso es iniciar Gmail en su navegador Chrome y componer un nuevo correo. Después de esto, navegue hasta la parte inferior de la ventana Compose para encontrar un nuevo rectángulo con 3 puntos dentro de él.

6. Haga clic en el rectángulo y seleccione el elemento como Mesa.
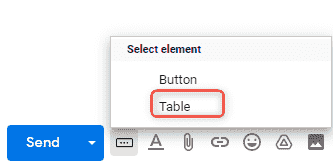
6. El asistente de la tabla se lanza como se muestra a continuación. Personaliza tu mesa, golpea DE ACUERDO, e ingrese los datos requeridos.
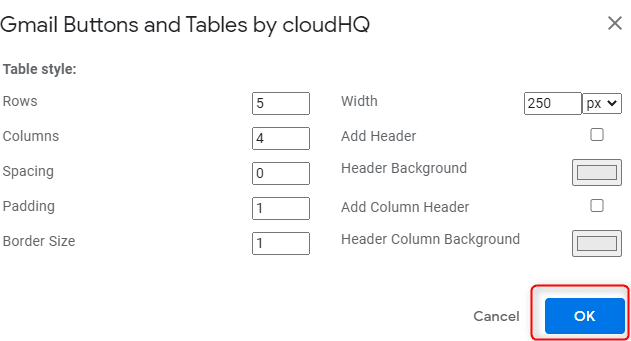
7. Una vez que se crea la tabla y se ingresan los datos, incluso puede eliminar/insertar filas y columnas y esta funcionalidad no se limita solo a las tablas creadas usando la extensión, sino también a las tablas copiadas de Excel, Word, Sheets, Docs y Colocados. dentro del correo. Seleccione la tabla y haga clic con el botón derecho, puede ver la opción de insertar/eliminar filas/columnas.
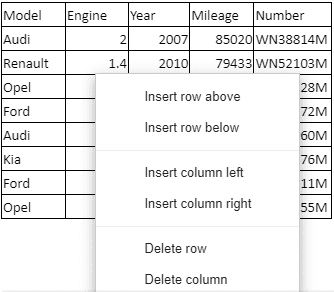
8. En cualquier momento, retire esta extensión de su navegador seleccionando el Extensiones Pestaña en el lado superior derecho del navegador Chrome. A continuación, seleccione los tres puntos colocados cerca del nombre de la extensión Tablas de Gmail por CloudHQ y luego seleccione Retirar de Chrome.
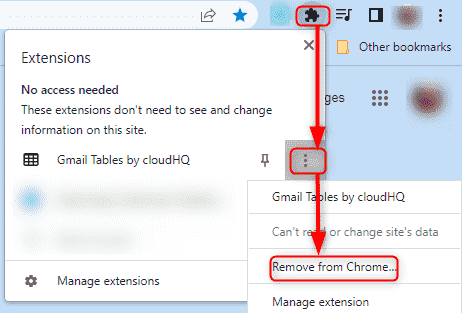
Tenga en cuenta que esta extensión solo está disponible con Google Chrome y Microsoft Edge navegador.
Método-3 usando la tabla como imagen
En este método, la tabla se inserta en el correo en forma de imagen de mapa de bits/png. Para hacerlo, tenemos los siguientes 2 enfoques
#1-usando la copia como una opción de imagen en MS Excel:
Considere la tabla de muestra creada en MS Excel. Para insertar esta tabla como una imagen en su correo, realice los pasos a continuación:
- Seleccione la tabla destinada a insertarse en el mensaje Gmail en forma de una imagen.
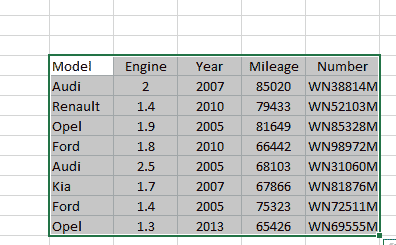
2. En la esquina superior izquierda de la hoja de Excel, haga clic en el menú desplegable con el símbolo de copia.
3. En el menú desplegable Seleccione Copiar como imagen.
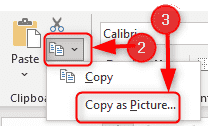
4. En el cuadro de diálogo Copiar imagen, seleccione Como se muestra en la pantalla Bajo la sección de apariencia
5. Seleccione Bitmap En la sección Formato.
6. Finalmente haga clic DE ACUERDO.
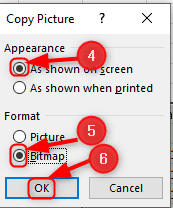
7. Componga un nuevo correo en su Gmail, haga clic con el botón derecho en el mensaje de Gmail y haga clic en Pegar. La imagen de la tabla se copiará en el mensaje de correo como se muestra a continuación.
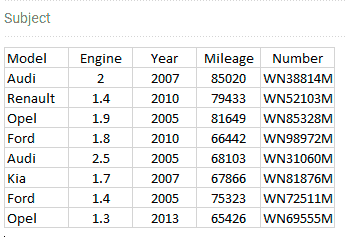
Una vez que la tabla se copia en el portapapeles como un mapa de bits, también puede copiar lo mismo en MS Word y formatear la imagen, y luego copiarla en el correo. De esta manera, puede mejorar la apariencia de la mesa.
#2-Uso de la opción de insertar foto
Gmail tiene esta característica de insertar imágenes en el correo. Siga los pasos debajo para usar esta función.
- Tome la captura de pantalla de la tabla destinada a ser enviada por correo. Clickea en el Insertar foto Opción en la parte inferior de la ventana de composición que se muestra a continuación.
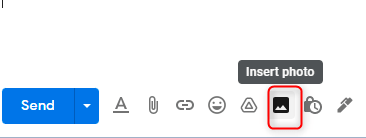
2. Seleccionar Subir para cargar la captura de pantalla de la tabla que se guarda en una carpeta local.
3. El archivo de imagen se puede cargar tampoco En línea o Como adjunto. Como queremos insertar la instantánea de la tabla dentro del correo, use el En línea opción.
4. Seleccione para arrastrar la captura de pantalla dentro del cuadro o elija cargarla en la carpeta.
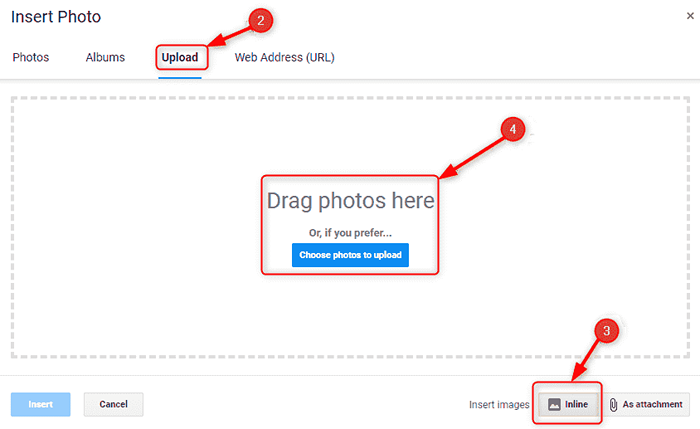
Además de esto, si desea resaltar la tabla en su correo electrónico, use el editor de imágenes como Pintar, pintar.neto para anotar, mejorarlo o formatearlo y luego insertar el archivo de imagen en componer correo.
Ambos enfoques anteriores solo se pueden usar si el contenido de la tabla es de solo lectura, lo que significa que solo puede ver el contenido de la tabla y no puede modificar la tabla y su contenido una vez que se pega en el correo, pero tiene una opción para cambiar el tamaño de la imagen de la tabla una vez que se copia en el correo.Vea la imagen a continuación.
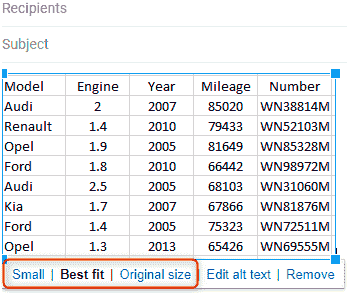
Por lo tanto, podemos infijo tablas pequeñas o medianas en el mensaje de Gmail siguiendo los métodos anteriores. Sin embargo, para insertar tablas grandes o múltiples a través de Gmail, los métodos antes mencionados pueden no ser factibles. En tal contexto, use cualquiera de estas alternativas proporcionadas por Gmail.
- Adjunte el archivo usando Adjuntar archivos opción.
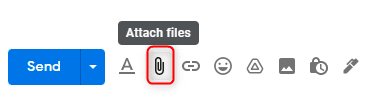
2. Inserte el enlace para un archivo compartido utilizando el Insertar el link característica.
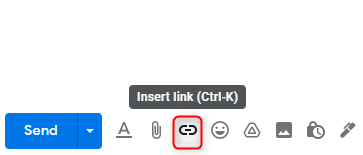
3. Usar Insertar archivos usando la unidad opción donde se insertará el enlace de la unidad en el correo electrónico.
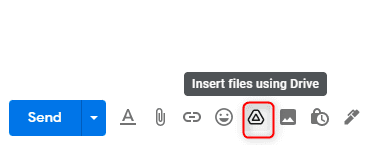
Y eso es todo, espero que este artículo lo ayude con una forma adecuada de insertar una tabla dentro de Gmail.
- « Cómo contar el número de celdas que contienen cadenas de texto en Excel
- Texto de copia de OneNote desde la opción de imagen Falta corrección »

