Cómo insertar marca de agua en Microsoft Excel
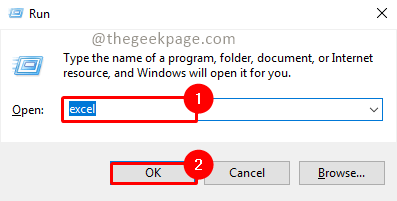
- 3368
- 978
- Mario Gollum
Microsoft Excel es la aplicación más popular utilizada en las empresas. Es la aplicación de referencia para cualquier actividad relacionada con los datos en una configuración corporativa. Los días de la mayoría de las personas comienzan y terminan con la aplicación de Excel. Las personas a menudo bromean diciendo que una persona puede o no tener otras habilidades, pero las habilidades de Excel son absolutamente necesarias para sobrevivir. Excel permite una serie de beneficios cuando se trata de procesamiento de datos. La representación visual, el análisis de datos, la auditoría y el cumplimiento se encuentran entre las diversas características disponibles con Microsoft Excel. Mientras realiza las diferentes tareas, a veces se vuelve importante tener una marca de agua en el fondo. Excel no viene con una característica incorporada para la marca de agua y, por lo tanto, deberá ser diseñado por el propio usuario. La buena noticia es que con un poco de formato, Excel le permite crear una excelente marca de agua que se verá diseñada por especialistas. Esto también agregará un toque de profesionalismo a su archivo de Excel y también se asegurará de que los datos estén protegidos en la hoja. Esto es especialmente importante al compartir los datos con otros para su revisión.
Insertar marca de agua en MS Excel
Paso 1: presione el Windows+R Botón en su teclado, escriba Sobresalir y haga clic en DE ACUERDO.
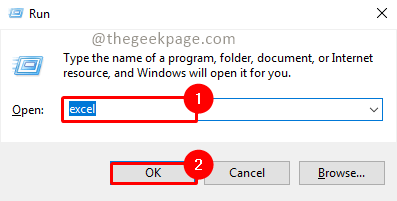
Paso 2: ir a Insertar Menú y haga clic en Formas.
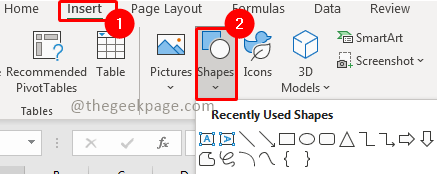
Paso 3: Seleccione Tbox de Formas.
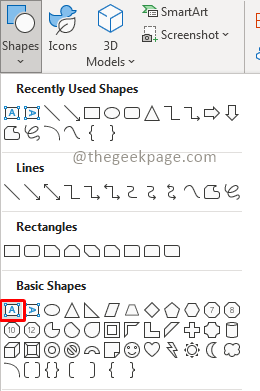
Paso 4: seleccione el tamaño del caja de texto y dibujarlo en Excel.
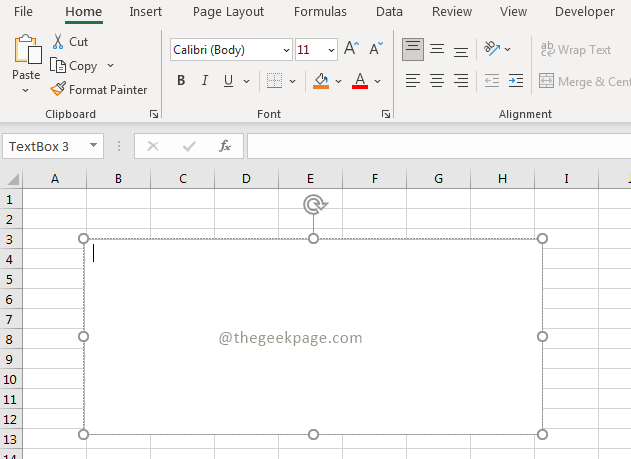
Paso 5: inserte el texto que se utilizará Filigrana.
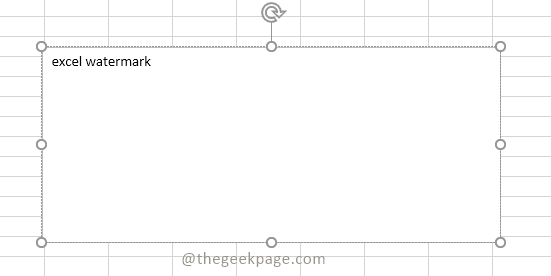
Paso 7: Seleccione Estilo de fuente, tamaño y color Según su elección.
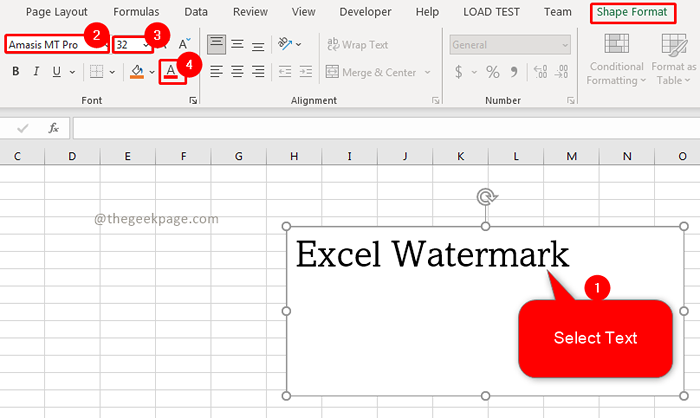
Paso 8: ahora seleccione el caja de texto.
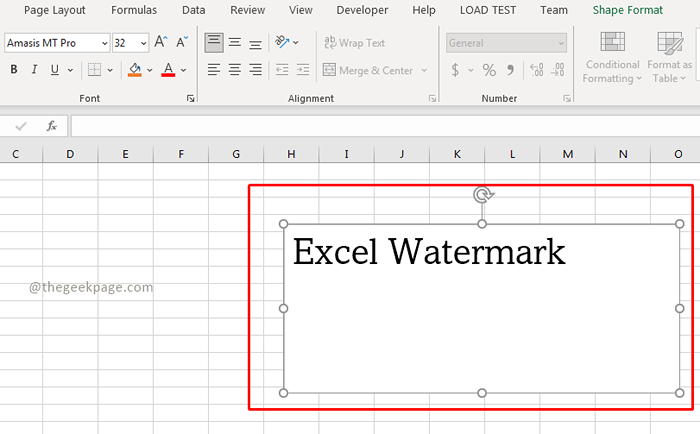
Paso 9: ir al Menú de formato de forma, seleccionar Relleno de forma, y haga clic en Sin relleno.
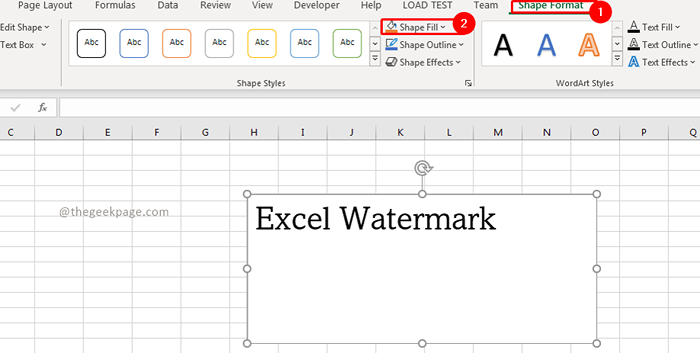
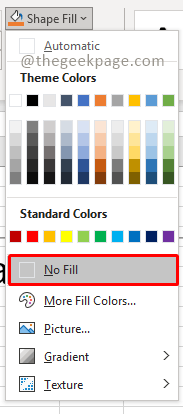
Paso 11: ahora seleccione el texto y haga clic con el botón derecho en él. Seleccionar Forma de formato.
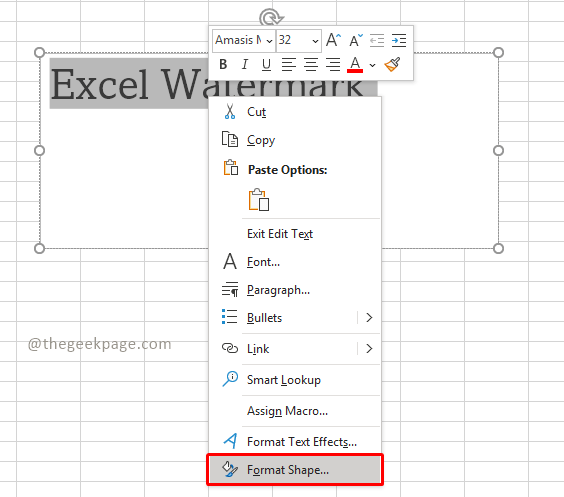
Paso 12: debajo del Llenar pestaña, asegúrese Relleno sólido se selecciona entre las opciones. Defina el porcentaje de transparencia como desee.
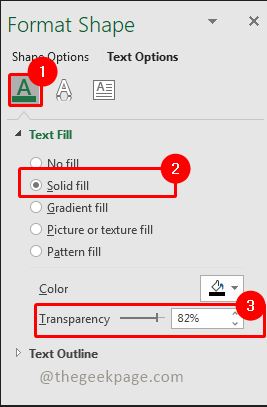
Nota: También puede ajustar la forma de la marca de agua si necesita hacerlo diagonal o vertical.
Paso 13: ahora ve a Archivo y seleccionar Imprimir.
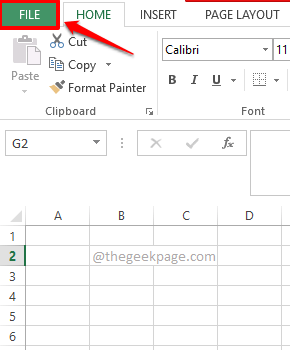
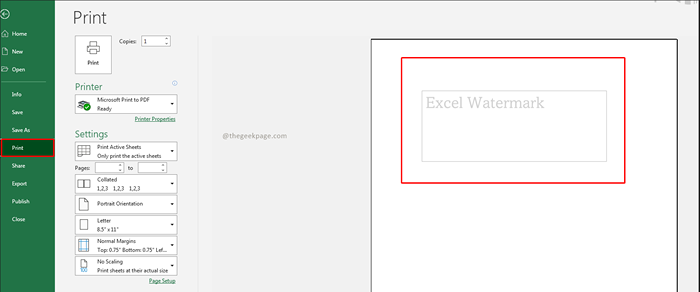
Nota: La función de vista previa le mostrará la forma en que aparecerá la marca de agua en la hoja. Puede ver las dimensiones, verificar dónde aparece la marca de agua y luego ajustar en consecuencia.
ahí tienes! La forma rápida y fácil de cargar una marca de agua en Excel para garantizar que sus datos estén protegidos y que su trabajo ahora se centre en el análisis de datos con la ayuda de Excel.Cuéntanos en los comentarios si usa marcas de agua con frecuencia para tu trabajo de Excel.
- « Cómo solucionar Chrome me inscribe cuando el navegador está cerrado Problema
- Cómo arreglar ntdll.El problema de bloqueo de DLL en Windows 11/10 »

