Cómo solucionar Chrome me inscribe cuando el navegador está cerrado Problema

- 3462
- 713
- Mario Gollum
Para un acceso rápido y no repetir la misma tarea de iniciar sesión en sitios web, muchos usuarios establecen la configuración de tal manera que no debe solicitar inicio de sesión cuando salga y vuelva a lanzar el navegador. Pero algunos usuarios de Chrome enfrentan el problema de mantener iniciado sesión siempre. Eso significa que una vez que salen del navegador y cuando intentan usarlo nuevamente, Chrome pide inicio de sesión. Esto es frustrante para algunos usuarios y las razones de este problema podrían ser diferentes como cookies corruptas, cambios en la configuración de Chrome, etc. En este artículo, veamos los diferentes métodos para resolver el problema "Fix Chrome me firma cuando el navegador esté cerrado". Cada dispositivo es diferente y el motivo del problema también será diferente, así que pruebe los siguientes métodos diferentes y lo resuelva.
Tabla de contenido
- Método 1: Desactive Borrar las cookies cuando cierre todas las opciones de Windows
- Método 2: Habilitar Permitir el inicio de sesión de Chrome
- Método 3: borre el caché y las cookies
- Método 4: Actualice Google Chrome
- Método 5: Habilitar Permitir todas las cookies
- Método 6: Vuelva a conectar su cuenta de Google de Chrome
- Método 7: Restablecer Chrome
Método 1: Desactive Borrar las cookies cuando cierre todas las opciones de Windows
Paso 1: Abra el Cromo navegador y en la esquina superior derecha haga clic en 3 puntos
Paso 2: desde la lista, haga clic en Ajustes

Paso 3: en el lado izquierdo, haga clic en Privacidad y seguridad

Paso 4: expandir Configuración del sitio que está en el lado derecho haciendo clic en él

Paso 5: haga clic en cookies y datos del sitio
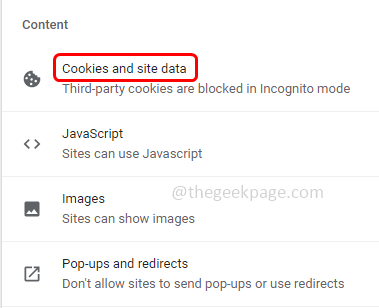
Paso 6: Desplácese hacia abajo y encuentre Borrar cookies y datos del sitio cuando cierre todas las ventanas. Desactivar haciendo clic en la barra de palanca al lado

Método 2: Habilitar Permitir el inicio de sesión de Chrome
Paso 1: Abra el Cromo navegador y en la esquina superior derecha haga clic en 3 puntos
Paso 2: desde la lista, haga clic en Ajustes
Paso 3: haga clic en Sincronización y servicios de Google opción

Etapa 4: Habilitar permitir el inicio de sesión de Chrome haciendo clic en la barra de alternativa a su lado

Método 3: borre el caché y las cookies
Si los datos de caché están dañados, a veces es posible que se registre del navegador. Así que borre los datos de la memoria caché y verifique si el problema está resuelto. Una vez que haya limpiado todo el caché, es posible que se le solicite que se inicie sesión por primera vez.
Paso 1: Abra el Cromo navegador y en la esquina superior derecha haga clic en 3 puntos
Paso 2: haga clic en Ajustes

Paso 3: en el lado izquierdo haga clic en Privacidad y seguridad

Paso 4: haga clic en Eliminar datos de navegación

Paso 5: Seleccionar el intervalo de tiempo Desde su menú desplegable y haga clic en la casilla de verificación al lado Cookies y otros datos del sitio, Imágenes y archivos en caché Para seleccionarlo
Paso 6: haga clic en el borrar datos botón

Método 4: Actualice Google Chrome
Paso 1: Abra el Cromo navegador y en la esquina superior derecha haga clic en 3 puntos
Paso 2: haga clic en Ajustes
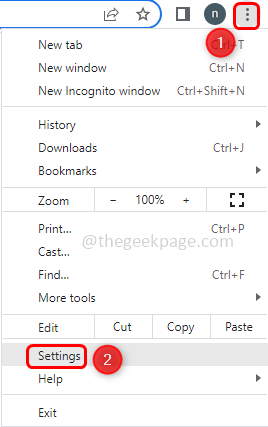
Paso 3: En el lado izquierdo, desplácese hacia abajo y haga clic en Sobre Chrome

Paso 4: Chrome encontrará automáticamente si hay actualizaciones nuevas o más recientes. Si es así, instalará las actualizaciones y mantendrá el Chrome actualizado y solicitará el relanzamiento del navegador. Relanzar el navegador y verificar si el problema está resuelto.

Método 5: Habilitar Permitir todas las cookies
Paso 1: Abra el Cromo navegador y en la esquina superior derecha haga clic en 3 puntos
Paso 2: haga clic en Ajustes

Paso 3: en el lado izquierdo, haga clic en Privacidad y seguridad

Paso 4: haga clic en cookies y otros datos del sitio
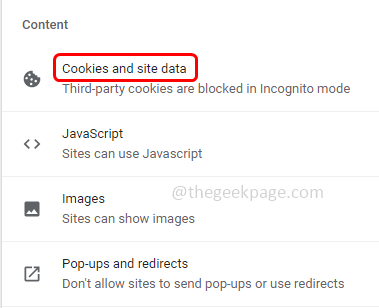
Paso 5: haga clic en el botón de radio al lado Permitir todas las galletas

Método 6: Vuelva a conectar su cuenta de Google de Chrome
Paso 1: Abra el Cromo navegador y en la esquina superior derecha haga clic en 3 puntos y seleccionar Ajustes de la lista
Paso 2: haga clic en el Doblar apagado botón. Ahora se registrará de Chrome y otros sitios de Google

Paso 3: Relanzar Cromo. Nuevamente haga clic en 3 puntos en la parte superior izquierda y ve a Ajustes.
Paso 4: haga clic en el Iniciar sesión nuevamente y agregue los detalles de su cuenta de Google para iniciar sesión en Chrome. Ahora, cuando cierras a Chrome, no te registrarán.
Método 7: Restablecer Chrome
Paso 1: Abra el Cromo navegador y en la esquina superior derecha haga clic en 3 puntos y seleccionar Ajustes de la lista
Paso 2: desde el lado izquierdo haga clic en Reiniciar y limpiar
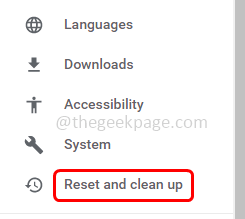
Paso 3: Seleccionar Restaurar la configuración de sus valores predeterminados originales

Paso 4: haga clic en el Reiniciar ajustes botón
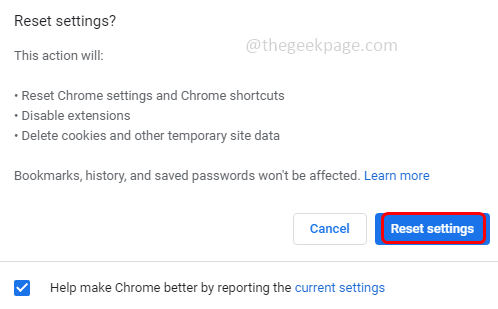
Eso es todo! Espero que este artículo sea útil y háganos saber cuál de los métodos anteriores le ayudó a resolver su problema. Gracias!!
- « Cómo corregir el error interno de Whea en Windows 11/10
- Cómo insertar marca de agua en Microsoft Excel »

