Cómo corregir el error interno de Whea en Windows 11/10
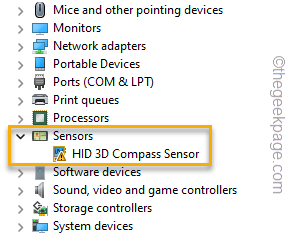
- 3392
- 874
- Hugo Vera
Los usuarios de Windows a menudo la pantalla de muerte o bsods. Entonces, si ha notado el mensaje de error BSOD junto con el "WHEA Error interno"Código de error, hay algún problema con el hardware de la computadora. WHEA significa Arquitectura de error de hardware de Windows, el mecanismo de error se activa por una falla de hardware. Entonces, siga estas correcciones para encontrar una resolución rápida para el problema.
Tabla de contenido
- FIJAR 1 - Ejecute el solucionador de problemas de hardware
- FIJO 2 - Actualizar los software del controlador
- FIJAR 3 - Desinstalar y reinstalar los controladores del dispositivo
- FIJO 4 - Use la reparación automática en re
- Arreglar 4 - Apague la inicio rápido
- FIJAR 5 - Ejecutar escaneos en modo seguro
- Arreglar 6 - Actualizar las ventanas
FIJAR 1 - Ejecute el solucionador de problemas de hardware
Hay un solucionador de problemas de hardware oculto que puede escanear y solucionar cualquier problema de hardware.
1. Ejecutar el solucionador de problemas de hardware es bastante fácil. Pero, tienes que presionar el Ganar la llave y el Rlave r Para abrir la terminal de ejecución.
2. Luego, pegue esto y haga clic en "DE ACUERDO".
MSDT.exe -id DeviceDiagnóstico
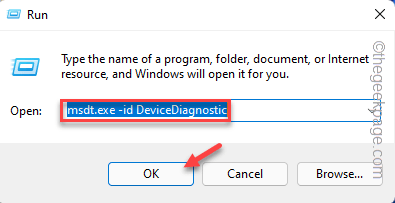
Esto abrirá el solucionador de problemas de hardware y dispositivos.
4. Puedes encontrar el "Avanzado"Opción en la esquina inferior izquierda. Haga clic una vez.
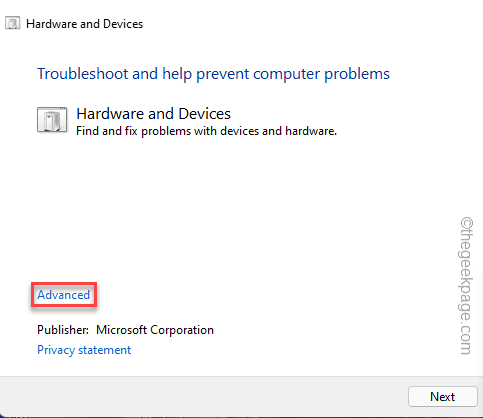
5. A continuación, tienes que consultar el "Aplicar reparaciones automáticamente" caja.
6. Entonces, puede hacer clic "Próximo"Pasar al siguiente paso.
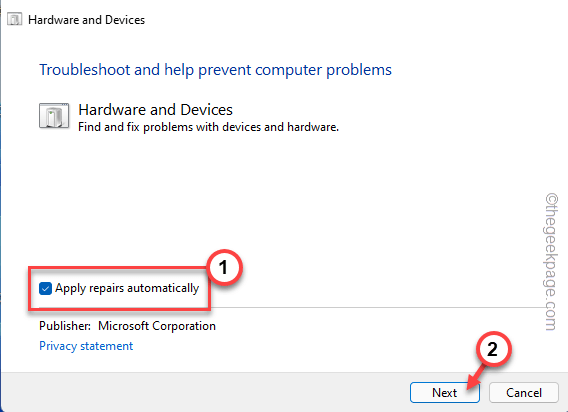
Ahora, deje que Windows pase por todos los controladores del dispositivo y reinstale. Reanudar su sistema y verifique si esta solución funciona a su favor.
FIJO 2 - Actualizar los software del controlador
El error de WHEA se asocia directamente con las fallas del controlador de hardware. Use el administrador de dispositivos para actualizar el controlador que cree que es responsable de este problema.
1. Puedes presionar el Ganar la llave+x llaves juntas para mencionar el menú contextual.
2. Entonces, toque "Administrador de dispositivos"En ese menú contextual para traer el administrador de dispositivos.
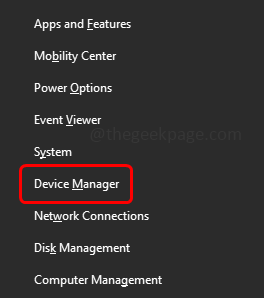
3. Al llegar a la página Administrador de dispositivos, todos los dispositivos y controladores presentes en su dispositivo deben estar visibles para usted.
4. Busque cualquier dispositivo con una marca de exclamación o signo de flecha hacia abajo. Estos controladores están deshabilitados o tienen problemas de incompatibilidad del controlador del dispositivo.
Si ha instalado un controlador de dispositivo reciente o usa un dispositivo con un controlador antiguo, búscalos también.
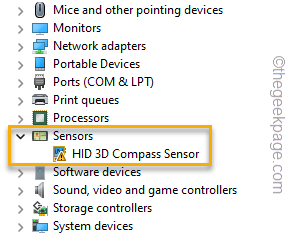
5. Una vez que haya encontrado tal dispositivo, haga clic con el botón derecho y toque "Actualizar controlador".
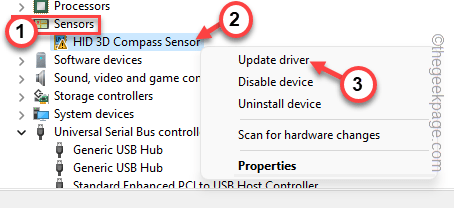
6. Ahora, toque el "Buscar automáticamente los controladoresOpción en la página siguiente.
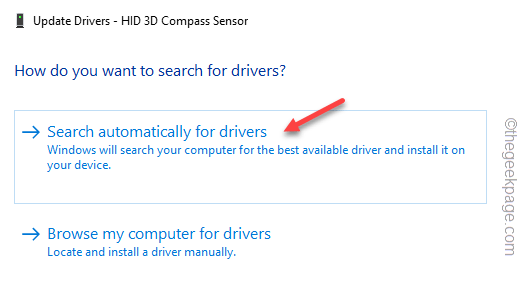
Esto se asegurará de que Windows busque los últimos controladores para su dispositivo.
7. Después de este procedimiento, asegúrese de haber actualizado todos los controladores defectuosos en el administrador de dispositivos.
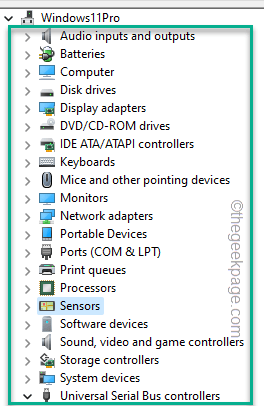
Después de actualizar los controladores, puede salir de la página Administrador de dispositivos.
Una vez que estés en tu escritorio, reiniciar la máquina. Después de reiniciar el sistema, Whea interno erroR no aparecerá en su sistema.
FIJAR 3 - Desinstalar y reinstalar los controladores del dispositivo
Si actualizar los controladores defectuosos no funciona, puede desinstalar y reinstalar el controlador del dispositivo.
1. Tienes que ir al administrador de dispositivos. Para hacer eso, presione el Clave de Windows+R llaves juntas.
2. Luego, escriba esto y haga clic ""DE ACUERDO".
devmgmt.MSC
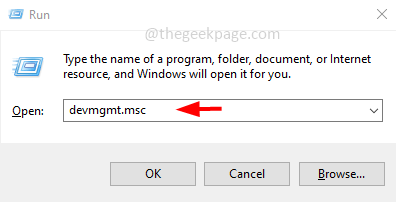
3. Cuando aparezca en la utilidad del administrador de dispositivos, nuevamente busque cualquier controlador que haya actualizado recientemente.
Además, también debe verificar si hay dispositivos con una marca de exclamación o signo de flecha hacia abajo.
4. Justo a la derecha toque ese controlador y toque "Desinstalar dispositivo".
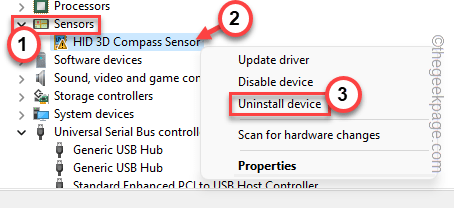
5. Estás a un paso de desinstalar el controlador del dispositivo. Entonces, toque "Desinstalar".
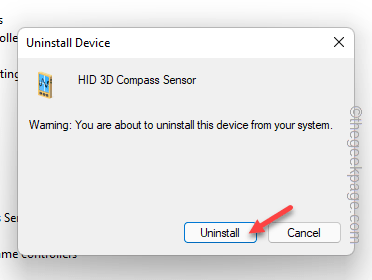
Una vez que haya desinstalado el dispositivo, cierre la página Administrador de dispositivos.
Después de cerrar el administrador de dispositivos, no olvide Reanudar tu sistema.
FIJO 4 - Use la reparación automática en re
Hay una herramienta llamada 'reparación automática' que puede usar para verificar y corregir la herramienta de reparación automática.
Paso 1
1. Abra la configuración.
2. Una vez que se abra, visite el "SistemaConfiguración desde el panel de la izquierda.
3. Luego, toque el "Recuperación"Opción para verificar más herramientas de recuperación.
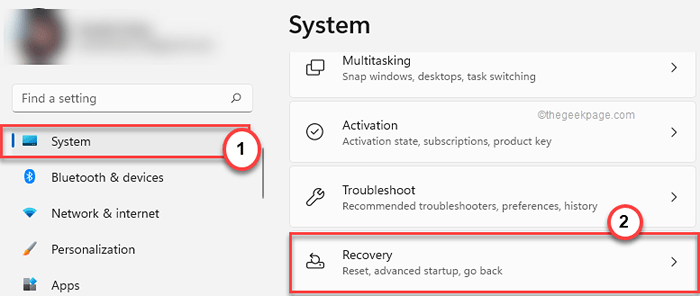
4. En el lado derecho de la misma ventana, busque el "Inicio avanzado" artículo.
5. Entonces, haga clic en "Reiniciar ahora"Para reiniciar el sistema.
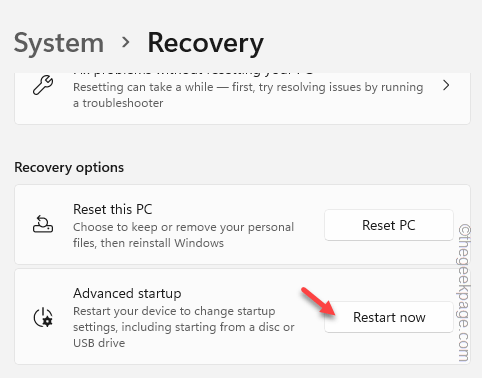
Ahora, espere pacientemente a que Windows inicie en un entorno de recuperación.
Paso 2
1. Una vez que se inicie el entorno de recuperación de Windows, toque el "Resolución de problemas"Opción para abrirlo.
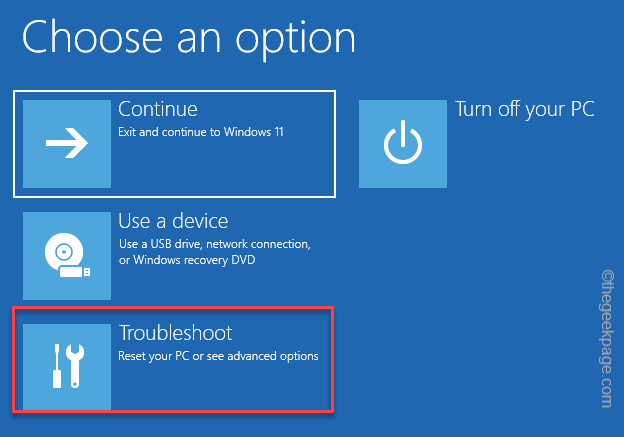
2. Después de eso, debe hacer clic en el "Opciones avanzadas".
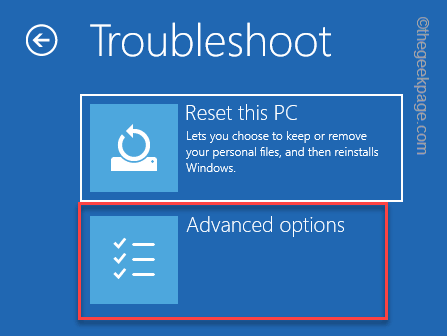
5. Al llegar a la página de opciones avanzadas, haga clic en "Reparación inicial"Para acceder a él.
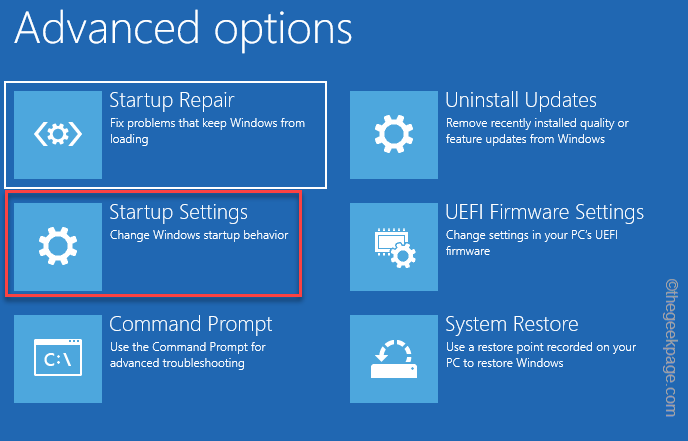
Windows iniciará automáticamente su sistema en el modo de reparación de inicio y verificará lo que está mal. Intentará reparar el problema y finalmente arrancarlo en Windows.
Arreglar 4 - Apague la inicio rápido
El inicio rápido a veces conduce a este error.
1. Presionando el Ganar la llave+R Las teclas abren la terminal de ejecución.
2. Escriba este elemento y haga clic en "DE ACUERDO".
powercfg.CPL
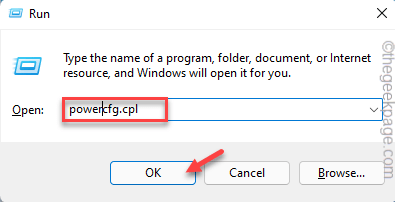
3. Haga clic en "Elija lo que hacen los botones de encendido"En la parte izquierda de la pantalla de opciones de energía.
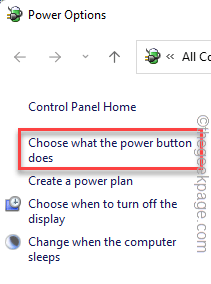
4. Ahora, haga clic en "Cambiar la configuración que actualmente no está disponible"Para que puedas realizar este cambio.
5. Ahora, solo desmarca el "Encienda la inicio rápido" caja.
6. Finalmente, toque "Guardar cambios"Para guardar esta alteración.
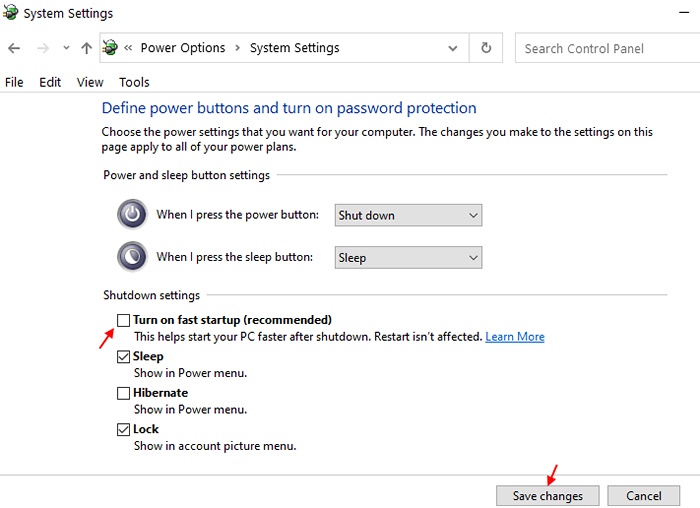
Después de deshabilitar la función de inicio rápido, Reanudar tu computadora. De esta manera, no verás el WHEA Error interno de nuevo.
FIJAR 5 - Ejecutar escaneos en modo seguro
Paso 1: arrancar en modo seguro
1. Configuración abierta.
2. En la ventana Configuración, vaya al "Sistema" ajustes.
3. Simplemente desplácese hacia abajo en el panel de la derecha y toque el "Recuperación" opción.
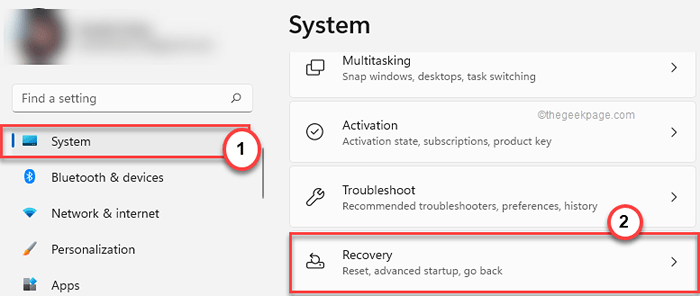
4. Ahora, para iniciar el proceso de recuperación, toque "Reiniciar ahora".
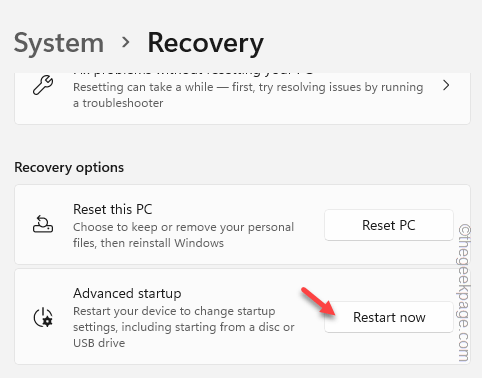
Su sistema se reiniciará en el modo de recuperación de Windows.
5. Una vez que llegue allí, toque el "Resolución de problemas"Para solucionar problemas de este problema.
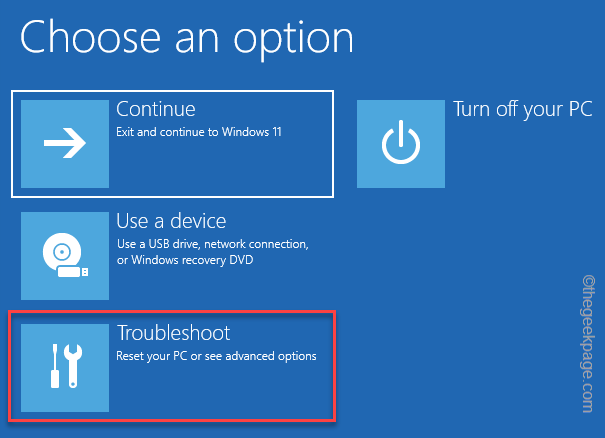
6. Solo, haga clic en "Opciones avanzadas"En la pantalla para acceder a ella.
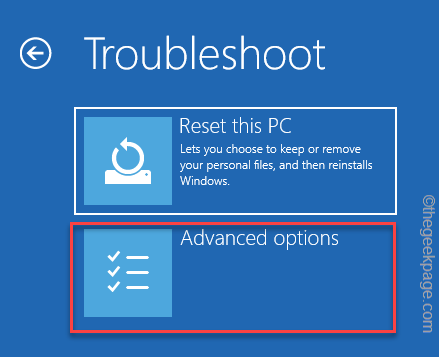
7. Habrá varias opciones aquí. Tienes que hacer clic en el "Configuración de inicio"Para acceder a él.
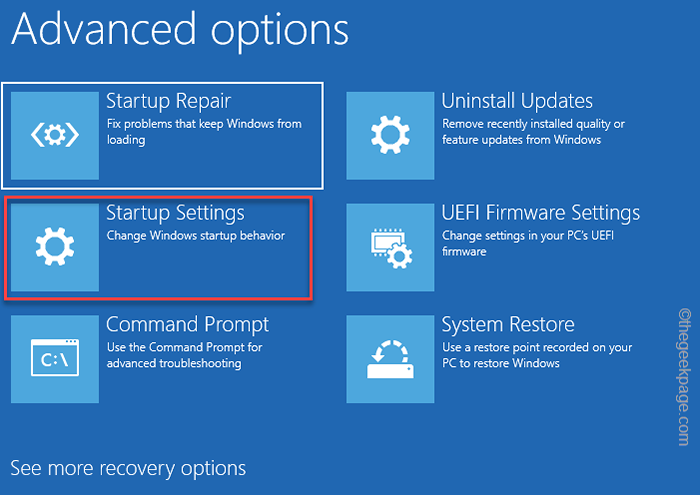
8. Elegir una configuración de inicio en particular reinicia su computadora. Grifo "Reanudar"Para reiniciar el sistema.
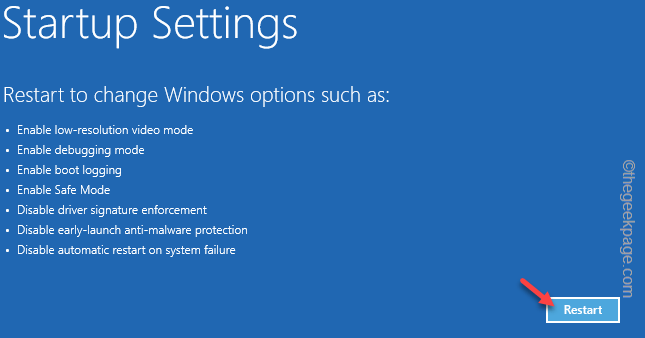
9. Una vez que su sistema se reinicie, presione el F4 Desde su teclado para elegir el "Habilitar el modo seguro" opción.
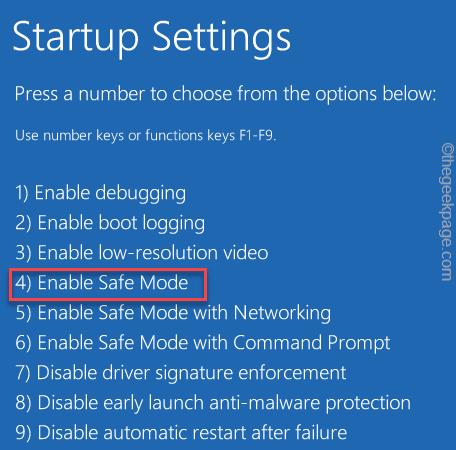
Paso 2 - Ejecute los escaneos SFC
Cuando su sistema se reinicia, puede ejecutar el SFC y los escaneos dism.
1. Tienes que presionar el Ganar la llave+R llaves juntas para invocar la terminal de ejecución.
2. Cuando aparezca el pequeño cuadro, escriba "CMD". Entonces, presione el Ctrl+Shift+ESC claves juntas para abrir el terminal CMD como administrador.
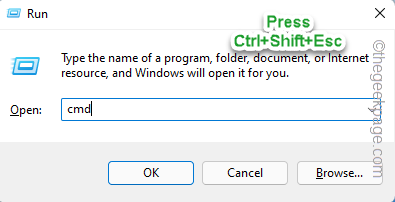
2. Entonces, tipo este comando de escaneo SFC y presione minter Para ejecutar el escaneo SFC.
sfc /escanno
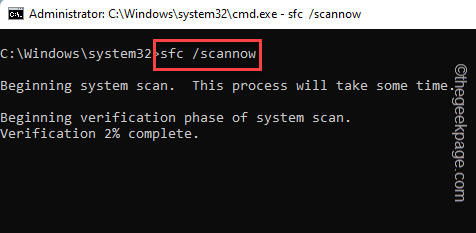
3. Espere hasta que Windows complete el escaneo SFC. Luego, copie este código desde aquí, péguelo en el terminal y presione el Ingresar llave.
Restaurehalth de limpieza de limpieza en línea dism
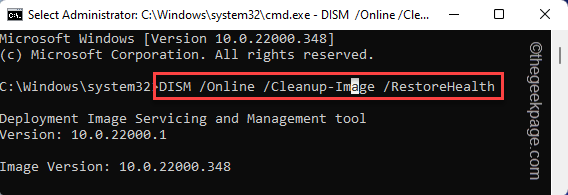
Después de eso, cierre la pantalla del símbolo del sistema. Después, Reanudar el sistema.
Arreglar 6 - Actualizar las ventanas
Actualice los Windows para solucionar el problema sin tocar sus archivos.
1. Abra la ventana Configuración.
2. Ahora, toque el "SistemaConfiguración en el panel de la izquierda.
2. Una vez que hagas eso, ve hacia abajo en tu panel de la derecha hasta que puedas encontrar el "Recuperación" opción. Abrelo.
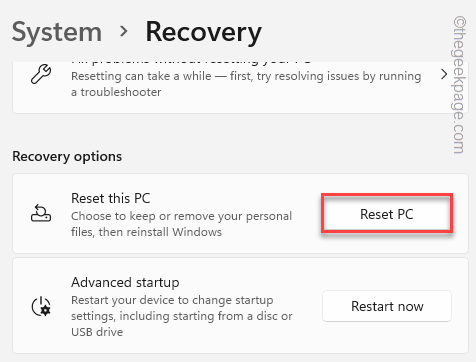
4. Puede encontrar una serie de herramientas de recuperación aquí. Tienes que buscar el "Restablecer esta PC" opción.
5. Entonces, toque "Restablecer PC".
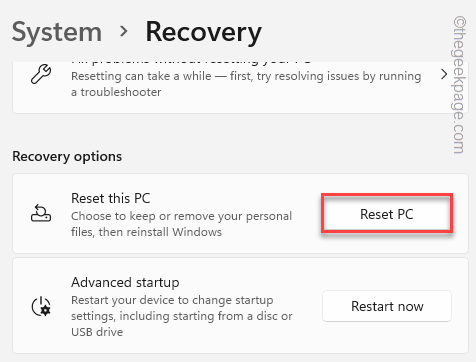
6. Se abrirá una nueva página 'Elija una opción'. Aquí, seleccione "Mantenga mis archivos".
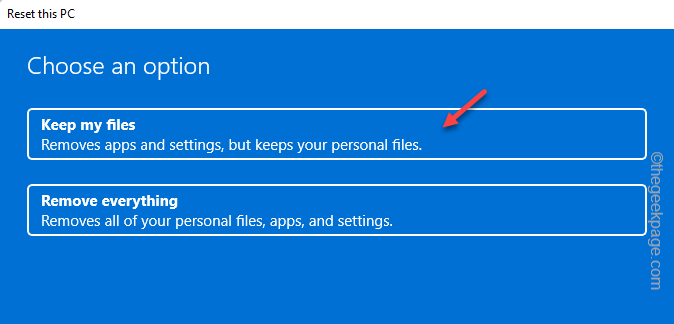
7. A continuación, tienes dos opciones.
Descarga de nubes - Elegir esta opción descargará y reinstalará Windows. Claramente, esta opción requiere una conexión a Internet y puede llevar un tiempo más tiempo que la siguiente opción.
Reinstalar local - Windows se reinstalará desde la unidad.
Puedes elegir cualquier opción.
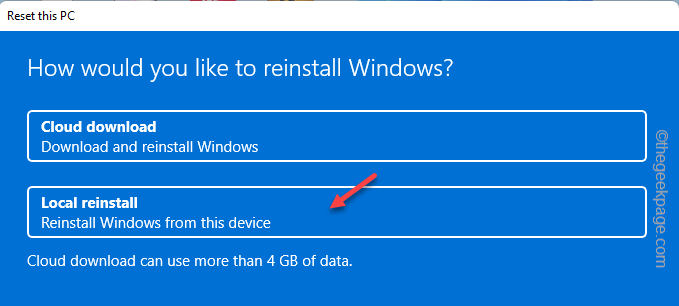
Solo espere hasta que Windows restablezca la computadora. Esto debería arreglar el sistema de una vez por todas.
- « Cómo convertir la tabla a texto en MS Word
- Cómo solucionar Chrome me inscribe cuando el navegador está cerrado Problema »

