Cómo insertar párrafos completos o fragmentos de texto usando atajos en Word
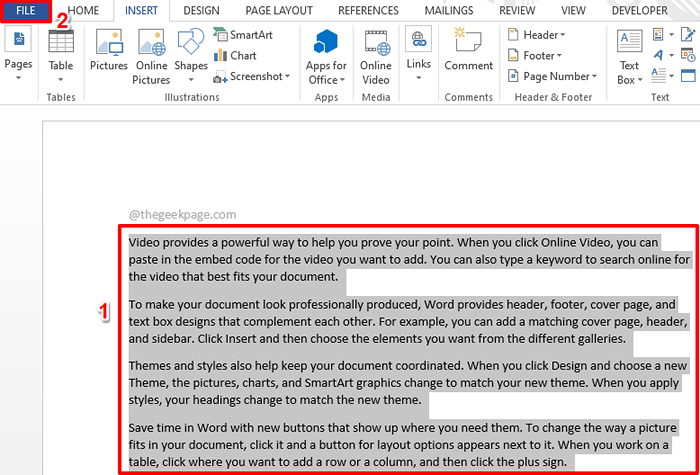
- 1743
- 250
- Sta. Enrique Santiago
A veces es posible que tenga una descripción del producto que debe insertarse en varios lugares de un documento de Word o en diferentes documentos de Word por completo. En tales casos, no sería ideal seguir copiando y pegando la descripción cada vez. Seguro que apreciaría una palabra clave de acceso directo que puede insertar este fragmento de texto en cualquier momento que desee insertarla.
Otro escenario sería insertar la descripción de su empresa al comienzo de cada documento de Word. Este contenido será el mismo en cada documento y definitivamente no tiene sentido si tiene que copiarlo y pegarlo cada vez. Definitivamente, una palabra clave de acceso directo va a ahorrar mucho tiempo.
Este artículo de la página geek trata sobre las formas en que puede insertar fácilmente los fragmentos de texto enteros simplemente escribiendo una palabra clave asignada. Espero que disfrutes leyendo!
Solución 1: Reemplace los párrafos completos utilizando opciones de acceso directo de autocorrección
Paso 1: Primero escriba el párrafo de su texto. Este texto puede tener algún tipo de formato que incluya estilos de fuente, colores, etc. Puede ser una carta, un párrafo, cualquier cosa de su elección.
Una vez que hayas escrito en el texto, Haga clic y seleccione el fragmento de texto completo y luego haga clic en el ARCHIVO Pestaña en la parte superior.
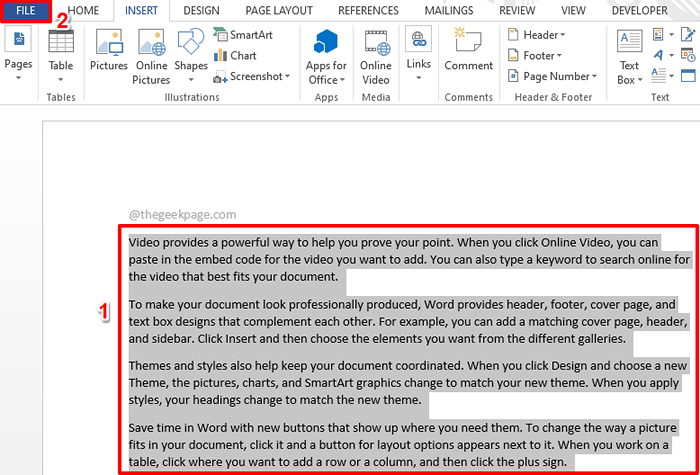
Paso 2: Ahora en el izquierda panel de la ventana, haga clic en Opción.
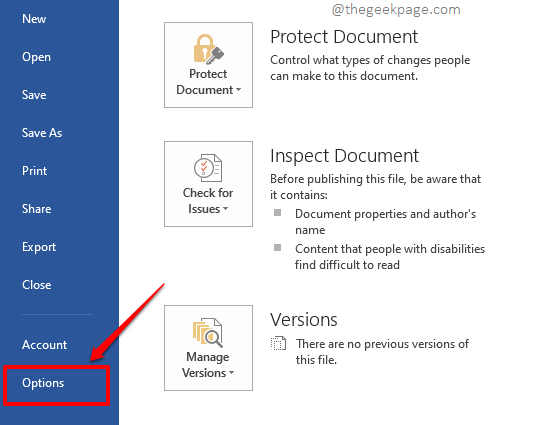
Paso 3: Sobre el Opciones de palabras Ventana, haga clic en el Prueba pestaña en el izquierda cristal.
Ahora en el bien panel de ventana, debajo del Autocorrección Opción Sección, haga clic en el botón Nombrado Opciones de autocorrección.
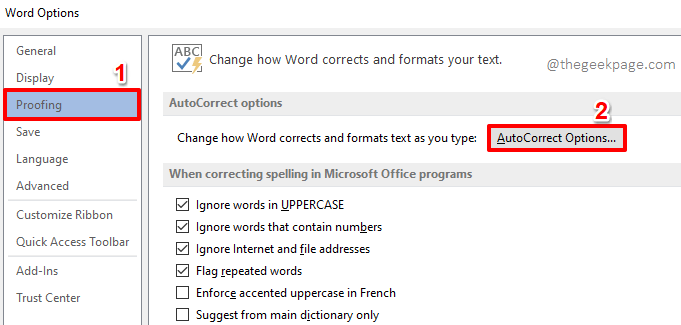
Etapa 4: Cuando el Autocorrección ventana se abre, asegúrese de estar en el Autocorrección pestaña primero.
Por defecto, Reemplace el texto mientras escribe La casilla de verificación se comprobará. Si no, haga clic en él.
Ahora, debajo Reemplace el texto mientras escribe sección, asegúrese de que el radio botón contra la opción Formato texto esta elegido.
Ahora, justo debajo del texto Reemplazar, Podrá ver que el fragmento de texto elegido se le asignará una palabra clave de su elección. Puede escribir cualquier cosa como su palabra clave. He usado la palabra clave geekpageText1.
Una vez que hayas terminado, presione el Agregar botón en la parte inferior.
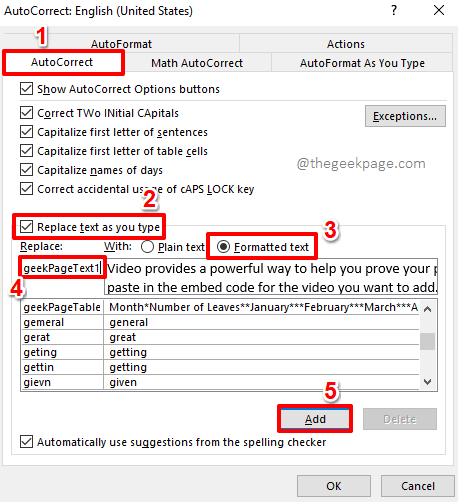
Paso 5: Ahora puede ver que su entrada se ha agregado a la lista de autocorrección. Golpea el DE ACUERDO botón para volver al Opciones de palabras ventana. Golpea el DE ACUERDO botón también.
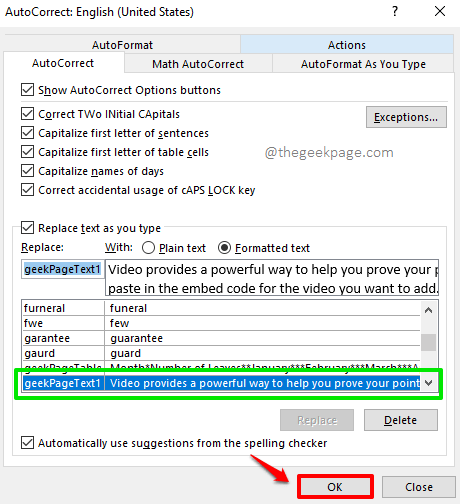
Paso 6: Eso es todo. Es hora de probar nuestros cambios. Simplemente escriba GeekpageText1 en su documento de palabra y presione el Ingresar llave. Si asignó una palabra clave diferente a su fragmento de texto, debe escribir esa palabra clave en lugar de GeekpageText1.
Nota: La palabra clave no es sensible a los casos. Talas de palabra GeekpageText1 y geekpageText1 en el mismo forma.
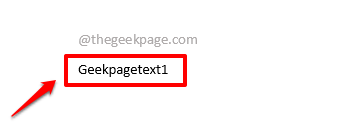
Paso 7: Cuando golpeas el Ingresar clave, puede ver que su palabra clave se reemplaza con éxito por el fragmento de texto que escribió en el paso 1.
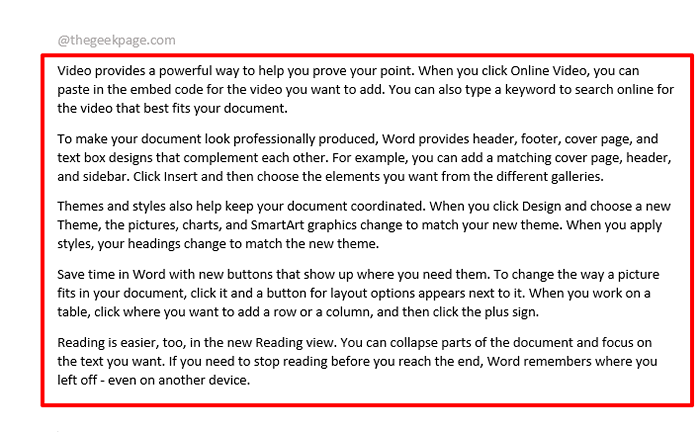
Solución 2: Reemplace los párrafos completos utilizando opciones de cuadros de texto
Este método es muy similar al primer método. Sin embargo, en este método, en lugar de usar las opciones de autocorrección, usamos las opciones de cuadro de texto.
Paso 1: Escriba su texto y luego Seleccione todo el texto By haciendo clic y arrastrando.
Una vez que haya seleccionado el texto completo que desea ser reemplazado con una palabra clave, haga clic en el INSERTAR Pestaña en la cinta superior.
Bajo la INSERTAR Opciones de pestaña, habrá una sección nombrada Texto. Clickea en el Caja de texto botón desplegable debajo del Texto sección.
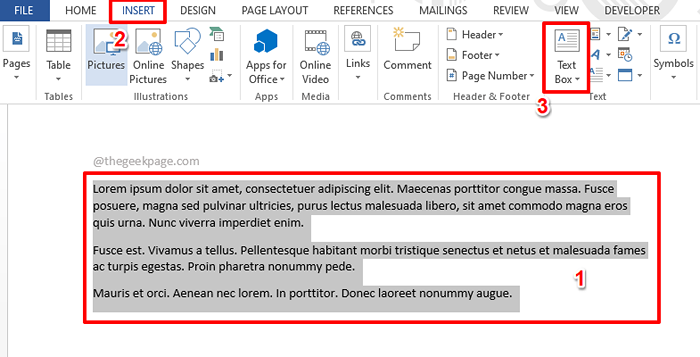
Paso 2: De la lista de opciones disponibles en el menú desplegable, haga clic en el que dice Guardar la selección en la galería de cuadros de texto.
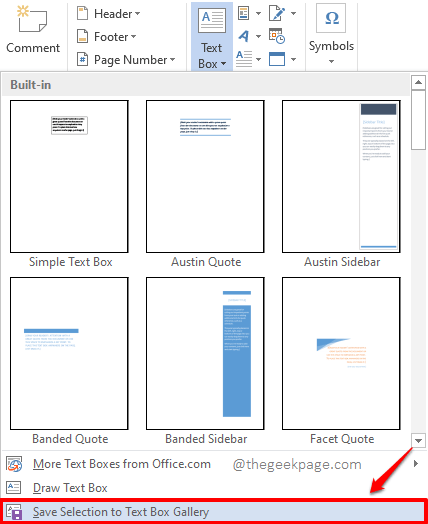
Paso 3: Ahora podrás ver una nueva ventana llamada Crear un nuevo bloque de construcción.
Dentro de él, contra el campo Nombre, Escriba la palabra clave que desea usar para reemplazar el fragmento de texto que ha seleccionado.
Golpea el DE ACUERDO botón para continuar.
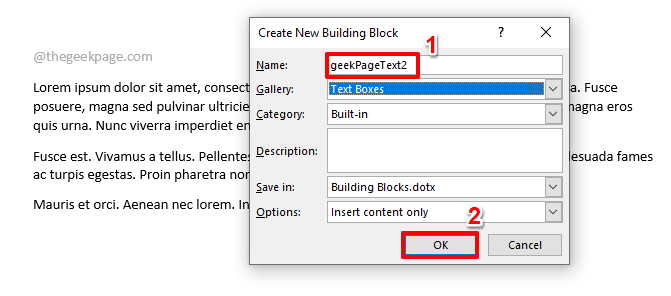
Etapa 4: Ahora volverás a tu documento de Word. Escriba la palabra clave que ingresó en el paso anterior en cualquier lugar de su documento de Word.
En el siguiente ejemplo, hemos escrito en nuestra palabra clave, que es geekpageText2.
Una vez que se escriba la palabra clave, simplemente presione el F3 llave.
Nota: Puede escribir sin temor a que los casos se estén en mal. Es decir, las palabras clave geekpageText2 y GeekpageText2 son tratados el mismo por palabra.
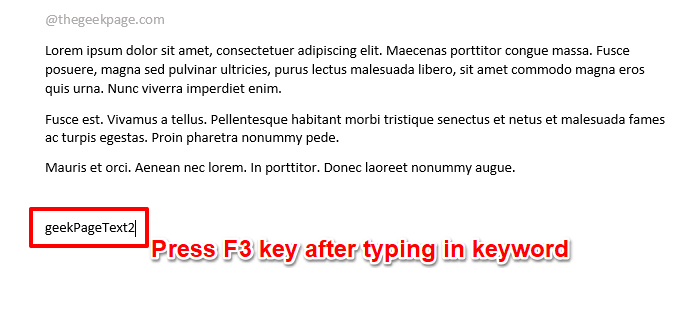
Paso 5: En el momento en que golpeaste el F3 clave, puede ver que se reemplaza con éxito por el texto que desea insertarse. Disfrutar!
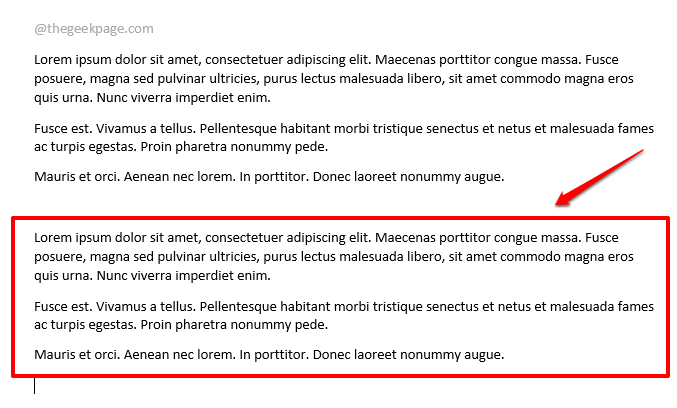
Por favor, cuéntenos en la sección de comentarios si tiene alguna inquietud con respecto a cualquiera de los pasos. Siempre somos un comentario lejos.
Estén atentos para obtener más trucos y consejos técnicos increíbles, todo en camino!
- « El controlador de puerto serie PCI no está instalando problemas en Windows 11/10
- Cómo agregar firma de correo electrónico en Microsoft Outlook »

