Cómo agregar firma de correo electrónico en Microsoft Outlook
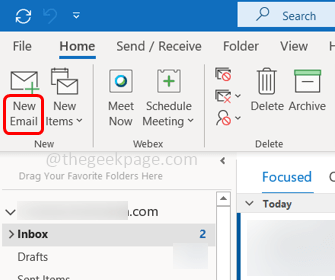
- 4233
- 562
- Sra. Lorena Sedillo
Al final de cada mensaje de correo electrónico, las personas desearían agregar su nombre, número de contacto y otros detalles profesionales. Pero escribir todos estos manualmente para cada mensaje llevaría mucho tiempo. ¿Por qué no intentar establecer las firmas de correo electrónico?? para que todos los detalles dados se muestren automáticamente. También le da un aspecto profesional. Además, puede establecer las firmas según su necesidad, digamos que solo un nuevo mensaje debe contener una firma, o agregarla en las respuestas y reenviar mensajes también. Esto definitivamente será útil. Entonces, en este artículo, aprenderemos cómo agregar una firma de correo electrónico en Outlook.
Crear firma de correo electrónico en Microsoft Outlook
Paso 1: Abra la perspectiva de Microsoft
Paso 2: abra un nuevo mensaje de correo electrónico haciendo clic en el Nuevo Email opción en la esquina superior izquierda.
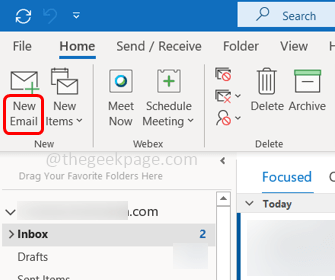
Paso 3: haga clic en el Mensaje cinta.
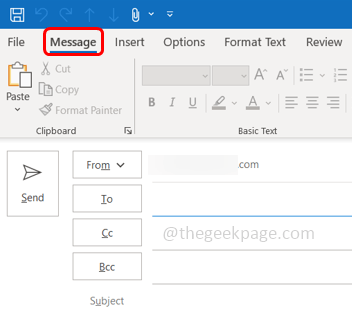
Paso 4: haga clic en el Firma desplegable y de la lista desplegable Seleccione Firmas .. .
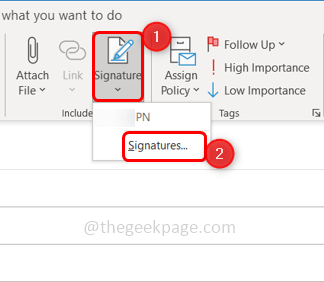
Paso 5: Esto abrirá las firmas y la ventana de papelería. Selecciona el Firma de email pestaña y haga clic en Nuevo Para crear una nueva firma.
Paso 6: escriba un nombre para esta firma y haga clic en DE ACUERDO.
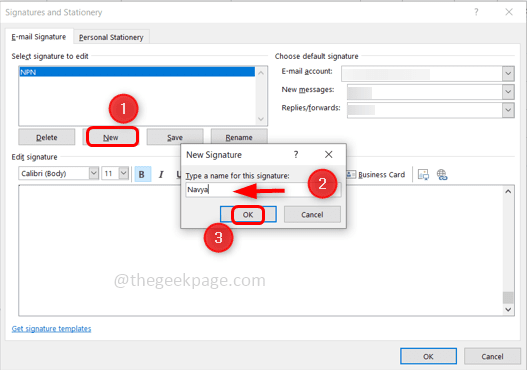
Paso 7: en el lado derecho escriba el cuenta de correo electrónico para el cual se asocia la nueva firma.
Paso 8: Si desea aplicar esta firma para todos los mensajes nuevos, haga clic en el menú desplegable al lado de Nuevo mensaje y seleccione la firma creada.
Paso 9: si desea aplicar esta firma para respuestas y mensajes reenviados, haga clic en el menú desplegable al lado de Respuestas/delanteros y seleccione la firma creada.
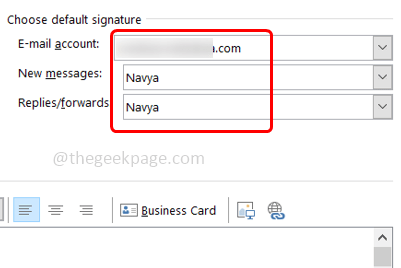
Paso 10: Escriba su firma en la sección EDITAR Signature. Aquí puede poner su nombre, designación, empresa, número de contacto o cualquier cosa que desee agregar a su firma.
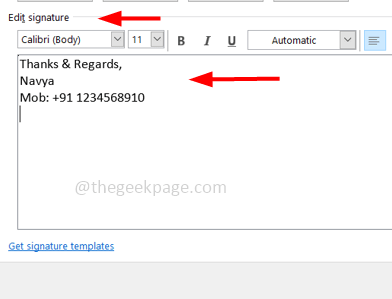
Paso 11: Hay diferentes opciones proporcionadas en la parte superior de la sección de firma de edición donde puede cambiar el tamaño y los estilos de fuente, agregar hipervínculos e imágenes, alinear la información, etc. Una vez que el formato esté configurado, haga clic en DE ACUERDO.
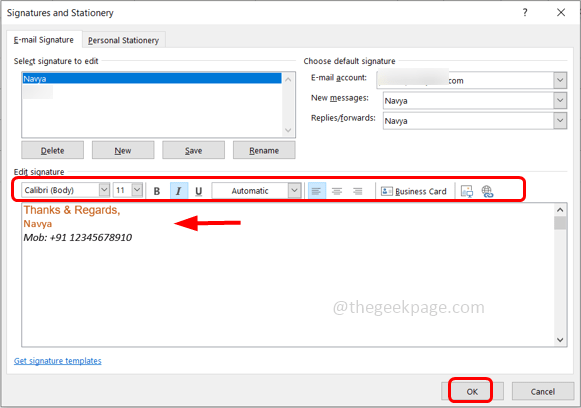
Paso 12: está hecho! Para ver la firma, abra un nuevo correo electrónico haciendo clic en el Nuevo Email botón, y está su firma en el mensaje de correo electrónico.
Eso es todo! Espero que este artículo sea útil. Gracias!!
- « Cómo insertar párrafos completos o fragmentos de texto usando atajos en Word
- Cómo convertir la imagen de baja resolución a alta resolución en Photoshop »

