Cómo instalar y configurar un servidor NFS en Ubuntu 20.04
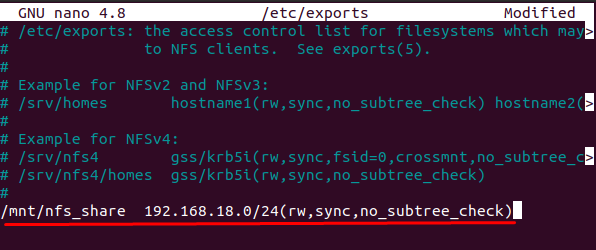
- 753
- 145
- Jaime Delgadillo
El viejo adagio "compartir es cariñoso" debe ser conocido por casi todos. NFS se basó en el propósito de compartir y cuidar a los clientes. NFS significa Sistema de archivos de red y NFS da acceso al cliente para ver o actualizar un archivo compartido con él en su sistema local desde un servidor a través de una red. Originalmente se implementó como un experimento, pero al ver el éxito inicial, la segunda versión se lanzó públicamente. Lo mejor de NFS es que es completamente de código abierto, lo que significa que cualquier persona en el mundo puede implementar el protocolo NFS.
El servidor en NFS implementa procesos de demonio NFS para que los archivos se compartan con los clientes y los clientes puedan acceder a los datos compartidos en su máquina local como un archivo de almacenamiento local. El servidor mantiene los derechos y los permisos sobre el archivo compartido y puede dar acceso completo o la mitad de acceso al cliente dependiendo de él/ella.
El servidor NFS se puede instalar en casi todos los principales sistemas operativos, sin embargo, en este artículo, instalaremos y configuraremos un servidor NFS en Ubuntu 20.04
Instalación del servidor NFS en Ubuntu
01. Antes de entrar en la instalación del servidor NFS, primero actualicemos todos nuestros paquetes ejecutando el siguiente comando en nuestro Ubuntu 20.04 Terminal:
Actualización de sudo apto Sin embargo, si todos los paquetes están actualizados, entonces no tiene que ejecutar el siguiente comando de la actualización, si no lo están, ejecute el siguiente comando:
actualización de sudo apt 02. Ahora que los paquetes de nuestros sistemas se actualizan y se actualizan, comencemos la instalación del paquete NFS-Kernel-Server con el siguiente comando:
sudo apt install nfs-kernel-server 03. Una vez que haya terminado de instalar el servidor NFS-Kernel, cree un directorio de exportación NFS que se compartirá con un cliente, use el siguiente comando:
sudo mkdir -p /mnt /nfs_share Es este directorio NFS_SHARE que compartiremos con el cliente y el cliente podrá ver o actualizar este directorio en su sistema local.
04. El siguiente paso es establecer permisos del directorio NFS_SHare para que las máquinas cliente puedan acceder al directorio NFS_SHare:
sudo chown -r nadie: nogroup/mnt/nfs_share/ De acuerdo con sus requisitos y necesidades, también puede dar otros permisos, pero le daremos el permiso de lectura, escribir y ejecutar a todos los clientes que están dentro del directorio con el siguiente comando:
sudo chmod 777/mnt/nfs_share/ 05. Ahora damos acceso a los sistemas de clientes del directorio NFS_SHare cuyos permisos están en el directorio /etc /exportaciones y, para cambiarlo primero, debe abrirlo en su editor favorito con el siguiente comando:
sudo nano /etc /exportaciones Una vez abierto, verá la siguiente pantalla:
En /etc /exportaciones puede establecer permiso para un solo cliente o múltiples clientes, así como una subred completa dependiendo de sus requisitos. Sin embargo, accederemos a una subred completa para acceder a nuestro directorio NFS_SHare agregando la siguiente línea en el archivo abierto /etc /exportaciones:
/mnt/nfs_share 192.168.18.0/24 (RW, Sync, NO_SUBTREE_CHECK)
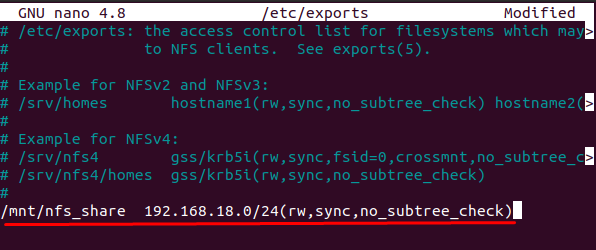 Directorio de exportación con NFS
Directorio de exportación con NFSReemplace la dirección IP en la línea anterior con la dirección IP del cliente. Podemos ver en la línea anterior que le hemos dado el 192.168.43.4/24 Acceso a la subred a RW (leer y escribir), sincronizar (escribir todos los cambios en el disco antes de aplicar), NO_SUBTREE_CHECK (excluye la verificación de subárbol).
Sin embargo, si desea otorgar acceso a un solo cliente, inserte la siguiente línea en el archivo inaugurado que es /etc /exporta.
/mnt/nfs_share client_ip_address_1 (re, sync, no_subtree_check)
Reemplace el clinet_ip_adress_1 con la dirección IP del cliente y luego guarde el archivo presionando Ctrl+S y luego para salir de presionar CTRL+X.
06. El último paso con dar acceso a una máquina cliente es exportar el directorio NFS_SHare que se logrará con el siguiente comando:
sudo exportfs -a Ahora tenemos que reiniciar nuestro servidor NFS-Kernel para qué propósito o copiar el siguiente comando en su Ubuntu 20.04 Terminal:
sudo systemctl reiniciar NFS-kernel-server 07. Hemos terminado exportando el directorio NFS_SHare y ahora tenemos que permitir el NFS a través del firewall UFW en Ubuntu para el cual ejecute el siguiente comando en su Ubuntu 20.04 Terminal:
sudo UFW Permitir desde 192.168.18.4/24 a cualquier puerto NFS Si el firewall está apagado, use el siguiente comando para habilitarlo:
sudo ufw habilitar Después de habilitar el firewall UFW, verifiquemos el estado del firewall UFW con el siguiente comando:
estado de sudo UFW 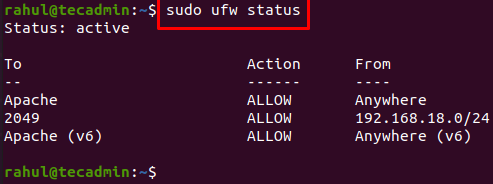 Consulte el estado de firewall de UFW
Consulte el estado de firewall de UFWConfiugre NFS Client to Mount Share
01. Como es un paso recomendado, primero actualizaremos y actualizaremos los paquetes de nuestros sistemas de clientes con el siguiente comando:
Sudo Apt Update && Sudo Apt Actualad< 02. Ahora que hemos terminado con la actualización y actualización de nuestros paquetes del sistema, permítanos instalar NFS_Common en nuestro sistema de clientes con el siguiente comando:
sudo apt install nfs-common 03. Este paso implica crear un punto de montaje desde el cual montaremos el directorio NFS_SHare desde el servidor NFS con el siguiente comando:
sudo mkdir -p /mnt /nfs_clientshare 04. Este es el último paso en el que permitiremos que el cliente tenga acceso al directorio NFS_SHare, pero primero vaya al terminal del sistema de servidor y escriba el siguiente comando para que podamos averiguar la dirección IP del servidor:
ip a 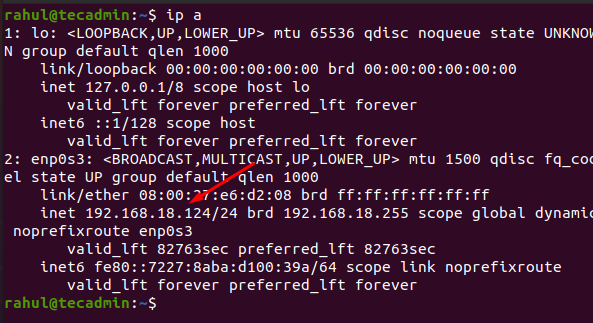 Verifique la dirección IP del servidor NFS
Verifique la dirección IP del servidor NFSAhora todo lo que tiene que hacer es ejecutar el siguiente comando reemplazando su dirección IP de su servidor, se muestra arriba:
Sudo Mount 192.168.18.124:/mnt/nfs_share/mnt/nfs_clientshare Verifique el soporte NFS
Ahora que hemos terminado con todo, probemos que si el directorio NFS_SHARE tiene acceso al cliente o no para el cual primero tenemos que movernos al directorio/mnt/nfs_share/con el siguiente comando en nuestra máquina Ubuntu de servidor:
CD/MNT/NFS_SHARE/ A continuación, creemos algunos archivos en el directorio NFS_SHare ejecutando los siguientes comandos en el terminal del servidor Ubuntu:
prueba táctil1.txt test2.TXT Ahora volvamos a nuestro sistema de cliente Ubuntu y verifiquemos si los archivos creados en el paso anterior en el servidor Ubuntu están disponibles o no:
ls -l/mnt/nfs_clientshare/ Felicidades! Como se ve en la prueba de salida anterior1.txt y test2.TXT están disponibles en el sistema de cliente Ubuntu.
Conclusión
Ahora que hemos instalado con éxito y luego hemos configurado el servidor NFS en Ubuntu 20.04 Podemos compartir nuestros archivos con otro sistema a través de una red sin problemas sin importar dónde esté su sistema de clientes en el mundo.
El artículo anterior le mostró cómo instalar y configurar el servidor NFS en Ubuntu 20.04. Esperamos que si sigue los pasos a fondo, está configurado con el servidor NFS.
- « 10 mejores entornos de escritorio de Linux de 2023
- Cómo configurar Apache, PHP y MongoDB en Ubuntu y Debian »

